6 bästa korrigeringar för e-postsignatur som inte visas i Mail App på Mac
Miscellanea / / April 07, 2023
För att göra dina e-postmeddelanden personliga kan du lägg till din e-postsignatur i Mail-appen på din Mac. Att lägga till en signatur hjälper till att skapa ett intryck när du skickar e-postmeddelanden till dina professionella kontakter. Det är ett kort informationsutdrag som bekräftar och anger ditt yrke eller dina intressen. Men vad händer om e-postsignaturen inte visas korrekt?

Vissa användare klagar på att deras e-postsignatur slutar visas i Apple Mail-appen. Oavsett om signaturen inte renderas korrekt eller blockeras av något, kan du enkelt lösa problemet. Här är några fungerande lösningar för att fixa att din e-postsignatur inte visas i Mail-appen på Mac.
1. Kontrollera om din signatur är vald
Mail-appen på din Mac låter dig lägga till flera e-postkonton och deras respektive signaturer. Så vi rekommenderar att du kontrollerar om den specifika e-postsignaturen är vald eller inte i Mail-appen.
Steg 1: Tryck på Kommando + Blanksteg för att öppna Spotlight Search, skriv Post, och tryck på Retur.

Steg 2: Klicka på Mail i det övre vänstra hörnet.

Steg 3: Välj Inställningar från listan med alternativ.

Steg 4: Klicka på Signaturer högst upp i fönstret Allmänt.

Steg 5: Välj ditt e-postkonto från den vänstra panelen.

Steg 6: Välj din e-postsignatur om den inte har valts tidigare.
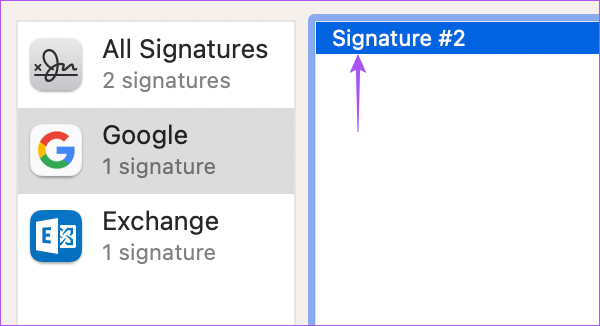
Steg 7: Stäng fönstret och kontrollera om problemet är löst.
2. Dra din signatur till ett annat e-postkonto
En lösning föreslog på Apples officiella forum indikerar att du ska dra din e-postsignatur till ett annat e-postkonto. Tydligen löste detta problemet med att e-postsignaturen inte visas i Mail-appen på Mac. Men observera att den här lösningen endast är tillämplig om du har mer än ett e-postkonto inloggat i Mail-appen.
Så här kan du prova detsamma.
Steg 1: Tryck på Kommando + Blanksteg för att öppna Spotlight Search, skriv Post, och tryck på Retur.

Steg 2: Klicka på Mail i det övre vänstra hörnet.

Steg 3: Välj Inställningar från listan med alternativ.

Steg 4: Klicka på Signaturer högst upp i fönstret Allmänt.

Steg 5: Välj Alla signaturer från den vänstra panelen.

Steg 6: Välj en signatur och dra den till det e-postkonto där du vill använda den när du skriver dina e-postmeddelanden.
Steg 7: Stäng fönstret och kontrollera om problemet är löst.
3. Aktivera ditt e-postkonto igen
Du kan ta bort ditt e-postkonto och lägga till det igen i Mail-appen på din Mac. Detta kommer att ladda ner all din e-postdata igen och visar även din respektive e-postsignatur.
Steg 1: Tryck på Kommando + Blanksteg för att öppna Spotlight Search, skriv Post, och tryck på Retur.

Steg 2: Klicka på Mail i det övre vänstra hörnet.

Steg 3: Välj Inställningar från listan med alternativ.

Steg 4: Klicka på Signaturer högst upp i fönstret Allmänt.

Steg 5: Välj ditt e-postkonto från den vänstra panelen och klicka på minusikonen i det nedre vänstra hörnet för att ta bort det.

Steg 6: Klicka på plusikonen i det nedre vänstra hörnet för att lägga till ditt e-postkonto igen.

Steg 7: Lägg till din signatur igen för det e-postkontot.

Efter detta, stäng fönstret och kontrollera om problemet är löst.
4. Tvinga avsluta och starta om Mail-appen
Ge Apple Mail-appen en nystart på din Mac. Det kommer att stoppa alla processer eller operationer som har fastnat i en kö för Mail-appen. Det är bättre än att starta om din Mac. Så här kan du tvinga att avsluta och starta om Mail-appen.
Steg 1: Klicka på Apple-logotypen i det övre vänstra hörnet.

Steg 2: Välj Force Quit.

Steg 3: Välj Mail-appen och klicka på Force Quit längst ned till höger.

Steg 4: Starta om Mail-appen och kontrollera om problemet är löst.

5. Kontrollera om iCloud-synkronisering är aktiverad
En annan felsökningsmetod du kan använda är att kontrollera om Mail-appen på din Mac synkroniseras med ditt iCloud-konto. Så här kontrollerar du detsamma.
Steg 1: Tryck på Kommando + Blanksteg för att öppna Spotlight Search, skriv Systeminställningar, och tryck på Retur.

Steg 2: Klicka på ditt profilnamn i det övre vänstra hörnet.

Steg 3: Klicka på iCloud.

Steg 4: Klicka på iCloud Drive.

Steg 5: Klicka på knappen Alternativ bredvid "Appar synkroniseras till iCloud Drive".

Steg 6: Under Dokument, scrolla ned och kontrollera om Mail-appen är aktiverad.

Om inte, klicka på kryssrutan för att aktivera detsamma.
Steg 7: Stäng på Klart uppe till höger.

Steg 8: Stäng fönstret och öppna Mail-appen för att kontrollera om problemet är löst.

6. Uppdatera Mail-appen
Den sista utvägen om problemet inte har lösts nu är att uppdatera versionen av Mail-appen på din Mac. För det måste du uppdatera versionen av macOS.
Steg 1: Tryck på Kommando + Blanksteg för att öppna Spotlight Search, skriv Sök efter programuppdateringar, och tryck på Retur.

Steg 2: Om en uppdatering är tillgänglig, ladda ner och installera den.
Steg 3: När uppdateringen har installerats och din Mac har startat om öppnar du Mail-appen igen och kontrollerar om problemet är löst.

Signera dina e-postmeddelanden
Dessa lösningar bör hjälpa till genom att din signatur visas i Apple Mail-appen på Mac. Du kan också läsa vårt inlägg på hur man lägger till en bild till din e-postsignatur i Mail-appen på Mac.
Senast uppdaterad den 13 februari 2023
Ovanstående artikel kan innehålla affiliate-länkar som hjälper till att stödja Guiding Tech. Det påverkar dock inte vår redaktionella integritet. Innehållet förblir opartiskt och autentiskt.
Skriven av
Paurush Chaudhary
Avmystifiera teknikens värld på det enklaste sättet och lösa vardagsproblem relaterade till smartphones, bärbara datorer, TV-apparater och innehållsströmningsplattformar.



