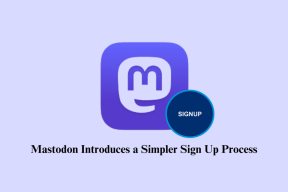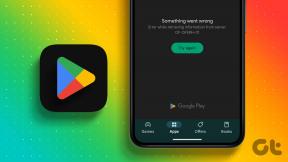6 bästa sätten att åtgärda meddelanden som inte fungerar på Mac
Miscellanea / / November 29, 2021
När macOS Monterey körs på din Mac ser du fram emot att få aviseringar i meddelandecentret. Men om appaviseringarna inte fungerar på Mac kan det hamna i en soppa om du missar ett viktigt e-postmeddelande eller en mötesinbjudan.

När aviseringar inte fungerar på Mac måste du öppna appar för att få meddelanden och uppdateringar. Det är inte ett idealiskt alternativ. Du vill att aviseringar ska fungera som förväntat på Mac. Utan vidare, låt oss få appaviseringar att fungera igen på Mac.
Även på Guiding Tech
1. Ge meddelandetillstånd
När du öppnar en app för första gången på Mac kommer den att be om tillstånd för meddelanden (om det krävs). Om du har nekat aviseringsbehörighet under uppstart måste du aktivera behörighet från menyn Systeminställningar.
Steg 1: Klicka på den lilla Apple-ikonen i det övre vänstra hörnet.
Steg 2: Öppna menyn Systeminställningar.

Steg 3: Gå till menyn Meddelanden och fokus.

Steg 4: Välj en app som ger dig problem med aviseringar.

Aktivera Tillåt aviseringar växla och stänga menyn. Du är redo att ta emot aviseringar från appen. Från samma meny kan du också anpassa meddelandeupplevelsen. Välj Varningar och se till att de senaste meddelandena hamnar i meddelandecentret.
2. Inaktivera fokusläge
Efter uppdateringen av macOS Monterey har Apple integrerat Stör ej-läge inuti Fokusera på Mac. Om du har aktiverat ett fokusläge på din Mac kommer det att inaktivera alla aviseringar och samtal på enheten.
Du måste öppna kontrollcentret och inaktivera fokusläget. Alternativt kan du lägga till appar som undantag i en Focus-profil och fortsätta att få aviseringar från dem även när Focus är aktiverat.
Här är vad du behöver göra.
Steg 1: Öppna menyn Systeminställningar.
Steg 2: Gå till Aviseringar och fokus.

Steg 3: Välj fokusprofilen som du använder ofta på Mac.
Steg 4: Välj Appar och klicka på ikonen +.

Steg 5: Välj en app som du vill ta emot aviseringar från under fokusläge och stäng menyn.
Nu är du redo att ta emot aviseringar från dina favoritappar.
Även på Guiding Tech
3. Inaktivera Delning över enheter
Detta gäller användare som bor i Apples ekosystem. När du aktiverar Fokus på iPhone aktiveras det automatiskt för din iPad eller Mac med samma konto.
Att aktivera Fokus på iPhone kan utlösa samma funktion på Mac. Du måste inaktivera växlingen Dela över enheter på iPhone. och iOS delar inte fokusstatus med andra enheter.


Öppna appen Inställningar på iPhone och gå till menyn Fokus. Inaktivera Delning över enheter.
4. Öppna appar under uppstart
Till skillnad från iPhone måste du hålla apparna öppna i bakgrunden för att få omedelbara push-meddelanden.
Det betyder att du måste öppna appar som Slack och Microsoft Teams för att få de senaste uppdateringarna. Det fungerar lite annorlunda på skrivbordet än på mobilen.
En medelväg är att öppna viktiga appar som Slack och Microsoft Teams under Mac-start. På så sätt är du redo att få de senaste uppdateringarna redan från början. Så här kan du öppna dina favoritappar under uppstart på Mac.
Steg 1: Gå till menyn Systeminställningar.
Steg 2: Välj Användare och grupper.

Steg 3: Klicka på Logga in objekt.

Steg 4: Välj +-ikonen längst ner och lägg till appar från applikationsmenyn.
Gå inte överbord med denna praxis. Om du håller 4-5 appar öppna under uppstart kan du känna eftersläpning.
5. Kontrollera appinställningar
Det här tricket gäller för IM-appar (Instant Messaging) och lösningar som Slack och Teams. Om du har tystat en specifik konversation WhatsApp eller Telegram, du får ingen avisering.
På samma sätt finns det ett alternativ att blockera aviseringar för en specifik tid i Teams och Slack. Slå på ljudet för kanaler, grupper, personliga chattar och du är redo att ta emot aviseringar från dem.
Även på Guiding Tech
6. Uppdatera Mac-appar
Till skillnad från iPhone finns det inget sätt att uppdatera appar på Mac automatiskt. Du måste öppna App Store och installera de nya uppdateringarna.

Inte många är förtjusta i denna rutin och fortsätter att använda föråldrade appar på Mac. Det kan leda till att meddelanden inte fungerar på Mac. Öppna Mac App Store och uppdatera problematiska appar till den senaste versionen.
Få aviseringar som fungerar på Mac
När aviseringar slutar fungera på Mac kan saker bli förvirrande. Innan du mixar med de installerade apparna, använd metoderna som nämns ovan för att åtgärda problemet och få meddelanden på Mac.