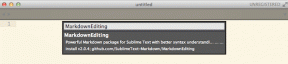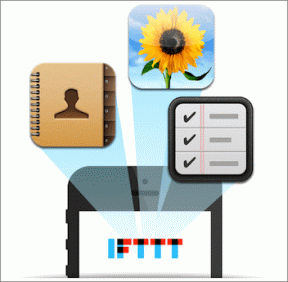Hur man fixar videofördröjning i VLC Media Player på Windows – TechCult
Miscellanea / / April 07, 2023
VLC Media Player är en av de mest populära Windows-mediaspelarna där ute. Programmet är betrodda av miljontals användare runt om i världen. VLC erbjuder stöd för ett brett utbud av videoformat som tillåter användare att använda VLC för att köra videor i olika format. Många användare stöter dock på problem med eftersläpning och spridning när de försöker spela upp videor med hög upplösning eller 1080p-kvalitet. Om du har upplevt samma problem och undrar varför min PC VLC-spelare släpar efter, har vi den perfekta guiden för dig. I den här guiden kommer vi att diskutera orsakerna till det här problemet och även diskutera hur man fixar videofördröjning i VLC-mediaspelaren på Windows 10.

Innehållsförteckning
Hur man fixar videolag i VLC Media Player på Windows
I den här artikeln kommer du att få veta mer om lösningarna för att fixa VLC-spelares eftersläpning på PC i detalj.
Varför släpar min PC VLC-spelare?
Det kan finnas olika anledningar till detta problem med VLC-programmet. Några av de vanligaste orsakerna listas här.
- Ett felaktigt videofilformat kan vara en vanlig orsak till problem med VLC-fördröjning.
- Föråldrade eller korrupta grafikdrivrutiner kan också orsaka detta problem.
- Föråldrade eller korrupta Windows-uppdateringar kan också orsaka detta problem med VLC-mediaspelaren.
- Ibland kan högupplösta videor släpa på grund av felaktig laddning i VLC-spelaren.
- En hårdvaruändring för VLC-spelaren kan också orsaka detta problem.
- Detta problem kan också orsakas av aktiverade hårdvaruaccelerationsinställningar.
- Om du har en begränsad datorströmplan kan det orsaka olika problem, inklusive videolagr i VLC-spelaren.
- Ett felaktigt cachningsvärde med VLC är också en vanlig orsak till problem med videofördröjning.
- Om du har aktiverat ett in-loop-avblockeringsfilter kan det få videor att stamma på VLC-spelaren.
- Detta fel kan också orsakas av en inkompatibel videoutgångsmodul.
- Det här problemet kan orsakas av en mängd felaktiga inställningar i VLC-inställningarna.
- Olika andra underliggande problem med VLC-applikationen kan också orsaka detta problem.
Lösningar för att fixa videofördröjning i VLC Media Player på Windows PC
I den här guiden kommer vi att diskutera hur jag stoppar VLC från att släpa i 1080p.
Metod 1: Grundläggande felsökningsmetoder
Om du inte kan ta reda på varför min PC VLC-spelare släpar efter, är följande några grundläggande felsökningsmetoder som du kan använda för att enkelt lösa det här problemet.
1A. Kontrollera videofilformat
En av de vanligaste orsakerna till VLC-stammande uppspelningsproblem är ett felaktigt videofilformat. VLC är en av de mest populära videospelarna. Programvaran stöder nästan alla stora videoformat. Det stöder dock inte ett fåtal format, du kan kolla in VLC-funktioner sida för att känna till alla format som stöds av VLC-spelaren. Om din videofil är i ett annat filformat, överväg att ändra den till ett som stöder VLC-spelaren.
IB. Uppdatera grafikdrivrutiner
En vanlig orsak till problem med videofördröjning eller stamning kan orsakas av en föråldrad bildskärmsdrivrutin på din dator. Om så är fallet kan du överväga att uppdatera bildskärmsdrivrutinen på din dator. Kolla in vår guide på 4 sätt att uppdatera grafikdrivrutiner i Windows 10 för att hitta steg för att uppdatera drivrutiner på din dator.

Läs också:Fixa NVIDIA OpenGL Driver Error Code 8
1C. Installera om grafikdrivrutiner
Om det inte hjälper att uppdatera grafikdrivrutinen och stamningsproblemet inte är löst än, kan problemet orsakas av en korrupt grafikdrivrutin på din dator. Du kan testa att installera om grafikdrivrutinen på din dator. Om du inte är säker, kolla in Hur man avinstallerar och installerar om drivrutiner på Windows 10 guide för att säkert installera om drivrutinerna på ditt system. Om detta inte hjälper och du inte vet varför min PC VLC-spelare släpar efter, prova nästa metod för att ta reda på hur jag stoppar VLC från att släpa i 1080p.

1D. Installera Windows Update
Problemet kan orsakas av en föråldrad Windows-uppdatering på din dator. I allmänhet får Windows uppdateringar automatiskt. Men om du har stoppat automatiska uppdateringar på din dator bör du försöka installera uppdateringarna manuellt. Kolla in Hur man laddar ner och installerar den senaste uppdateringen för Windows 10 guide för att säkert installera Windows-uppdateringar på din dator för att lösa problem med VLC-stammande uppspelning.

Metod 2: Konvertera HD-video med VLC
Det är vanligt att HD-videor släpar efter när du kör dem på VLC-mediaspelaren. Om problemet kvarstår kan du försöka konvertera HD-video till en lägre upplösning för att lösa eftersläpningsproblemen. Du kan följa dessa enkla steg för att utföra denna metod.
1. tryck på Windows-nyckel, typ VLC, och klicka på Öppen.

2. Klicka nu på Media fliken och klicka sedan Konvertera/spara....
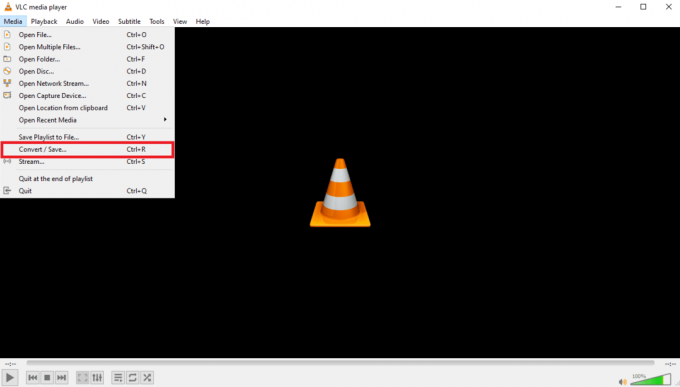
3. I den Fil fliken, klicka på Lägg till… ikon.
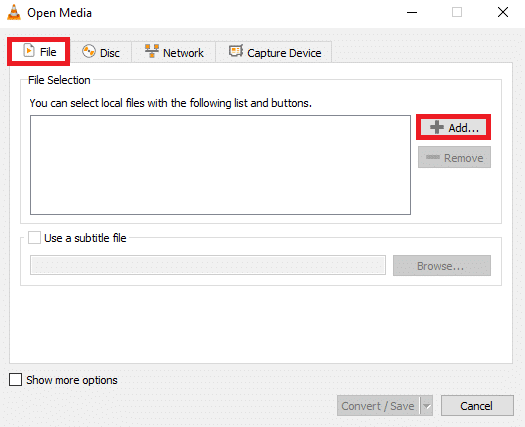
4. Välj videofil som du vill konvertera.
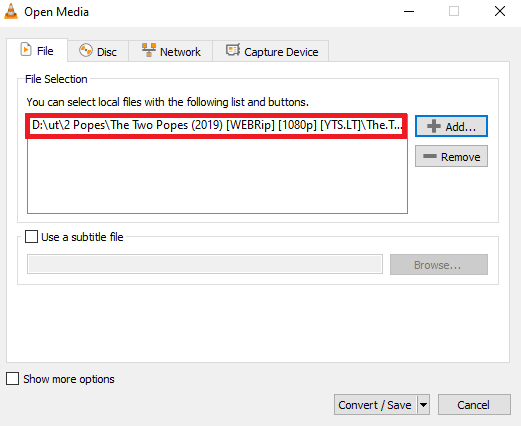
5. Klicka på Konvertera/spara.

6. Välj nu destinationen för filen och klicka sedan på Start ikon.
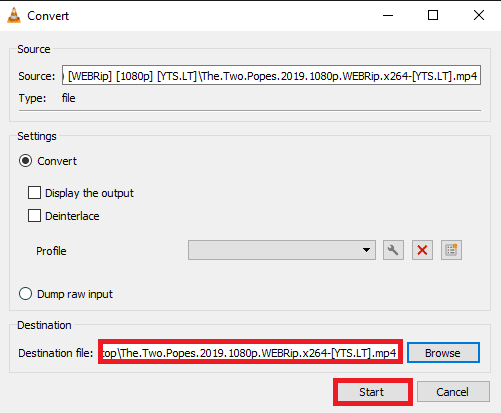
Om detta inte hjälper, prova nästa metod för att ta reda på hur du fixar videofördröjning i VLC mediaspelare på Windows.
Läs också:Fixa VLC-undertexter som inte fungerar i Windows 10
Metod 3: Sök efter maskinvaruändringar
En hårdvaruförändring på din Windows-dator kan orsaka olika problem, inklusive videolagring på VLC-spelaren. För att lösa det här problemet kan du skanna din dator efter nya maskinvaruändringar. Följ dessa enkla steg för att lösa problemet.
1. Slå Windows-nyckel och typ Enhetshanteraren, klicka sedan på Öppen.

2. Här, navigera och klicka på Handling flik.
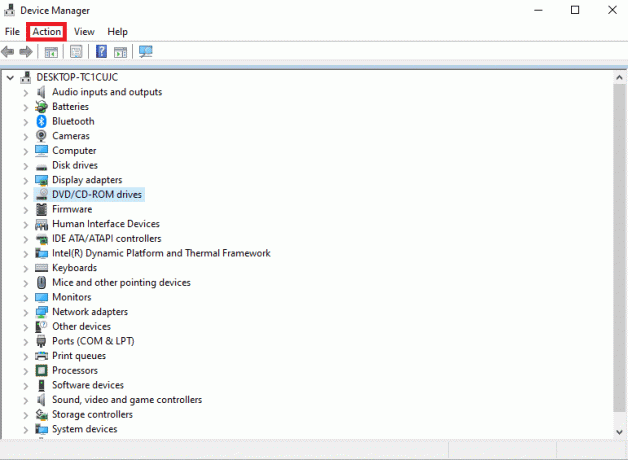
3. Klicka nu på Sök efter hårdvaruändringar.
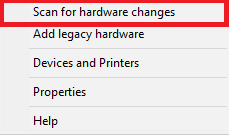
Om detta inte hjälper, prova nästa metod för att ta reda på hur jag stoppar VLC från att släpa i 1080p.
Metod 4: Inaktivera maskinvaruacceleration
Hårdvaruaccelerationsfunktionen tillåter VLC att använda grafikkort för att öka avkodningsprocessen för smidig uppspelning. Den här funktionen kan dock ibland misslyckas och orsaka fördröjningar när du spelar upp videor. Du kan överväga att inaktivera hårdvaruacceleration på din dator för att ta reda på hur du fixar videofördröjning i VLC mediaspelare på Windows.
1. Öppen VLC från start meny.
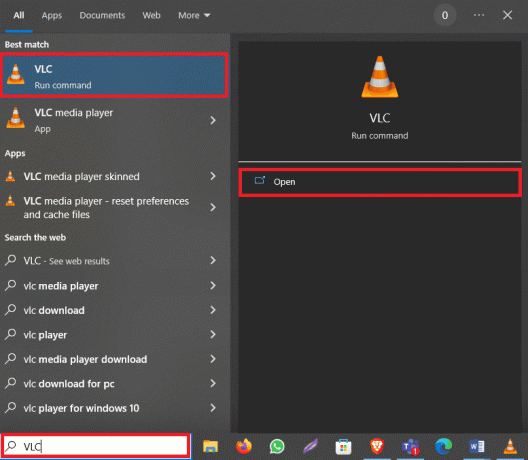
2. Navigera nu till Verktyg fliken och klicka sedan på Inställningar.
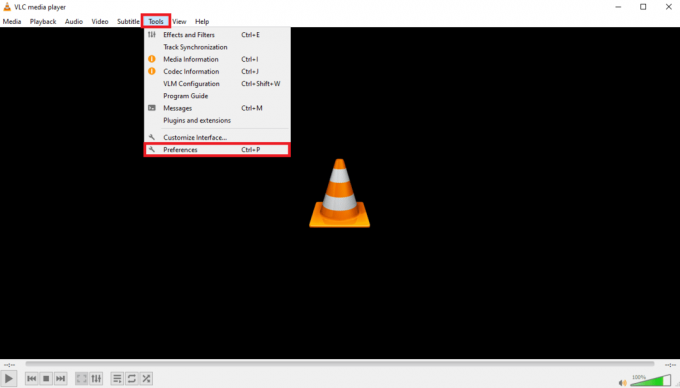
3. Här, navigera till Indata/Codecs alternativ.
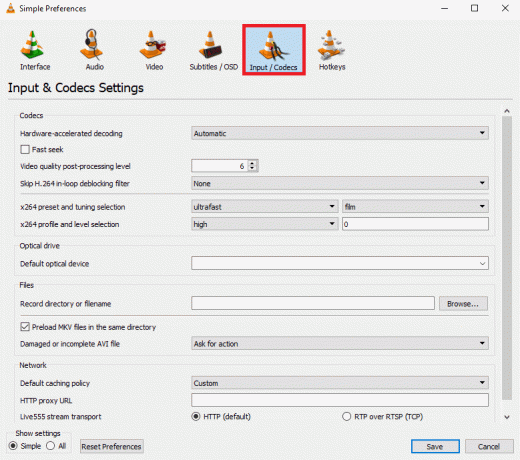
4. Välj nu hårdvaruaccelererad avkodning rullgardinsmenyn och välj sedan Inaktivera.

5. Klicka slutligen Spara.
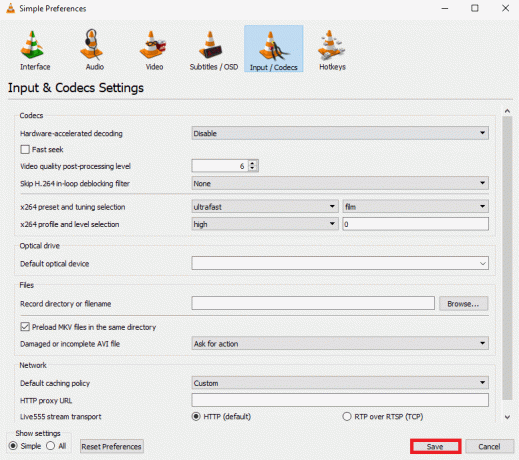
Läs också:Hur man klipper video i Windows 10 med VLC
Metod 5: Ändra Power Plan till High Performance
Om du har ställt in en strikt strömprofil på din dator kan du stöta på eftersläpningsproblem med olika program. Detta kan också vara en av anledningarna till att videor släpar efter på din dator. Du bör överväga att ändra energischemat till en högre prestandanivå för VLC-programmet för att lösa det här problemet.
1. tryck på Windows-nyckel, typ Kontrollpanel, och klicka på Öppen.
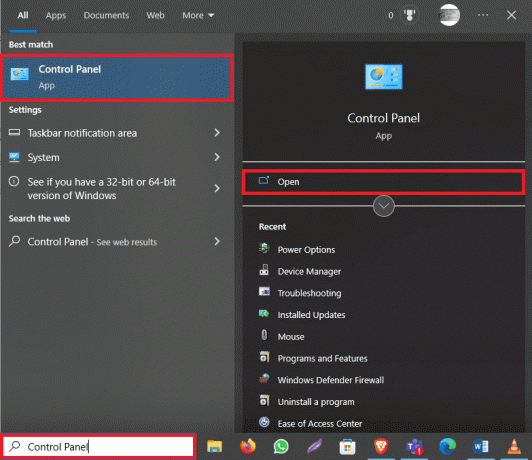
2. Klicka på Visa efter rullgardinsmenyn och välj Stora ikoner.

3. Leta upp och klicka nu Energialternativ.
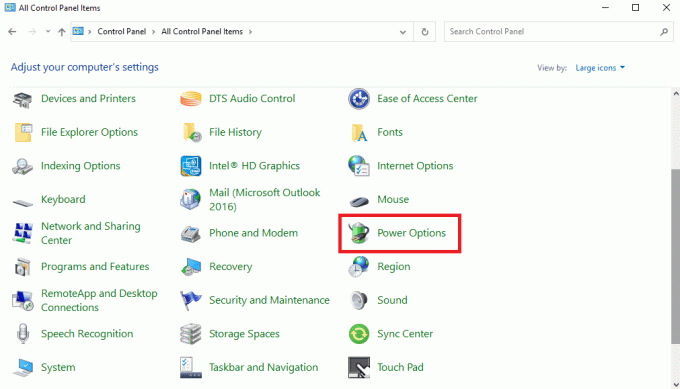
4. Här, klicka vidare Hög prestanda.
Metod 6: Inaktivera In-Loop Deblocking Filter
Om du har aktiverat in-loop-avblockeringsfiltret på din VLC-spelare kan du stöta på eftersläpning under uppspelning. För att lösa det här problemet rekommenderas det att inaktivera den här funktionen i VLC-programmet.
1. Öppen VLC från start meny.
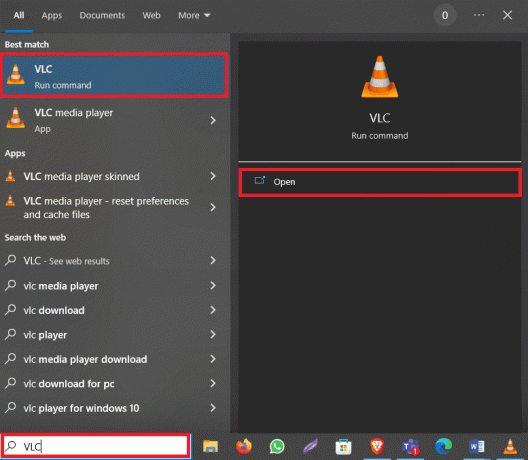
2. Tryck nu på Ctrl + P-tangenter tillsammans för att öppna Inställningar.
3. Här, navigera till Indata/Codecs flik.
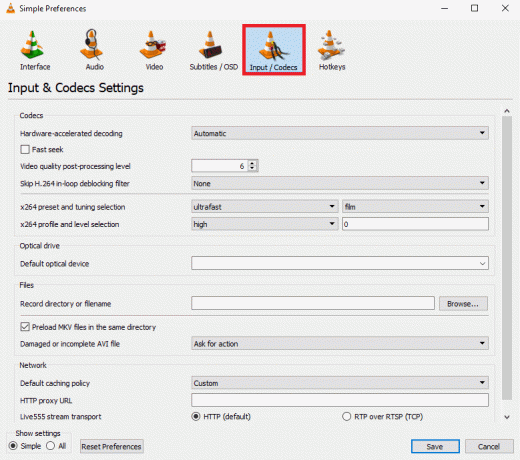
4. Klicka nu på Hoppa över H.264 in-loop-avblockeringsfilter rullgardinsmenyn.

5. Välj här Allt.
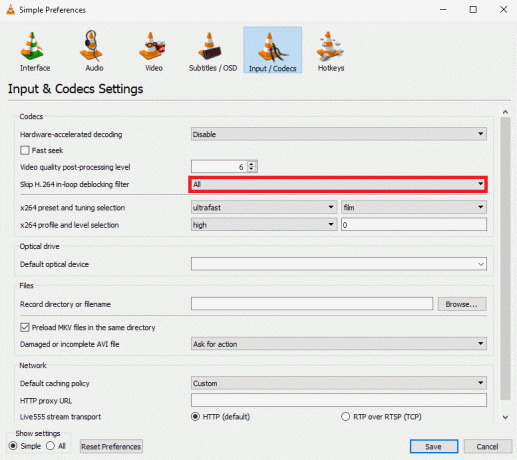
6. Klicka slutligen Spara.
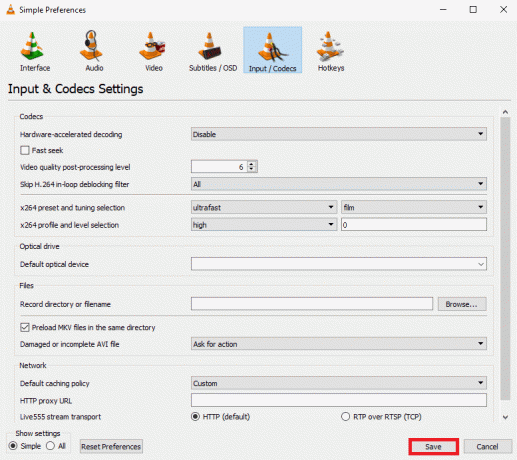
Läs också:Hur man konverterar MP4 till MP3 med VLC, Windows Media Player, iTunes
Metod 7: Ändra Caching-värde
Om du använder VLC-mediaspelaren för att spela upp en video från internet, kan mediaspelaren cache en del av innehållet för att ge smidigare uppspelning. Men om du upplever videofördröjningar bör du överväga att ändra cachingvärdet för VLC-spelaren.
1. Lansera VLC från start meny.

2. Tryck Ctrl + P-tangenter samtidigt för att öppna Inställningar.
3. Leta upp Visa inställningar längst ned till vänster på skärmen och välj Allt.
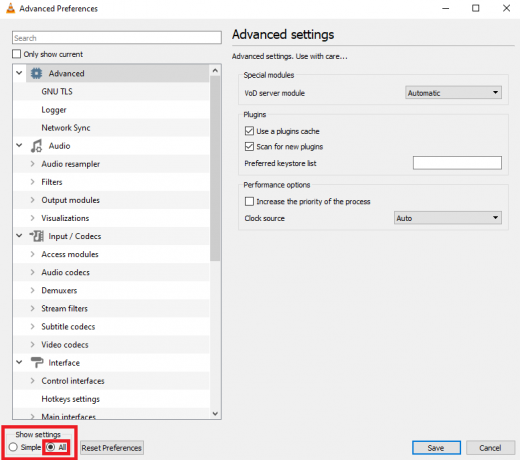
4. Klicka på från panelen till vänster Indata/Codecs.

5. Scrolla ner till Avancerad avsnitt och öka värdena för Filcachning (ms) och Nätverkscachelagring (ms).
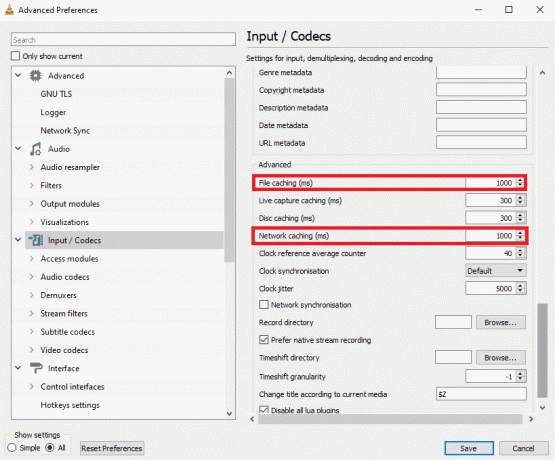
6. Slutligen, klicka på Spara.
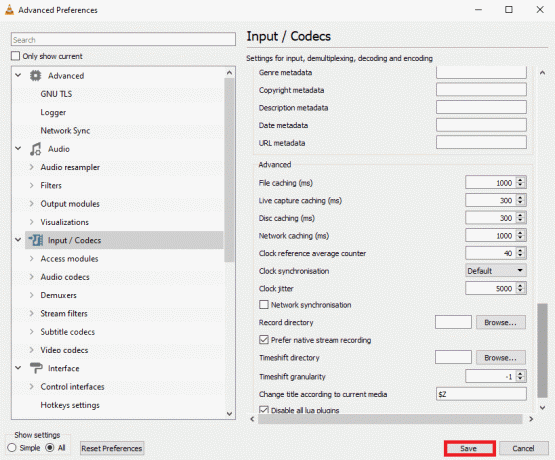
Metod 8: Byt videoutgångsmodul
En av de mest effektiva metoderna för att fixa VLC-lagging-problemet på din dator är att ändra videoutgångsläget i VLC-inställningarna. Du kan använda följande steg för att göra dessa ändringar i ditt VLC-program för att ta reda på hur du fixar videofördröjning i VLC mediaspelare på Windows.
1. Öppen VLC Media Player från start meny.

2. Tryck Ctrl + P-tangenter tillsammans för att öppna Inställningar.
3. Leta upp Visa inställningar längst ned till vänster på skärmen och välj Allt.
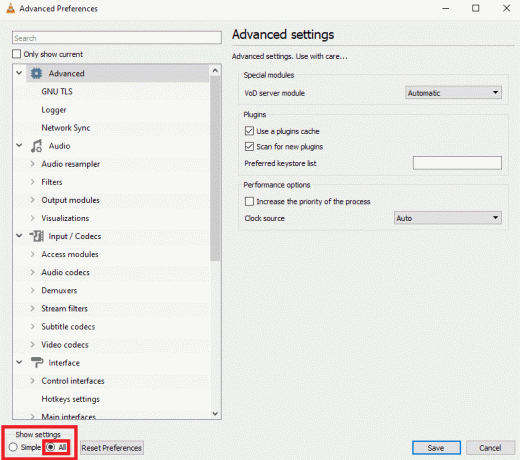
4. Klicka på från panelen till vänster Utgångsmoduler under Video.

5. En efter en, välj varje alternativ från videoutgångsmodul rullgardinsmenyn och klicka Spara för att se vilken inställning som fungerar för dig.
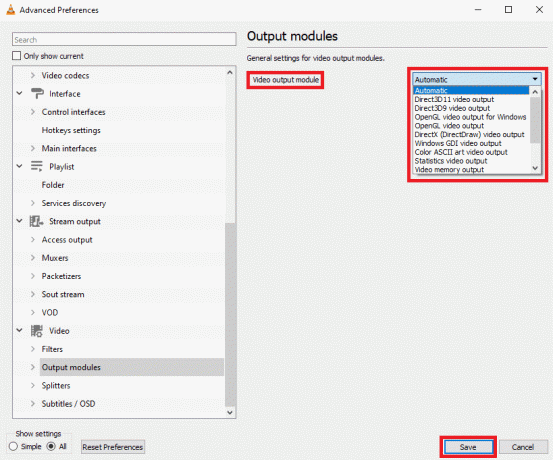
Metod 9: Återställ VLC-inställningar
Om de tidigare metoderna inte fungerar och du fortsätter att ha problemet, kan detta bero på ändringar som gjorts i VLC: s inställningar. Om du inte kan ta reda på de rätta inställningarna för att åtgärda problemet, försök att återställa VLC-inställningarna.
1. Öppen VLC Media Player från start meny.

2. Tryck Ctrl + P-tangenter samtidigt för att öppna Inställningar.
3. Leta upp Visa inställningar längst ned till vänster på skärmen och välj Allt.
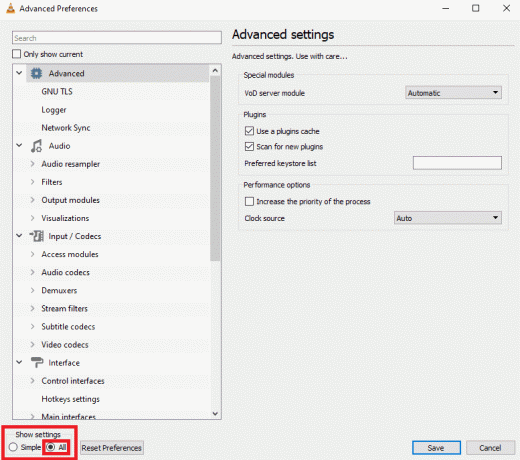
4. Klicka nu på Återställ inställningar.
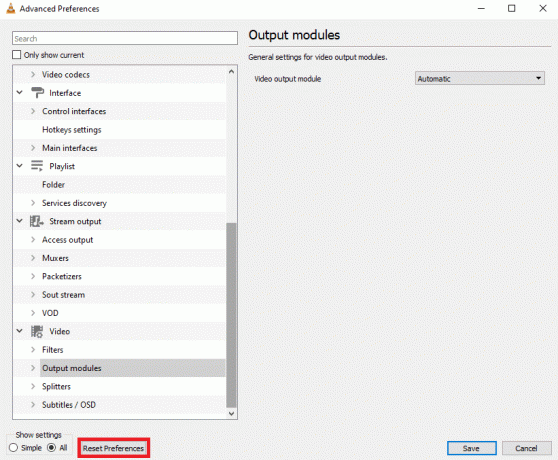
5. Klicka slutligen OK för att bekräfta åtgärden.

Om ingen av de tidigare metoderna fungerar och du inte kan lösa det här problemet kan du försöka installera om VLC-programmet för att åtgärda problemet.
Läs också:Hur man fixar VLC stöder inte UNDF-format
Metod 10: Installera om VLC Player
1. Tryck Windows + I-tangenter tillsammans för att öppna inställningar och gå till Appar.

2. Leta upp och välj VLC från apparna.

3. Klick Avinstallera.

4. Återigen, klicka Avinstallera för att bekräfta åtgärden.
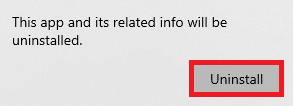
5. Öppna webbläsare och besöka tjänstemannen VLC för Windowssida.

6. Klicka på Ladda ner VLC för att ladda ner programinställningarna.

7. Öppna nedladdade filen för att installera VLC på din dator.
8. Kolla Ta bort inställningar och cachealternativ i Välj Komponenter sektion,

9. Klicka på Nästa > alternativ.
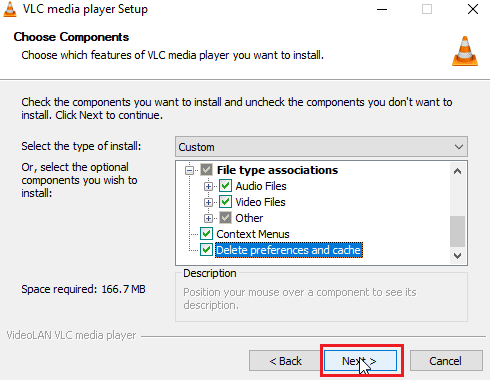
10. Välj sedan Målmapp och klicka på Installera för att installera VLC-mediaspelaren
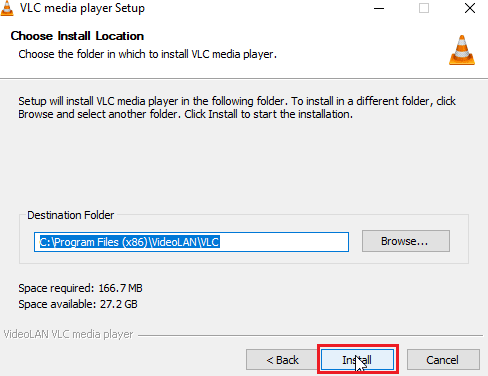
Rekommenderad:
- Topp 10 bästa sidorna att spela backgammon online
- Åtgärda fel med otillräcklig bandbredd på Amazon Prime Video
- Fixa VLC-snabbtangenter och genvägar som inte fungerar i Windows 10
- Hur man skapar VLC Loop Video på Windows 10
Vi hoppas att den här guiden var till hjälp för dig och att du kunde ta reda på det hur man fixar videofördröjning i VLC mediaspelare på Windows. Låt oss veta vilken metod som fungerade för dig. Om du har några förslag eller frågor till oss, vänligen meddela oss i kommentarsfältet.
Elon är en teknisk skribent på TechCult. Han har skrivit instruktionsguider i cirka 6 år nu och har täckt många ämnen. Han älskar att ta upp ämnen relaterade till Windows, Android och de senaste tricken och tipsen.