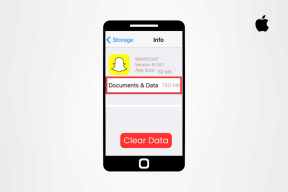7 bästa sätten att öppna Internet-alternativ på Windows 11
Miscellanea / / April 08, 2023
Oavsett om du vill konfigurera en proxyserver eller lägga till en ny VPN-profil kan du göra allt med appleten Internetalternativ. Till skillnad från andra alternativ och inställningar är det inte direkt tillgängligt från appen Inställningar. Så du måste veta hur du får åtkomst till Internet-alternativ på din Windows 11-dator.

Även om Microsoft kanske har tagit farväl av Internet Explorer, används de gamla Internetalternativen fortfarande för att konfigurera en proxyserver när du surfar på Microsoft Edge. Om du vill ändra proxyservern eller ta bort dessa detaljer kan du göra det från Internetalternativ. Vi har sammanställt de bästa sätten att öppna Internetalternativ på Windows 11.
1. Öppna Internetalternativ med Start-menyn
Det snabbaste sättet att söka och öppna inställningar, program eller filer på Windows är genom Start-menyn. Den öppnas när du trycker på Windows-tangenten på tangentbordet eller klickar på Start-ikonen i Aktivitetsfältet.
Så här använder du Start-menyn för att öppna Internetalternativ:
Steg 1: Tryck på Windows-tangenten för att öppna Start-menyn.
Steg 2: Klicka på sökfältet, skriv Internet-alternativ, och tryck på Enter för att öppna Internet-alternativ.

2. Öppna Internet-alternativ med hjälp av dialogrutan Kör
Verktyget Kör är ett inbyggt Windows-verktyg som är speciellt utformat för att söka efter och öppna program, inställningar och mappar. Men du kan bara inte söka efter ett program genom att ange dess namn i dialogrutan Kör. Du måste söka genom att ange en kommandoradskod, som är olika för olika program.
Följ dessa steg för att komma åt Internetalternativ med hjälp av dialogrutan Kör:
Steg 1: Tryck på Windows + R-genvägen för att öppna dialogrutan Kör.
Steg 2: I sökfältet i dialogrutan Kör skriver du inetcpl.cpl och tryck på Enter.

3. Öppna Internetalternativ med kontrollpanelen
De Kontrollpanel är skattkammaren för att ändra och justera flera alternativ på systemnivå på din Windows-dator. Du kan göra flera ändringar på systemnivå som t.ex felsöka nätverksproblem eller hantera användarkonton. Du kan också använda kontrollpanelen för att öppna Internetalternativ. Här är hur:
Steg 1: Tryck på Windows-tangenten för att öppna Start-menyn.
Steg 2: I startmenyns sökfält skriver du Kontrollpanel, och tryck på Enter.

Steg 3: Klicka på sökfältet i det övre högra hörnet, skriv Internet-alternativ, och välj detsamma från resultatet som visas.
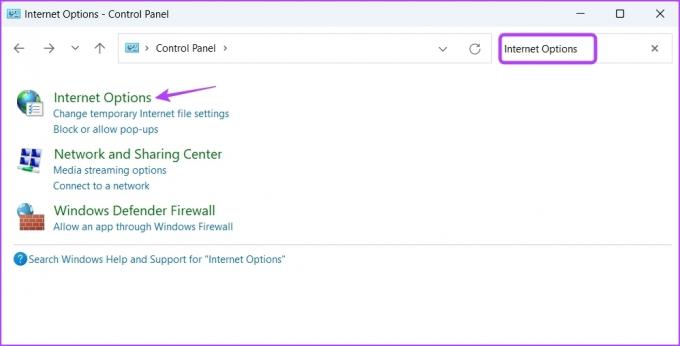
4. Öppna Internetalternativ med Aktivitetshanteraren
De Aktivitetshanteraren är vanligtvis det bästa alternativet för att styra bakgrundsapplikationer och konfigurera startprogram. Men du kan också använda den för att öppna inbyggda Windows-verktyg, program och inställningar.
Här är stegen du behöver följa för att öppna Internetalternativ med Aktivitetshanteraren:
Steg 1: Högerklicka på Windows-ikonen i sökfältet och välj Aktivitetshanteraren från Power User Menu.

Steg 2: I fönstret Task Manager klickar du på alternativet Kör ny uppgift högst upp.

Steg 3: Typ inetcpl.cpl i sökfältet i meddelandet Skapa ny uppgift och tryck på Retur.

5. Öppna Internetalternativ med File Explorer
File Explorer är bland de mest använda programmen för att komma åt filer och mappar som är lagrade på dator och nätverk. Men du kan också använda den för att öppna program som Internet-alternativ. Här är hur:
Steg 1: Tryck på Windows + X-genvägen för att öppna Power User Menu och välj Filutforskaren från listan.
Steg 2: I Filutforskaren skriver du inetcpl.cpl i adressfältet högst upp och tryck på Enter.

6. Öppna Internetalternativ med kommandoradsverktyg
Är du en avancerad Windows-användare bekväm med kommandoradsverktyg? Om ja, kan du använda kommandoradsverktyg som Windows PowerShell och Kommandotolken för att snabbt öppna Internetalternativ.
För att öppna Internet-alternativ med kommandotolken, följ instruktionerna nedan:
Steg 1: Öppna Start-menyn, skriv Kommandotolken i sökfältet och tryck på Retur.

Steg 2: I kommandotolksfönstret skriver du inetcpl.cpl och tryck på Enter.
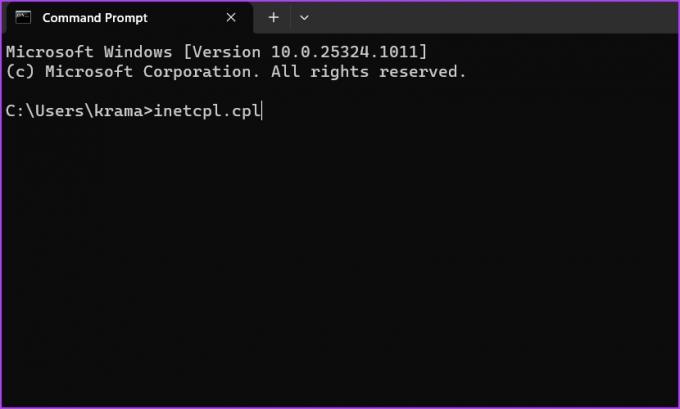
Om du vill öppna Internet-alternativ med Windows PowerShell, så här är stegen du behöver följa:
Steg 1: Typ Windows PowerShell i startmenyns sökfält och tryck på Retur.

Steg 2: I PowerShell-fönstret skriver du inetcpl.cpl och tryck på Enter för att öppna Internetalternativ.

7. Öppna Internetalternativ med hjälp av dess genväg
Windows låter dig skapa en genväg för program och appletar som du använder regelbundet. Om du tenderar att justera Internetinställningar ofta på din dator är det en bra idé att skapa en genväg för Internetalternativ. Så här gör du det:
Steg 1: Högerklicka på svart utrymme på skrivbordet i Windows, välj Nytt från snabbmenyn och välj Genväg.

Steg 2: Klistra in följande textruta under alternativet "Skriv objektets plats" och klicka på Nästa.
%windir%\system32\inetcpl.cpl
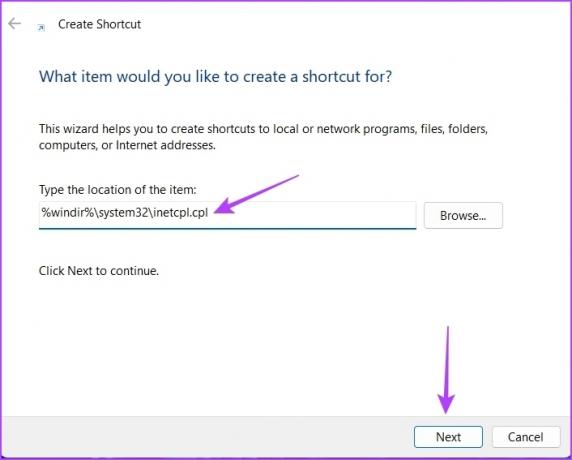
Steg 4: Ge genvägen ett lämpligt namn och klicka på Slutför.

Det skapar en genväg för Internet-alternativ på skrivbordet. Så du kan dubbelklicka på genvägen för att starta Internetalternativ direkt.
Anpassa dina internetinställningar
Internetalternativ är en av många platser där du kan hantera dina internetinställningar. Medan Microsoft sakta fasar ut delar av det, påverkar Internetalternativet fortfarande hur du använder Microsoft Edge. Men om ditt vanliga sätt att öppna Internet-alternativ inte fungerar kan du använda någon av ovanstående metoder.
Senast uppdaterad den 28 mars 2023
Ovanstående artikel kan innehålla affiliate-länkar som hjälper till att stödja Guiding Tech. Det påverkar dock inte vår redaktionella integritet. Innehållet förblir opartiskt och autentiskt.
Skriven av
Aman Kumar
Aman är en Windows-specialist och älskar att skriva om Windows-ekosystemet på Guiding Tech och MakeUseOf. Han har en Kandidatexamen i informationsteknologi och är nu frilansskribent på heltid med expertis inom Windows, iOS och webbläsare.