Hur man startar Windows 11 i felsäkert läge
Miscellanea / / November 28, 2021
Säkert läge är användbart för att felsöka en mängd Windows-relaterade problem. När du startar i felsäkert läge laddar den bara de nödvändiga drivrutinerna och operativsystemfilerna. Den startar inga tredjepartsprogram. Som ett resultat ger felsäkert läge en effektiv felsökningsmiljö. Tidigare, fram till Windows 10, kunde du starta din dator i felsäkert läge genom att trycka på lämpliga tangenter. Men eftersom starttiden har sänkts drastiskt har detta blivit mycket svårare. Många datortillverkare har också inaktiverat denna funktion. Eftersom det är absolut nödvändigt att lära sig hur man startar Windows 11 i felsäkert läge, därför kommer vi idag att diskutera hur man startar Windows 11 i felsäkert läge.

Innehåll
- Hur man startar Windows 11 i felsäkert läge.
- Metod 1: Genom systemkonfiguration
- Metod 2: Genom kommandotolken
- Metod 3: Via Windows-inställningar
- Metod 4: Från Start-menyn eller inloggningsskärmen.
Hur man startar Windows 11 i felsäkert läge
Det finns olika typer av felsäkert läge på Windows 11, var och en passar behovet av ett specifikt scenario. Dessa lägen är:
- Säkert läge: Detta är den mest grundläggande modellen, med minimala drivrutiner och ingen programvara från tredje part som startas. Grafiken är inte bra och ikonerna verkar vara stora och otydliga. Säkert läge skulle också visas i de fyra hörnen av skärmen.
- Säkert läge med nätverk: I det här läget laddas nätverksdrivrutiner, förutom de drivrutiner och inställningar som är installerade i minimalt säkert läge. Även om detta gör att du kan ansluta till internet i felsäkert läge, rekommenderas det inte att du gör det.
- Felsäkert läge med kommandotolk: När du väljer felsäkert läge med kommandotolk öppnas bara kommandotolken och inte Windows GUI. Detta används av användare för avancerad felsökning.
Det finns fem olika sätt att starta Windows 11 i felsäkert läge.
Metod 1: Genom systemkonfiguration
Systemkonfigurationen eller allmänt känd som msconfig, är det enklaste sättet att starta upp Windows 11 i felsäkert läge.
1. Tryck Windows + R-tangenter tillsammans för att öppna Springa dialog ruta.
2. Här, skriv msconfig och klicka på OK, som visat.
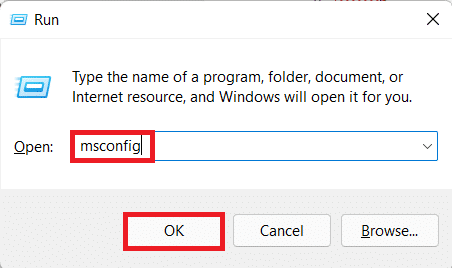
3. Gå sedan till Känga fliken i Systemkonfiguration fönster.
4. Under Kängaalternativ, kolla Säker stövel alternativet och välj typ av säker start (t.ex. Nätverk) du vill starta upp i.
5. Klicka på Använd > OK för att spara dessa ändringar.

6. Klicka nu på Omstart i bekräftelseprompten som visas.
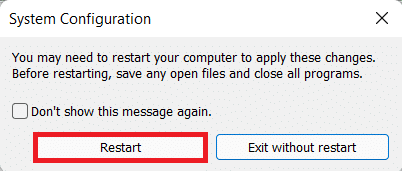
Metod 2: Genom kommandotolken
Uppstart i felsäkert läge med kommandotolken är möjlig med bara ett enda kommando, enligt följande:
1. Klicka på Sök ikon och typ KommandoPrompt.
2. Klicka sedan Öppen, som visas nedan.

3. Skriv kommandot: shutdown.exe /r /o och slå Stiga på. Windows 11 startar automatiskt i felsäkert läge.
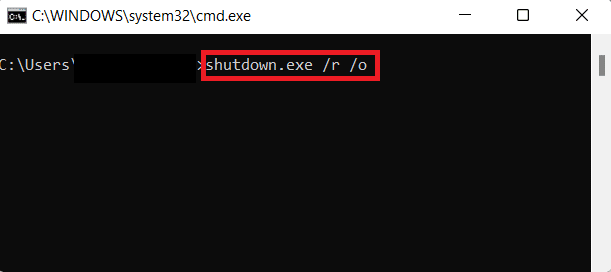
Läs också:Fix Command Prompt visas och försvinner sedan i Windows 10
Metod 3: Via Windows-inställningar
Windows-inställningar innehåller många viktiga verktyg och verktyg för sina användare. Följ dessa steg för att starta i säkert läge med Inställningar:
1. Tryck Windows + Inycklar samtidigt för att öppna inställningar fönster.
2. I den Systemet fliken, scrolla ner och klicka på Återhämtning.
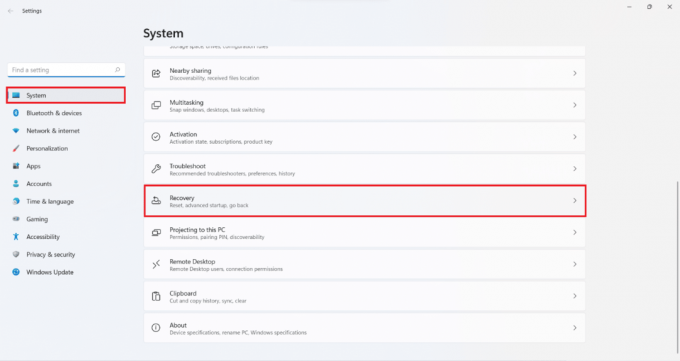
3. Klicka sedan på Starta om nu knappen i Avancerad start alternativ under Återställningsalternativ, som visat.
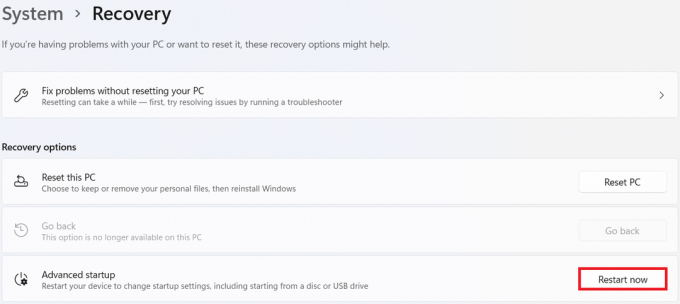
4. Klicka nu på Starta om nu i prompten som visas.
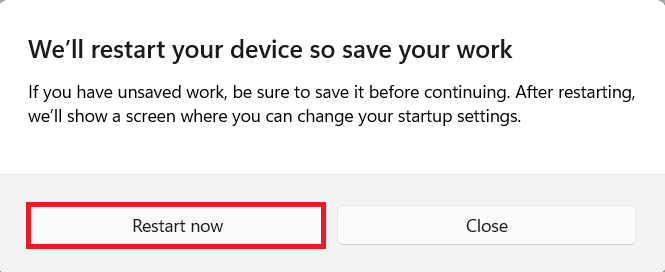
5. Ditt system kommer att starta om och starta om Windows Recovery Environment (RE).
6. I Windows RE, klicka på Felsökning.
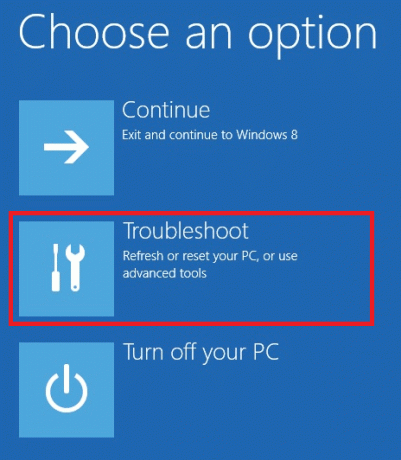
7. Välj sedan Avancerade alternativ.

8. Och härifrån väljer du Startinställningar, som visas nedan.

9. Slutligen, klicka på Omstart från det nedre högra hörnet.
10. Tryck på motsvarande siffra eller Funktionsknapp för att starta upp i respektive Safe Boot-typ.

Läs också:Fix startmenyn fungerar inte i Windows 10
Metod 4: Från Start-menyn eller inloggningsskärmen
Du kan helt enkelt starta i felsäkert läge på Windows 11 genom att använda Start-menyn som:
1. Klicka på Start.
2. Välj sedan Kraftikon.
3. Klicka nu på Omstart alternativet medan du håller ned Flyttanyckel-. Ditt system kommer att starta upp Windows RE.
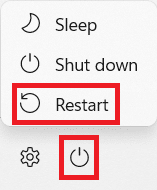
4. Följ Steg 6-10 av Metod3 för att starta i felsäkert läge efter eget val.
Rekommenderad:
- Åtgärda misstänkt inloggningsförsök på Instagram
- Hur man ställer in 3 bildskärmar på en bärbar dator
- Hur man ändrar startprogram i Windows 10
Vi hoppas att du kan lära dig hur man startar Windows 11 i felsäkert läge. Låt oss veta vilken metod du tyckte var den bästa. Lämna också dina förslag och frågor i kommentarsektionen nedan. Vi vill gärna veta vilket ämne du vill att vi ska utforska härnäst.



