Hur man åtgärdar felet att Steam Store inte laddar
Miscellanea / / November 28, 2021
Stöter du på problem med Steam-butiken? Tja, du är inte ensam, eftersom många användare klagade på att Steam-butiken inte laddade eller inte svarade ordentligt. Det kan vara ett irriterande problem när du vill köpa eller ladda ner något från Steam-butiken. Oroa dig inte! Vi har fått din rygg med den här guiden som hjälper dig att fixa problemet med att Steam-butiken inte laddar. Så fortsätt läsa.
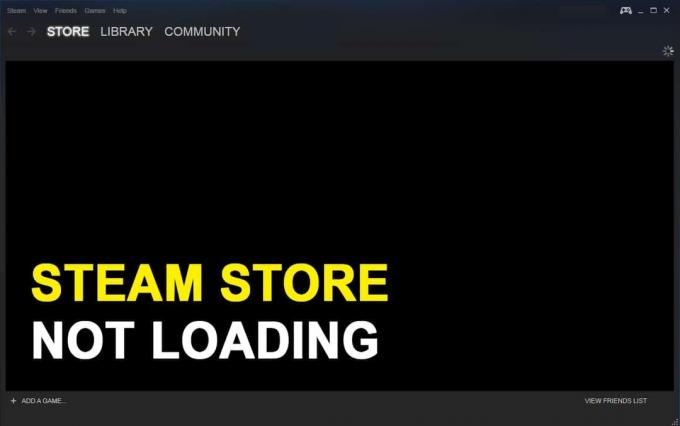
Innehåll
- Hur man åtgärdar Steam Store som inte laddas
- Orsaker till att Steam-butiken inte laddas
- Metod 1: Kontrollera Internetanslutning
- Metod 2: Uppdatera Steam-klienten
- Metod 3: Rensa nedladdningscache
- Metod 4: Ta bort HTML-cache
- Metod 5: Använd webbversionen av Steam Store
- Metod 6: Ta bort Steam webbläsares cache och cookies
- Metod 7: Aktivera Big Picture Mode i Steam.
- Metod 8: Inaktivera kompatibilitetsläge på Windows 10.
- Metod 9: Använd VPN-programvara
- Metod 10: Installera om Steam-klienten
- Metod 11: Kontakta Steams supportteam
Hur man åtgärdar Steam Store som inte laddas
Orsaker till att Steam-butiken inte laddas
Det kan finnas flera anledningar till att Steam-webbläsaren inte laddar eller svarar, till exempel:
- Långsam eller instabil internetanslutning.
- För många webbläsares cachefiler.
- Föråldrad version av Steam-appen.
- Kompatibilitetsproblem med systemets operativsystem.
- Motstridig konfiguration av enhets- och programinställningar.
Följ metoderna nedan för att lösa nämnda problem med Steam-butiken på Windows 10 PC.
Metod 1: Kontrollera Internetanslutning
Om du har en långsam eller instabil internetanslutning kommer du inte att kunna komma åt Steam-butiken. Så om din Steam-butik inte laddar eller svarar korrekt, är det första du bör kontrollera om ditt Windows-system har en stabil internetanslutning eller inte. Så här ska du göra om du har dålig internetuppkoppling.
1. Kör a Hastighets test för att kontrollera din internethastighet.
2. Starta om din router för att uppdatera nätverksanslutningen.
3. Använd en Ethernet-kabel istället för att använda en Wi-Fi-anslutning.
4. Kontakta din tjänsteleverantör och gör ett klagomål angående en instabil internetanslutning.
Metod 2: Uppdatera Steam-klienten
Om du använder en föråldrad version av Steam-klienten på ditt system kan du få problem med att komma åt Steam-butiken. Därför, för att fixa att Steam-butiken inte fungerar, uppdatera Steam-klienten till den senaste versionen enligt följande:
1. Tryck Ctrl + Shift + Esc tangenterna tillsammans, på ditt tangentbord för att starta Aktivitetshanteraren.
2. Under Processer fliken kommer du att se listan över alla processer som körs på ditt system för närvarande. Klick Ånga (32-bitars) och klicka på Avsluta uppgiften från botten av fönstret.

3. Avsluta Aktivitetshanteraren. Nästa, starta Dialogrutan Kör genom att trycka Windows + R-tangenter tillsammans.
4. Typ C:\Program Files (x86)\Steam och slå Stiga på.
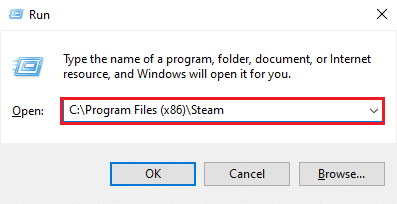
5. Steam-mappfönstret visas på din skärm. Ta bort allt utom steamapps, användardata, skinn, ssfn-fil och Steam.exe.
Notera: Det kan finnas mer än en ssfn-fil. Så se till att behålla alla dessa.

6. Starta nu Steam. Den kommer automatiskt att uppdatera sig själv till den senaste versionen.
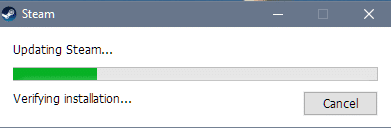
När du har uppdaterat Steam-klienten, kontrollera om Steam-butiken laddar och svarar korrekt.
Läs också:12 sätt att åtgärda Steam-problemet kommer inte att öppnas
Metod 3: Rensa nedladdningscache
Ladda ner cache på Steam-klienten kan orsaka störningar i Steam-butiken vilket leder till att beteendet inte svarar. Men för att åtgärda problemet med att Steam-butiken inte laddar, kan du ta bort nedladdningscachen genom att implementera något av dessa två alternativ:
Rensa nedladdningscache med hjälp av Steam-inställningar
Så här kan du manuellt radera nedladdningscachen för Steam-klienten genom Steam-inställningar:
1. Lansera Steam-appen på ditt system och klicka på Ånga från det övre vänstra hörnet av skärmen.
2. Välj inställningar från rullgardinsmenyn, som markerad.

3. I fönstret Inställningar klickar du på Nedladdningar fliken från panelen till vänster.
4. Slutligen, klicka på RENSA LADDA NER CACHE från botten av skärmen. Klicka sedan på OK att bekräfta.
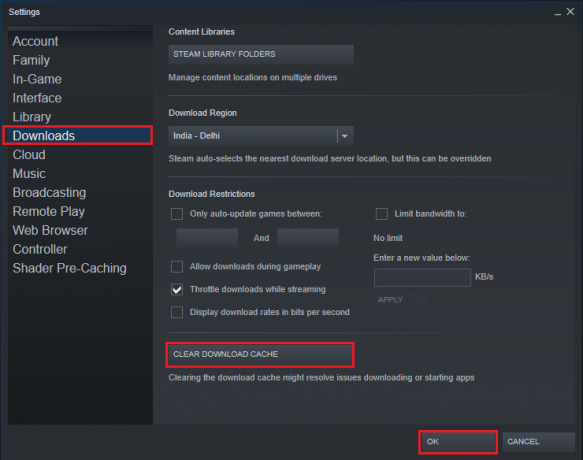
Rensa nedladdningscacheminnet med kommandot flushconfig
För att automatisera processen att rensa nedladdningscache på Steam-klienten kan du köra ett flushconfig-skript. Följ de angivna stegen för att göra det:
1. Starta Dialogrutan Kör genom att trycka på Windows + R-tangenter samtidigt.
2. Typ steam://flushconfig och slå Stiga på.
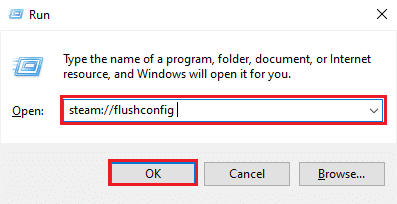
3. Klick OK i bekräftelsemeddelandet som dyker upp.
4. Windows OS kommer automatiskt att rensa nedladdningscachen för Steam-klienten.
Efter att ha raderat nedladdningscachen, logga in på ditt konto och kontrollera om du kunde fixa problemet med att Steam-butiken inte laddar.
Metod 4: Ta bort HTML-cache
HTML-cache i Steam-klienten kan också vara anledningen till att du inte kan ladda Steam Store. För att lösa det här problemet bör du ta bort HTML-cachen också. Följ de givna stegen för att ta bort HTML-cache på din Windows 10-dator:
1. I den Windows-sökning bar, skriv och öppna Alternativ för filutforskaren från sökresultaten, som visas.

2. Byt till Fliken Visa från toppen.
3. Markera rutan bredvid Visa dolda filer, mappar och enheter alternativ.
4. Klicka på Tillämpa och då, OK för att spara ändringarna. Se den givna bilden.
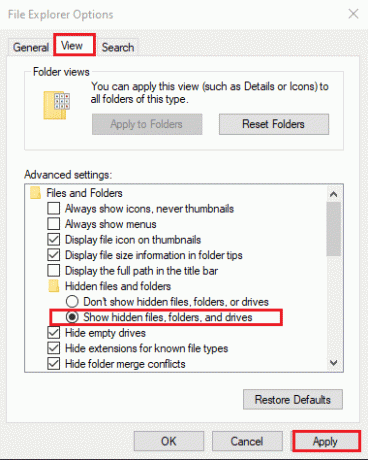
5. Nu, starta Springa och skriv följande och tryck på Enter:
C:\Users\\AppData\Local\Steam\htmlcache
Notera: Byt ut <Användarnamn> i skriptet ovan med ditt Windows-användarnamn. t.ex. Techcult på bilden nedan.

6. I den Utforskaren fönstret som visas kommer du att se alla HTML-cachefiler. Välj alla filer genom att trycka på Ctrl + A-tangenter och tryck sedan på Radera.
Starta om Steam-klienten och kontrollera om problemet med att Steam-butiken inte fungerar är löst. Om inte, prova någon av de efterföljande metoderna.
Läs också:Fix kunde inte ansluta till Steam-nätverksfelet
Metod 5: Använd webbversionen av Steam Store
Om du inte kan komma åt Steam-butiken på Steam-klienten på din Windows-dator kan du försöka logga in på webbversionen av Steam-butiken. Ibland laddar Steam-webbportalen Steam-butiken snabbare jämfört med Steam-klienten. Därför kan du komma åt webbportalen för att fixa att Steam-butiken inte laddas Ånga här.
Metod 6: Ta bort Steam webbläsares cache och cookies
En korrupt eller stor mängd webbläsares cache och cookies kan leda till att Steam Store inte laddar problem. Därför föreslås det att du tar bort webbläsarens cache och cookies efter att ha raderat HTML-cache och Steam-nedladdningscache. Så här tar du bort Steam webbläsares cache och cookies:
1. Öppen Steam-klient navigera sedan till Ånga > inställningar som förklarats ovan.

2. Klicka på Webbläsare fliken från panelen till vänster på skärmen.
3. Klicka sedan på RADERA WEBBBLÄDDARCACHE och klicka OK.
4. På samma sätt, klicka RADERA ALLA BLÄDDARCOOKIES och klicka på OK att bekräfta. Se bilden nedan för klarhet.
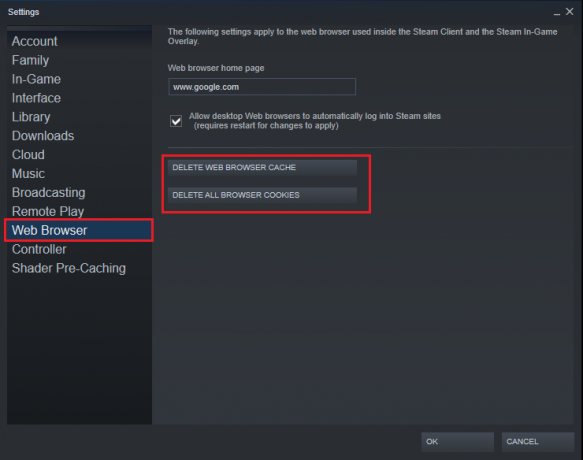
Metod 7: Aktivera stort bildläge i Steam
Att köra Steam i storbildsläge kunde fixa problemet med att Steam-butiken inte fungerade för många användare. Du kan också prova att köra Steam i storbildsläget enligt instruktionerna nedan:
1. Öppen Ånga på din dator. Klicka på fullskärm eller stor bild ikon ligger bredvid din användar ID i det övre högra hörnet.

2. Alternativt, gå in i och avsluta Big Picture-läget genom att trycka på Alt + Enter tangentkombination.
Metod 8: Inaktivera kompatibilitetsläge på Windows 10
Kompatibilitetsläge är en inbyggd funktion i Windows-system som låter dig köra äldre program, utan problem, även efter att du har uppdaterat Windows-operativsystemet till den senaste versionen. Steam-klienten uppdateras ganska ofta och är därför optimerad för att köras på de senaste versionerna av Windows OS. Därför görs kompatibilitetsläget oanvändbart för Steam, och om du inaktiverar det kan det eventuellt lösa problemet med att Steam-butiken inte laddar. Följ de givna stegen för att inaktivera kompatibilitetsläge för Steam-appen:
1. Lansera Ånga och minimera det.
2. Öppen Aktivitetshanteraren genom att trycka Ctrl + Shift + Esc nycklar tillsammans.
3. Under Processer högerklicka på Steam och välj Egenskaper, som visas nedan.
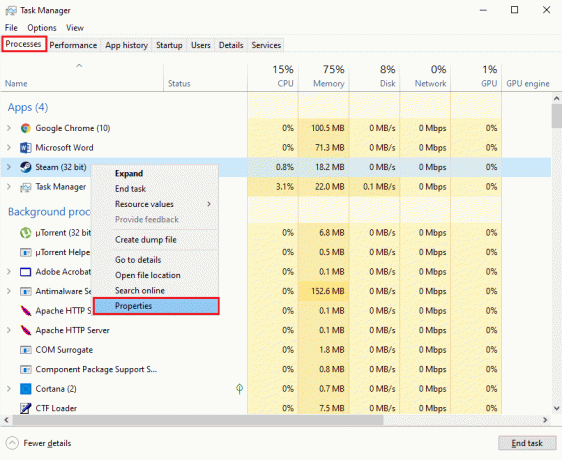
4. Byt till Kompatibilitet fliken i fönstret Egenskaper för steam.
5. Avmarkera alternativet med titeln Kör det här programmeti kompatibilitetsläge för.

6. Klicka på Tillämpa för att spara ändringarna.
7. Klicka på i samma fönster Ändra inställningarför alla användare knappen längst ned på skärmen.
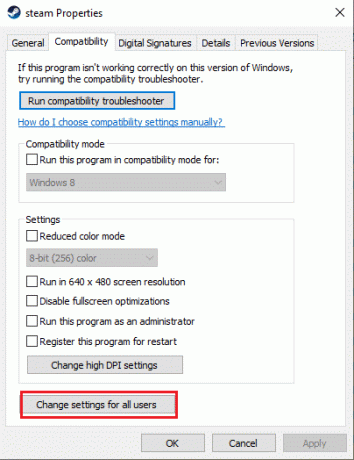
8. Avmarkera samma alternativ som säger Kör det här programmet i kompatibilitetsläge för. Klicka sedan Ansök >OK, som visat.

Starta om Steam för att kontrollera om du kunde lösa felet att Steam-butiken inte laddade.
Läs också:Åtgärda Steam Service-fel när du startar Steam
Metod 9: Använd VPN-programvara
Du har möjlighet att använda VPN programvara för att förfalska din plats på webbservrar. På detta sätt kommer Steam-klienten att anta att du har åtkomst till dess servrar från en annan plats och det kan ge dig tillgång till Steam-butiken. Att använda VPN-programvara kan lösa problemet eftersom det skulle kringgå alla begränsningar mellan din IP-adress och Steam-butiken.
Vi rekommenderar att du använder NordVPN, som är en av de bästa VPN-programvaran som finns. Klicka här att veta mer. Men efter en provkörning måste du köpa ett abonnemang för att fortsätta använda dess tjänster.

Metod 10: Installera om Steam-klienten
Om ingen av ovanstående metoder fungerar för dig kan du försöka installera om Steam-klienten. En enkel ominstallation kan hjälpa dig att fixa felet att Steam-butiken inte fungerar. Din nuvarande installation kan ha korrupta eller saknade filer, vilket kan orsaka detta problem. Därför kan en ominstallation av Steam-klienten på ditt system ge tillgång till Steam-butiken.
1. Typ ånga och sök efter det i Windows-sökning bar.
2. Högerklicka på Steam-appen och klicka Avinstallera, som visat.

3. Ladda ner Steam-klienten av klicka här. Klicka på INSTALLERA Steam knappen och följ instruktionerna på skärmen.
4. Starta om ditt system och starta Steam, det bör nu vara fritt från alla fel och fel.
Metod 11: Kontakta Steams supportteam
I det osannolika fallet att ingen av de ovan nämnda metoderna fungerar, kontakta Steam Support Team för att ta upp ett problem angående Steam-butiken som inte laddas.
Rekommenderad:
- 5 sätt att åtgärda Steam tror att spelet är igång
- Hur man fixar felet att Steam Store inte laddar
- Hur man inaktiverar Discord-meddelanden
- Fix misslyckades med att räkna upp objekt i containerfelet i Windows 10
Vi hoppas att vår guide var till hjälp och att du kunde fixa problemet med att Steam-butiken inte laddar. Låt oss veta vilken metod som fungerade för dig. Dessutom, om du har några frågor angående den här artikeln, låt oss veta i kommentarsektionen.



