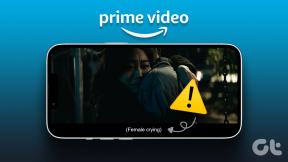Topp 8 sätt att fixa Microsoft Teams skärmdelning som inte fungerar på Windows 10
Miscellanea / / November 29, 2021
Microsoft Teams kontinuerligt sitt drömlopp inom företagssektorn. Företaget fördubblar Microsoft Teams med nya funktioner och funktioner. Bland dem är skärmdelning förmodligen ett av de användbara tilläggen för att visa upp innehåll för andra deltagare. Om du har problem med att använda skärmdelning på Microsoft Teams, läs med för att lära dig hur du felsöker problemet.

Skärmdelning är en välsignelse för administratörer och pedagoger som visar upp sina skärminställningar för andra medlemmar i samtalet. Man kan också använda den inbyggda Whiteboard i Microsoft Teams att brainstorma idéer och tankar. Skärmdelning som inte fungerar i Microsoft Teams kan tvinga dig att hitta alternativ och leda ner teamets produktivitet.
Tack och lov är det ganska enkelt att fixa att skärmdelningen inte fungerar på Microsoft Teams. Läs med för att lära dig hur.
Även på Guiding Tech
1. Använd höghastighetsanslutning till Internet
Du delar praktiskt taget din dators skärm med andra medlemmar i videosamtalet i skärmdelningsläget. Detta kan låta enkelt i teorin, men det kräver en höghastighetsinternethastighet för ett felfritt resultat i bakgrunden.

Du kan besök fast.com eller använd tjänster som Speetest och se till att ha bra internethastighetssiffror. Om din PC eller Windows 10 bärbara dator är ansluten till 2,4 GHz Wi-Fi-nätverket, överväg att byta till 5,0 GHz-frekvensen för bättre anslutning och hastighet.
2. Stäng/pausa irrelevanta appar som förbrukar data
Om någon app eller webbläsarflik från tredje part laddar ner eller strömmar stora filer över internet, bör du överväga att stoppa nedladdningsprocessen under skärmdelning i Microsoft Teams.
Se till att Microsoft Teams får maximal bandbredd att använda under långa videosamtal, så kommer du inte att möta några problem.
3. Stäng appar och aktiviteter från bakgrunden
Den här gäller PC och bärbara datorer med låga RAM-nummer. När du har för många appar och aktivitetsprocesser som körs i bakgrunden stör det Microsoft Teams och dess funktioner, som skärmdelning.
Följ stegen nedan för att stänga appar och aktiviteter i bakgrunden.
Steg 1: Tryck på Windows-tangenten och skriv Aktivitetshanteraren.
Steg 2: Tryck på Enter och öppna appen.

Steg 3: Om du märker onödig CPU-användning av en slumpmässig app eller process, klicka på den och tryck på Avsluta uppgiften längst ner.
Om du ofta stöter på problem med Microsoft Teams bör du göra detta till en rutin och följa den innan ett viktigt möte.
Även på Guiding Tech
4. Använd Google Chrome eller Microsoft Edge
Om du använder webbversionen av Microsoft Teams måste du använda antingen Google Chrome eller Microsoft Edge på Windows 10.
Istället för att använda Firefox eller Vivaldi, överväg att byta till Chrome eller Edge för en sömlös skärmdelningsupplevelse i Microsoft Teams.
5. Se till att ha behörighet för skärmdelning
Deltagare kan också dela skärmen under Microsoft Teams videosamtal. Men först måste du kontakta administratören för att ge dig relevant tillstånd från mötesalternativen i Microsoft Teams-appen.
Utan det kommer du som deltagare inte att kunna dela skärmen i gruppmöten.
Så här ger du relevant behörighet för skärmdelning i Microsoft Teams.
Steg 1: När du är i ett samtal, klicka på menyn med tre punkter i menyraden ovan.
Steg 2: Välj Mötesalternativ.

Steg 3: Under alternativet "Vem kan kringgå lobbyn" väljer du Alla.
Nu kan alla i Teams-samtalet dela skärmen under en presentation. Den här är mest användbar inom utbildningssektorn, där lärare ber eleverna att leverera presentationer över Microsoft Teams-anropet.
6. Lägre skärmupplösning
Den här är indirekt relaterad till att Microsoft Teams fungerar korrekt under låg bandbredd. Du kan sänka skärmupplösningen och försöka dela skärm igen i Microsoft Teams.
Den här är mest användbar när du arbetar med en 4K-skärm på Windows 10. I standardläget måste Microsoft Teams skicka 4K-innehåll genom skärmdelning. Du kan sänka skärmupplösningen och minska belastningen på Microsoft Teams-appen. Så här gör du.
Steg 1: Öppna appen Inställningar i Windows 10 (Windows + I-tangenter).
Steg 2: Navigera till System > Display > Display Resolution.

Steg 3: Välj låg skärmupplösning och starta om datorn.
Öppna nu Microsoft Teams och försök utföra skärmdelning igen.
7. Rensa Microsoft Teams Cache
Ibland kan en övermängd cache som samlas in av Windows 10 störa Microsoft Teams funktioner. Så här tar du bort Microsoft Teams-cachen på Windows 10.
Steg 1: Stäng Microsoft Teams-appen helt på Windows 10.
Steg 2: Välj Windows + R-tangenter och öppna menyn Kör.
Steg 3: Typ %appdata%\Microsoft\Teams i rutan och tryck på Enter.

Steg 4: Det öppnar Filutforskaren med mappen som innehåller Teams-filerna.

Steg 5: Markera alla och ta bort dem från datorn
Starta om datorn och pröva lyckan med Microsoft Teams igen.
8. Uppdatera Microsoft Teams
Microsoft Teams skärmdelning fungerar inte kan vara kopplat till en föråldrad version på enheten. Mjukvarujätten släpper regelbundet mjukvaruuppdateringar till appen för att lägga till nya funktioner och fixa buggar.

Öppna Microsoft Teams-appen, klicka på alternativet med tre punkter i menyraden och leta efter uppdateringar. Installera den senaste versionen på enheten och börja skärmdelning under gruppmöten.
Även på Guiding Tech
Leverera en felfri presentation
Microsoft Teams marscherar stadigt framåt med nya funktioner som Gallerivy, Breakout Rooms och mer. Det har snabbt blivit en integrerad del av vårt arbeta hemifrån.
Skärmdelning spelar en stor roll för att förmedla ett budskap under videomöten. Gå igenom stegen ovan så kan du enkelt fixa problemet med att skärmdelningen inte fungerar på Microsoft Teams.
Nästa upp: Microsoft Teams är en fröjd att använda dedikerade kortkommandon. Läs inlägget nedan för att lära dig mer om de elva bästa Microsoft Teams kortkommandon för Windows och Mac.