Så här åtgärdar du problem med macOS Monterey Wi-Fi-nätverk – TechCult
Miscellanea / / April 13, 2023
Även om nya macOS-uppdateringar introducerar uppdaterade funktioner och säkerhetskorrigeringar, kan de också introducera nya buggar i processen. macOS Monterey, den senaste uppdateringen, har orsakat problem med Wi-Fi-nätverket för flera användare som letar efter möjliga korrigeringar. Därför kan dessa problem med den här artikeln lösas med metoderna nedan, som nämns från minst till mest komplicerade för din bekvämlighet.

Innehållsförteckning
Så här åtgärdar du problem med macOS Monterey Wi-Fi-nätverk
Nätverksproblem kan vara ett stort hinder om du utför något onlinearbete. Speciellt efter en OS-uppdatering där du förväntar dig att lösa äldre problem med ditt OS. Eftersom det finns möjlighet att dessa problem dyker upp finns det verkligen olika sätt att åtgärda dem. Låt oss se vad det är i detalj.
Snabbt svar
Du kan glömma och återansluta till önskat Wi-Fi-nätverk för att åtgärda problemen. Låt oss se hur man gör det.
1. Öppen Systeminställningar och klicka på Nätverk > Wi-Fi.
2. Välj sedan Avancerad… alternativet och välj önskat nätverk.
3. Klicka på – ikon för det nätverket och välj Avlägsna.
4. På Mac-skrivbordet klickar du på Wi-Fi-ikon från toppen.
5. Ansluta sig de önskat nätverk genom att gå in i Lösenord för det.
Varför fungerar inte mitt Wi-Fi på macOS Monterey?
Innan vi hoppar till lösningarna, låt oss först prata om några av orsakerna:
- Ett tillfälligt fel i systemet
- Felaktigt datum och tid
- Problem med routern
- Långsam internethastighet
- Programvaruproblem
- Felaktiga DNS-inställningar
Hur fixar jag Wi-Fi-problem på macOS Monterey?
I den här guiden har vi diskuterat olika metoder som du kan följa för att lösa nätverks- eller Wi-Fi-problemen du står inför. Du kan börja med de grundläggande felsökningsstegen, om de inte hjälper dig att lösa macOS Monterey-nätverksproblemen kan du följa de andra metoderna.
Metod 1: Grundläggande felsökningsmetoder
Innan du dyker in i de mer komplicerade och tekniska lösningarna för att lösa macOS Monterey nätverksproblem är det värt att prova de enkla felsökningsmetoderna som beskrivs nedan avsnitt. Dessa grundläggande steg kan ofta vara effektiva för att åtgärda problemet, utan att behöva använda avancerade tekniker
1A. Starta om routern
Att starta om eller starta om din router måste vara det första steget för att åtgärda eventuella nätverksproblem eftersom detta gör att routern kan konfigureras om ordentligt. Det kan också fixa de tillfälliga felen som kan orsaka detta nätverksproblem. Så här startar du om routern:
1. tryck på Strömknappen på router.
2. Sedan, koppla ifrånströmkabeln på din router och vänta i några minuter.
3. Nu, återanslutdekraftledning och slå på Wi-Fi-routern.
4. Vänta tills nätverksanslutning är återupprättad och anslut till din Wi-FI-nätverk igen från din Mac.
IB. Starta om Mac
När du startar om din Mac, tillfälliga fel och buggar på din enhet åtgärdas. För att göra dig bekant med hur du startar om din Mac, följ stegen som diskuteras nedan:
1. Klicka först på Apple-menyikon på din Mac.
2. Klicka sedan på Omstart… alternativ.

1C. Ta bort alla anslutna enheter
Om några tillbehör, som t.ex Tangentbord, mus, extern enhet, etc., är anslutna till din Mac, kan det hjälpa dig att lösa det här problemet om du kopplar bort dem eftersom de kan störa din Macs funktionalitet. Och även Wi-Fi-problemet kan orsakas av vissa felaktig enhet. Så ta bort och återanslut dessa enheter för att åtgärda problemet med Wi-Fi-nätverket.
1D. Växla Wi-Fi
Att växla Wi-Fi kan hjälpa till att återfå internetanslutningen och åtgärda nuvarande nätverksproblem. För att lära dig hur du kan inaktivera och sedan aktivera Wi-Fi på din Mac följer du stegen nedan:
1. Klicka först på Wi-Fi ikonen i det övre högra hörnet på din Mac-skärm.

2. Stäng av växeln för Wi-Fi alternativ.
3, Vänta sedan ett tag och sätta på växeln igen för Wi-Fi alternativ.
Läs också: Så här åtgärdar du problem med överhettning av MacBook
Metod 2: Kör trådlös diagnostik
Genom att köra det trådlösa diagnostiktestet kan du ta reda på om det finns några problem med nätverksanslutningen. När du har slutfört detta test kommer du att få en detaljerad rapport som anger grundorsakerna till nätverksproblem du kanske upplever och förslag för att lösa problemet, som att byta Wi-Fi-nätverk eller flytta din trådlösa router till en annan plats. Låt oss se hur du utför detta test:
1. Först, tryck och håll ned Alternativ på tangentbordet och klicka på Wi-Fi-ikon finns i den översta menyraden.
2. Efter det klickar du på Öppna Wireless Diagnostics... alternativ.

3. Klicka sedan på Fortsätta från popup-fönstret.

4. Efter att diagnostikrapporten har skapats, följ anvisningarna nämnda förslag för att åtgärda problemen.
Metod 3: Kör Apple Diagnostics
Du kan köra Apple Diagnostics på din Mac för att ta reda på orsaken bakom de Wi-Fi-problem du stöter på på din macOS Monterey. Följ stegen nedan för att göra det:
Alternativ I: På Intel Mac-enheter
1. Välj Äppelmeny och klicka på Omstart… för att stänga av din Mac.

2. Tryck sedan på och håll ned Dnyckel medan din dator startar om.
3. Släpp D-nyckel när du ser en förloppsindikator eller när du blir ombedd att göra det välja ett språk.
Alternativ II: På Apple Silicon-baserade Mac-enheter
1. Klicka på Omstart… alternativ från Äppelmeny.
2. Nu, tryck och håll ned kraftknapp medan din Mac startar.
3. Släpp sedan strömknappen när börjaalternativ har dykt upp.
4. Nästa, på ditt tangentbord, tryck på Kommando + D-tangenter.
Nu, Apple Diagnostik startar automatiskt och börjar undersöka din hårdvara. Du kommer att få en noggrann rapport om eventuella problem som upptäcks.

Läs också: Lista över de bästa diagnostiska verktygen för PC
Metod 4: Glöm och återanslut till nätverket
Att glömma och sedan återansluta till samma nätverk har löst detta macOS Monterey-nätverksproblem för flera användare. Nedan följer stegen som anger hur du gör det:
1. Lansera Systeminställningar och klicka på Nätverk alternativ.

2. Välj sedan Wi-Fi alternativet från den vänstra rutan och klicka på Avancerad…

3. Nu, under Föredragna nätverk sektionen väljer du nätverk du vill glömma och klicka på – ikon att glömma det.

4. Efter det klickar du på Avlägsna alternativet från bekräftelseprompten.
5. Efter det, för att återansluta nätverket, klicka på Wi-Fiikon finns i den översta menyraden.
6. Välj nätverk du vill gå med igen.
7. Ange sedan Wi-Fi lösenord och klicka på Ansluta sig.
Fortsätt läsa för att lära dig fler metoder för att fixa problem med macOS Monterey Wi-Fi-nätverk.
Metod 5: Ställ in korrekt datum och tid
Flera onlinetjänster och applikationer förlitar sig på korrekt datum- och tidsinformation för att fungera korrekt. Och på grund av felaktiga datum- och tidsinställningar kanske din Mac inte kan upprätta en säker anslutning till webbplatser/tjänster som kräver korrekt tidsinformation för autentiseringsändamål.
För att fixa detta måste du ställa in dessa inställningar korrekt med hjälp av stegen som nämns nedan:
5A. Ställ in tidszon
1. Öppen Systeminställningar och klicka på Datum Tid alternativ.
2. Klicka nu på Låsikon från botten av skärmen för att låsa upp behörigheterna att göra ändringar i inställningarna.
3. Sedan, under Tidszon fliken, markera kryssrutan för Ställ in tidszon automatiskt med aktuell plats alternativ.

5B. Aktivera platstjänster
Utöver detta, försök att aktivera platstjänsterna för att förbättra platsnoggrannheten. För att göra det, läs stegen som diskuteras nedan:
1. Lansera Systeminställningar och klicka på Säkerhet och integritet alternativ.
2. Växla sedan till Integritet fliken och välj Platstjänster alternativ från den vänstra rutan.
3. Efter det, markera kryssrutan för Aktivera platstjänster alternativ.

Läs också: Åtgärda Wi-Fi-avbrott när iPhone är låst
Metod 6: Byt till 5GHz-bandet
5GHz ger större bandbredd och att använda den över 2,5 GHz-bandet förbättrar Wi-Fi-prestandan och hastigheten. För att göra dig bekant med hur du kan byta till 5GHz-band Wi-Fi på Mac, läs stegen nedan:
Notera: För att byta till 5GHz-bandet på din dubbelbandsrouter, se till att du har separata 2,4GHz- och 5GHz-nätverk på routern med olika namn.
1. Navigera till Systeminställningar och klicka på Nätverk.
2. Klicka nu på Wi-Fi > Avancerad… alternativ.

3. Dra sedan 5 GHz nätverk till toppen och klicka på OK.
Metod 7: Konfigurera om DNS-inställningar
Felaktiga inställningar för domännamnssystem kan orsaka detta macOS Monterey-nätverksproblem på din Mac. Du måste konfigurera om g=dessa DNS-inställningar för att åtgärda det diskuterade problemet.
Notera: Se först till att DNS fungerar korrekt. För att kontrollera detta, navigera till Safari och ange denna URL: https://17.172.224.47. Om du sedan förs till Apples officiella webbplats, indikerar det att ditt internet fungerar som det ska och att det finns ett problem med domännamnen.
1. Navigera till Systeminställningar och välj Nätverk alternativ.

2. Klicka nu på Wi-Fi >Avancerad… alternativ.
3. Efter det byter du till DNS flik.

4. Klicka sedan på + ikon och typ 208.67.222.220.
5. Klicka på + ikon igen och skriv 208.67.222.222.
6. Slutligen klickar du på OK > Använd alternativ.
Läs också: Wi-Fi-standarder förklarade: 802.11ac, 802.11b/g/n, 802.11a
Metod 8: Uppdatera macOS
Apple släpper nya uppdateringar för Mac som inkluderar de senaste funktionerna, säkerhetsuppdateringsfunktioner, fixar buggar, etc. Om du inte gör det eller kan inte uppdatera din Mac, kan du stöta på nätverksproblem med macOS Monterey. Apple kan skicka uppdateringar som riktar sig till de macOS-fel som användare kan ställas inför, så försök att inte förbise dem.
För att uppdatera macOS, läs och följ stegen nedan:
1. Från Docka, Klicka på Systeminställningar.

2. Klicka sedan på Programuppdatering.
3. Slutligen, om någon uppdatering är tillgänglig, klicka på Uppgradera nu.

Metod 9: Ta bort nätverksinställningar
När nätverksinställningar blir skadade eller felkonfigurerade orsakar det problem med nätverksanslutning på din Mac. Låt oss se hur du tar bort dessa inställningar för att fixa det nämnda problemet.
1. Öppen Upphittare och välj Gå > Gå till mapp... alternativ från den översta menyraden.
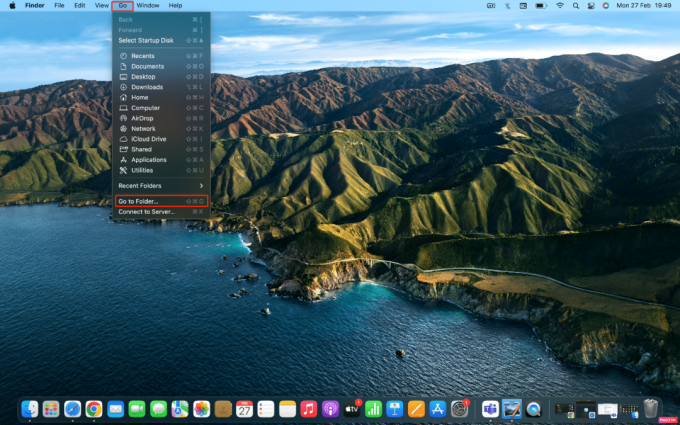
2. Ange sedan följande väg i det givna fält.
/Library/Preferences/SystemConfiguration
3. Efter att lokalisera följande filer ges nedan och Radera dem.
- com.apple.airport.preferences.plist
- com.apple.network.identification.plist
- NetworkInterfaces.plist
- preferenser.plist
- Settings.plist
Läs också: Hur fungerar Wi-Fi?
Metod 10: Återställ System Management Controller (SMC)
System Management Controller styr arrangemanget av enhetens batteri, ström, fläktar och mer. En korrupt SMC kan orsaka nätverksproblem med macOS Monterey. I det här fallet utför du en SMC-återställning på din Mac. För att göra det, följ de givna stegen:
1. Klicka på Apple-ikon > Stäng av... alternativ från den översta menyraden.

2. Tryck sedan på och håll ned Skift+ Ctrl+ Alternativ nycklar.
3. Efter det, utan att släppa knapparna, tryck och håll ned Strömknappen.
4. Fortsätt nu att hålla alla nedtryckta tangenter för ungefär 10 sekunder och släpp dem sedan.
5. Till sist, ström på din Mac för att säkerställa att nätverksproblemet har åtgärdats eller inte.
Metod 11: Återställ NVRAM/PRAM
NVRAM/PRAM är en minnestyp som lagrar information om din dators konfiguration. Att återställa NVRAM/PRAM kan ibland hjälpa till att lösa nätverksproblem.
1. Klicka på Apple-ikon > Stäng av... alternativet på din Mac från den övre menyraden.

2. Sedan till starta om medan din Mac startar, tryck och håll ned Alternativ + Kommando + P + R tangentkombination i cirka 20 sekunder.
3. Efter att MacBooks kommer att spela startljud, släpp alla nycklar för att återställa PRAM/NVRAM.
Notera: För MacBooks som är nya med T2 säkerhetschip, bör du släppa tangenterna efter Apples logotyp visas och försvinner för andra gången. Detta bör återställa PRAM/NVRAM.
Rekommenderad:
- Hur man tittar på Disney+-filmer i IMAX-upplösning
- 10 sätt att fixa Steamclient64.dll-fel på Steam
- 9 sätt att få din Mac att starta snabbare
- Behöver en Smart TV Wi-Fi?
Dessa metoder beskrevs för dig att fixa macOS Monterey nätverksproblem av Wi-Fi på din Mac-enhet och vi hoppas att de fungerade för dig. Låt oss veta i kommentarsfältet nedan om du har några förslag eller frågor. Du kan också förmedla vad du vill lära dig om härnäst.
Pete är en senior skribent på TechCult. Pete älskar allt som har med teknik att göra och är också en ivrig gör-det-själv i hjärtat. Han har ett decennium av erfarenhet av att skriva instruktioner, funktioner och teknikguider på internet.



