7 bästa korrigeringar för Windows Online-felsökningstjänsten är inaktiverad Fel på Windows
Miscellanea / / April 14, 2023
Windows erbjuder olika felsökare som kan komma till nytta för att fixa olika systemproblem. Vanligtvis fungerar dessa felsökare bra, men ibland kan du se felet "Windows online felsökningstjänst är inaktiverad" när du startar dem. Det här felet kan visas om du använder inbyggda och externa felsökare.

Som sådan, om du ser samma felmeddelande när du kommer åt en felsökare, är det här inlägget där du behöver vara. Här ser vi sju snabba sätt att fixa felet "Windows online felsökningstjänst inaktiverad" på din Windows 11-dator. Så, låt oss börja.
1. Kontrollera om ditt Windows har aktiverats
Innan du gör några ändringar på din dator måste du se till att du använder en licensierad och aktiverad Windows-kopia. För att kontrollera din Windows-aktiveringsstatus, följ instruktionerna nedan:
Steg 1: Tryck på genvägen Windows + I för att öppna appen Inställningar.
Steg 2: Välj System från den vänstra sidofältet och klicka på alternativet Aktivering i den högra rutan.

I Aktiveringsfönstret, kontrollera meddelandet bredvid Aktiveringstillståndet. Om det står, Inte aktiv, måste du skaffa en produktnyckel eller en digital licens för att lösa felet. Den digitala licensen eller nyckeln kan vara skriven på din dator.
Men om aktiveringstillståndet säger Aktiv, så finns det någon annan boven bakom felet. I det här fallet, försök med följande lösningar för att eliminera felet.

2. Redigera grupprincipinställningarna
Policyn för Scripted Diagnostics tillåter användare att få åtkomst till inbyggda och online felsökningsverktyg. Om den här policyinställningen är inaktiverad kommer du sannolikt att se felet.
För att fixa det måste du aktivera policyinställningen Scripted Diagnostic i grupprincipredigeraren. Observera att grupprincipredigeraren inte är tillgänglig på Windows 11 Home Edition, och du kommer att se gpedit.msc not found-felet om du försöker komma åt den. Du kan kolla vår guide för att fixa gpedit saknas fel.
Ändå, så här får du åtkomst till grupprincipredigeraren och aktiverar policyinställningen för Scripted Diagnostics:
Steg 1: Tryck på Windows+ R-genvägen för att öppna Kör-verktyget.
Steg 2: Typ gpedit.msc och klicka på OK.
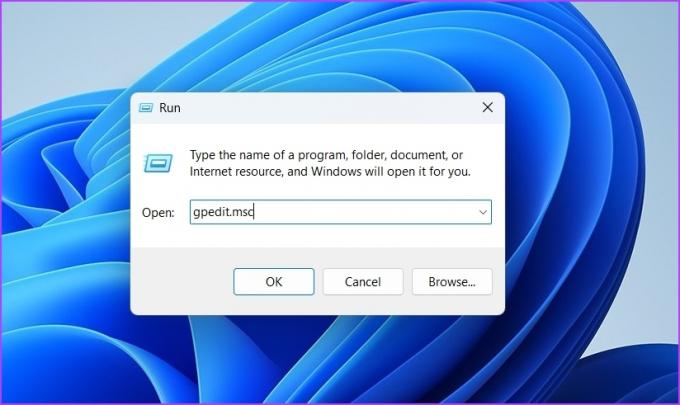
Steg 3: Navigera till följande plats i grupprincipredigeraren:
Datorkonfiguration > Administrativa mallar > System > Felsökning och diagnostik > Skriptdiagnostik

Steg 4: Dubbelklicka på "Felsökning: Tillåt användare att komma åt felsökningsinnehåll online på Microsofts servrar från Felsökningskontrollpanelen (via Windows Online Troubleshooting Service – WOTS) policy till höger rutan.

Steg 5: Välj alternativet Enabled och klicka sedan på Apply och sedan OK.

3. Anpassa registerinställningarna
Ett annat snabbt sätt att fixa felet "Windows online-felsökningstjänst är inte aktiverad för den här versionen av Windows" är att redigera registerinställningar. Det kan dock vara farligt att redigera registret, eftersom en felaktig redigering kan göra ditt system instabilt. Alltså måste du säkerhetskopiera och återställa registret innan du går in i följande steg:
Steg 1: Öppna Kör-verktyget, skriv regedit och klicka på OK.

Steg 2: I Registereditorn, kopiera och klistra in följande sökväg i adressfältet:
HKEY_CURRENT_USER\Software\Microsoft\Windows\CurrentVersion\WinTrust\Trust Providers\Software Publishing

Steg 3: Dubbelklicka på posten State i den högra rutan.
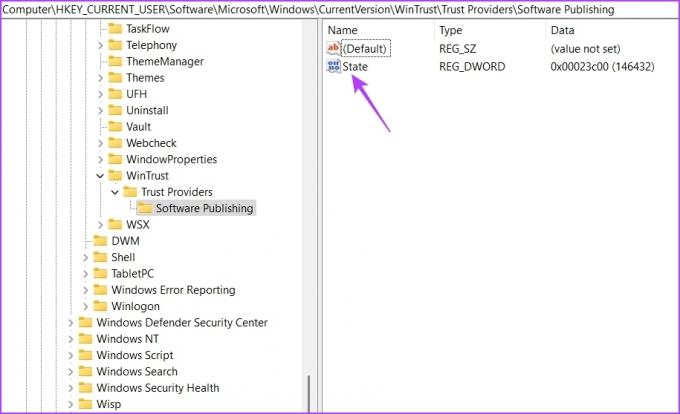
Steg 4: Typ 23c00 i avsnittet Värdedata och klicka på OK.

4. Starta Viktig Windows-tjänst
Background Intelligent Transfer Services (BITS) är en viktig Windows-tjänst som låter appar och tjänster köras i bakgrunden. Men om den här tjänsten inte körs kommer du inte att kunna köra tjänster som Windows felsökare i bakgrunden.
Du måste starta BITS-tjänsten för att åtgärda problemet. Så här gör du det:
Steg 1: Tryck på Windows + R genväg för att öppna dialogrutan Kör, skriv tjänster.msc i Kör-verktyget och klicka på OK.

Steg 2: Högerklicka på Background Intelligent Transfer Services och välj Starta.

5. Inaktivera Windows-säkerhet tillfälligt
Windows Security är standardsäkerhetsapplikationen som skyddar ditt system mot cyberattacker och virus. Det gör det genom att förhindra att misstänkta appar och tjänster körs. Men ibland kan Windows Security störa viktiga tjänster som ansvarar för att köra felsökarna och orsaka felet.
Du kan tillfälligt inaktivera Windows Security-appen och kontrollera om det löser problemet. Så här gör du det:
Steg 1: Tryck på Windows-tangenten för att öppna Start-menyn, skriv Windows säkerhet i sökfältet och tryck på Retur.
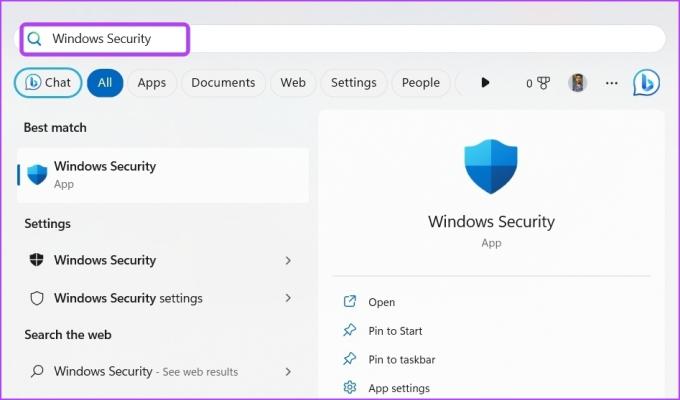
Steg 2: Välj "Virus- och hotskydd" från det vänstra sidofältet.

Steg 3: Klicka på Hantera inställningar.
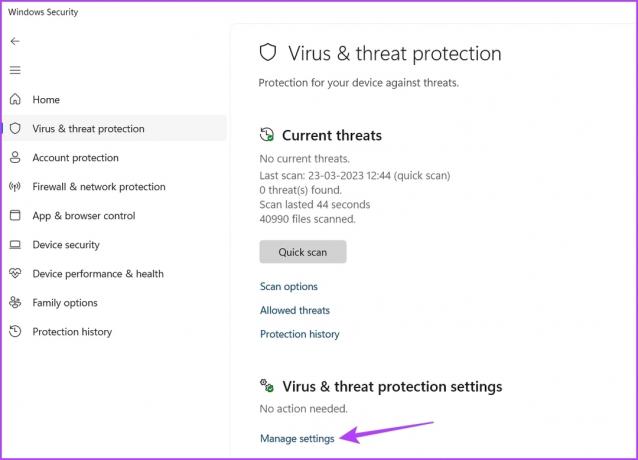
Steg 4: Inaktivera växeln under Realtidsskydd.

Kontrollera sedan om du fortfarande ser felmeddelandet när du använder felsökaren. Om ja, återaktivera Windows Security-appen genom att aktivera växlingen för realtidsskydd.
6. Ladda ner Windows Update
Felet "Windows online-felsökningstjänst är inte aktiverad för den här versionen av Windows" kan visas på grund av ett problem i din Windows-version. I det här fallet är det bästa du kan göra att ladda ner den senaste Windows-uppdateringen.
För att göra det, öppna appen Inställningar, välj Windows Update i det vänstra sidofältet och klicka på Sök efter uppdateringar i den högra rutan. Tillåt Windows att leta efter tillgängliga uppdateringar. Om den hittar någon kommer den automatiskt att ladda ner och installera den på din dator.

7. Ta bort korruption från din dator
Korruption i viktiga systemfiler kan också vara orsaken till felmeddelandet. Du kan snabbt eliminera korruptionen genom att köra en SFC-skanning. Här är hur:
Steg 1: Typ Kommandotolken i startmenyns sökfält och välj Kör som administratör från den högra rutan.

Steg 2: Skriv följande kommando och tryck på Enter.
sfc /scannow

När skanningen är klar kontrollerar du problemet. Om du fortfarande står inför det, kör DISM-skanningen.
Deployment Image Servicing and Management, aka DISM scan, är ett annat Windows-verktyg som reparerar Windows-avbildningar, inklusive själva Windows-operativsystemet. För att köra DISM-skanningen, kör dessa kommandon ett efter ett i det förhöjda kommandotolksfönstret.
DISM /Online /Cleanup-Image /CheckHealth. DISM /Online /Cleanup-Image /ScanHealth. DISM /Online /Cleanup-Image /RestoreHealth

Lös problem med Windows Felsökare
Oavsett om du står inför ett ljud eller nätverksproblem, Windows erbjuder felsökare för nästan alla typer av problem. Du kan dock få problem med att komma åt felsökaren.
Lyckligtvis kan du snabbt fixa felet "Windows online felsökningstjänst är inaktiverad" på Windows med hjälp av ovanstående lösningar.
Senast uppdaterad den 3 april 2023
Ovanstående artikel kan innehålla affiliate-länkar som hjälper till att stödja Guiding Tech. Det påverkar dock inte vår redaktionella integritet. Innehållet förblir opartiskt och autentiskt.



