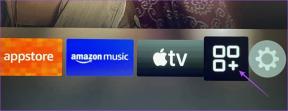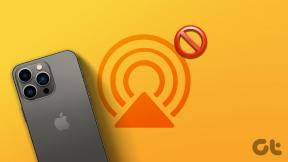Fix Windows 10 Inställningar öppnas inte
Miscellanea / / November 28, 2021
Om du nyligen har uppdaterat din dator kan du se ett konstigt problem där ditt Windows-inställningsfönster inte öppnas, även om du fann dig själv att kontinuerligt klicka på länken Inställning. Även om du trycker på genvägstangenterna (Windows-tangent + I) för att öppna Inställningar, kommer Inställningar-appen inte att starta eller öppna. I vissa fall rapporterar användare att Windows Store-appen öppnas i stället för appen Inställningar, trots att de klickar på Inställningar.
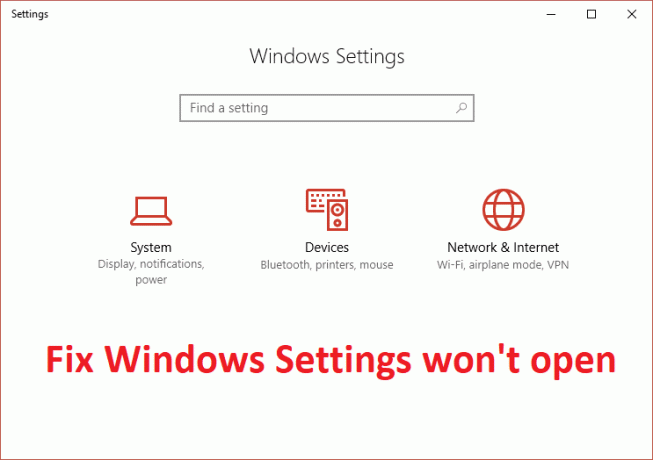
Microsoft är medveten om detta problem och har lanserat en felsökare som verkar lösa problemet i många fall, men om du tyvärr fortfarande har fastnat med det här problemet är den här guiden för dig. Så utan att slösa någon tid, låt oss se hur man faktiskt fixar Windows-inställningarna kommer inte att öppnas i Windows 10 med hjälp av den nedan angivna felsökningsguiden.
Innehåll
- Fixa Windows 10 Inställningar öppnas inte
- Metod 1: Kör Microsoft Troubleshooter
- Metod 2: Se till att Windows är uppdaterat
- Metod 3: Skapa ett nytt användarkonto
Fixa Windows 10 Inställningar öppnas inte
Se till att skapa en återställningspunkt bara om något går fel.
Uppdatering: Microsoft har släppt kumulativ uppdatering för Windows 10 KB3081424 innehåller en fix som förhindrar att det här problemet uppstår.
Metod 1: Kör Microsoft Troubleshooter
1. Klicka här för att ladda ner felsökaren.
2. Kör felsökaren och se om du kan lösa problemet.
1. Öppen Kommandotolken. Användaren kan utföra detta steg genom att söka efter "cmd" och tryck sedan på Enter.

4. Skriv följande kommando i cmd och tryck på Enter:
wuauclt.exe /updatenow
5. Vänta tills uppdateringsprocessen startar, om den inte försöker kommandot några gånger till.
6. Starta om din dator för att spara ändringarna.
Metod 2: Se till att Windows är uppdaterat
1. Tryck Windows-tangent + Jag öppnar Inställningar och klickar sedan på Uppdatering och säkerhet.

2. Från vänster sida, menyklicka på Windows uppdatering.
3. Klicka nu på "Sök efter uppdateringar”-knappen för att söka efter tillgängliga uppdateringar.

4. Om några uppdateringar väntar klicka på Ladda ner och installera uppdateringar.

5. När uppdateringarna har laddats ner installerar du dem och din Windows kommer att bli uppdaterad.
Metod 3: Skapa ett nytt användarkonto
1. Öppen Kommandotolken. Användaren kan utföra detta steg genom att söka efter "cmd" och tryck sedan på Enter.

2. Skriv följande kommando i cmd och tryck på Enter:
net användarnamn lösenord /add
Notera: Ersätt användarnamn och lösenord med det nya användarnamnet för kontot och lösenordet som du vill ställa in för det kontot.
3. När användaren har skapats kommer du att se ett framgångsmeddelande, nu måste du lägga till det nya användarkontot i administratörsgruppen. För att göra det skriv följande kommando i cmd och tryck på Enter:
net localgroup administrators användarnamn /add

Notera: Ersätt användarnamnet med kontoanvändarnamnet som du skapade i steg 2.
4. Tryck nu Ctrl + Alt + Del tillsammans och klicka sedan Logga ut och logga sedan in på ditt nya konto med användarnamnet och lösenordet som du angav i steg 2.
5. Kontrollera om du kan öppna appen Inställningar och om du lyckas kopiera sedan dina personliga data och filer till det nya kontot.
Rekommenderad:
- Åtgärda skrivarinstallationsfel 0x000003eb
- Så här åtgärdar du NETWORK_FAILED i Chrome
- Åtgärda Google Chrome-felet He's Dead, Jim!
- Åtgärda ERR_NETWORK_ACCESS_DENIED i Chrome
Det är det du har lyckats med Fix Windows Settings kommer inte att öppnas men om du fortfarande har några frågor angående den här guiden får du gärna fråga dem i kommentarsavsnittet.