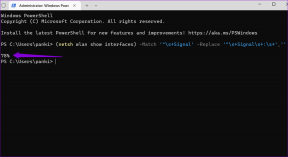Hur man lägger till väderwidget i aktivitetsfältet i Windows 11
Miscellanea / / April 15, 2023
Om du använder den senaste versionen av Windows 11 kanske du har märkt att widgetikonen i aktivitetsfältet ersätts med väderikonen. Det har dock förekommit klagomål om att denna väderwidget i aktivitetsfältet försvinner och att användare inte kan lägga till dem igen. Och om du är en av dessa användare är du på rätt plats.
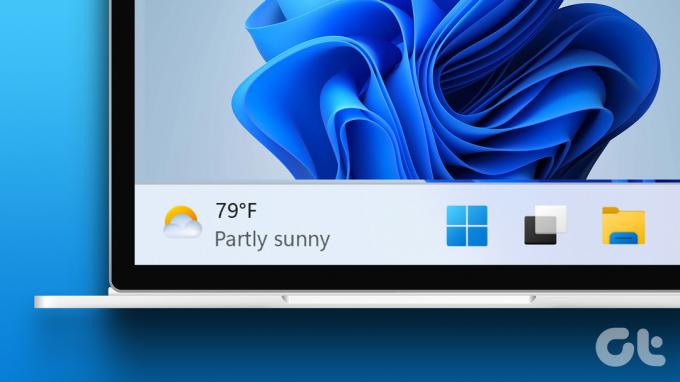
Widgets på Windows 11 är till hjälp för att hålla dig informerad på ett ögonkast, och att missa några av dessa kan verkligen vara frustrerande. I den här artikeln kommer vi att visa dig tre sätt att få tillbaka väderwidgeten på Windows 11 aktivitetsfält. Vidare, om du använder en äldre version av Windows, finns det också en metod för dig att aktivera väderwidgeten i aktivitetsfältet.
Låt oss börja med den första metoden, som är att slå på växeln för widgets i appen Inställningar på Windows.
Standardwidgetikonen i den senaste versionen av aktivitetsfältet i Windows 11 är väderikonen. Så länge du har widgetarna aktiverade bör du därför kunna se väderikonen i aktivitetsfältet. Så här aktiverar du widgets.
Steg 1: Öppna appen Inställningar i Windows.
Steg 2: Klicka på Personalisering i sidofältet.
Steg 3: Klicka nu på Aktivitetsfältet från listan med alternativ.

Steg 4: Slå på reglaget för widgets.

Så fort du gör det kommer du att se väderwidgeten i aktivitetsfältet. Men om du stöter på några problem kan du behöva uppdatera Windows webbupplevelsepaket i Windows Store.
2. Uppdatera Windows Web Experience Pack
Windows Web Experience Pack är ett systemprogram som ansvarar för widgets för att hämta och presentera data för dig från internet. Därför måste appen fungera så att väderwidgeten dyker upp i aktivitetsfältet, och dessutom är det också nödvändigt att du använder en uppdaterad Windows Web Experience-app.
Använd därför länken nedan för att besöka och uppdatera appen från Microsoft Store. Men om den redan är uppdaterad kommer du inte att se något alternativ att göra det. Så oroa dig inte.
Uppdatera Windows Web Experience Pack

Om detta inte också fungerar kan du prova att använda en väderwidget från tredje part på Windows.
3. Använd väderwidgetar från tredje part
Vi förstår att väderwidgeten på Windows är viktig och det är en besvikelse om du inte kunde aktivera detsamma. Men du har ett alternativ – du kan installera en väderwidget från tredje part på Windows. Dessutom är detta också ett bra sätt att använda väderwidgeten på en äldre version av Windows också. Så här gör du.
Vi kommer att använda Weather Bar, en öppen källkodsapplikation som lägger till väderwidgeten på din Windows 11-startskärm. Följ med.
Steg 1: Öppna den officiella nedladdningssidan för Weather Bar.
Öppna nedladdningssidan för väderfältet
Steg 2: Klicka på nedladdningsknappen för Windows.
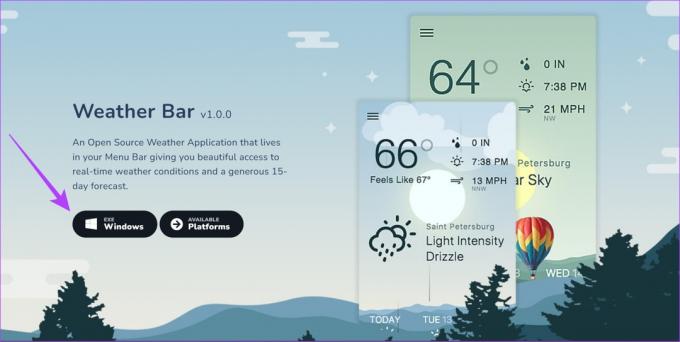
Steg 3: En installationsfil kommer att laddas ner. Öppna den nedladdade .exe-filen.
Så snart du öppnar den nedladdade filen kommer Weather Bar att installeras och du kan se vädret i det utökade aktivitetsfältets alternativ.

Du kan också klicka på väderikonen för att expandera och hitta en detaljerad väderwidget.

Det är så du kan lägga till väderwidgeten i Aktivitetsfältet i Windows 11. Men om du har några ytterligare frågor, titta på FAQ-avsnittet nedan.
Vanliga frågor om Windows 11 Weather Widget
Nej, väderwidgeten är inte känd för att tappa en ansenlig mängd batteri på Windows 11.
Ja. Du kan klicka på Väderwidgeten > ikonen med tre punkter > Anpassa widgeten och sedan ändra visningsenheterna.
Se Väder i Aktivitetsfältet
Vi hoppas att den här artikeln hjälpte dig att visa väderwidgeten på vänster sida av aktivitetsfältet. Vi hoppas dock att Microsoft lägger till ytterligare verktyg för att hantera väderwidgeten i aktivitetsfältet. Några av dessa kan vara att direkt ändra väderenheterna, ändra storlek på widgeten eller till och med lägga till alternativet att återgå till den gamla widgetikonen istället för att använda vädret som en widgetikon.
Senast uppdaterad den 13 april 2023
Ovanstående artikel kan innehålla affiliate-länkar som hjälper till att stödja Guiding Tech. Det påverkar dock inte vår redaktionella integritet. Innehållet förblir opartiskt och autentiskt.
Skriven av
Supreeth Koundinya
Supreeth är en ut och ut tech-fanatiker och har haft kul runt det sedan han var liten. Han gör just nu det han älskar bäst – att skriva om teknik på Guiding Tech. Han är före detta maskiningenjör och har arbetat i elbilsbranschen i två år.