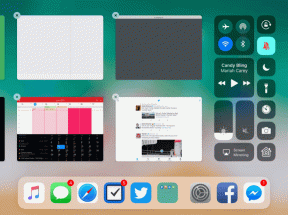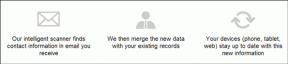De tre bästa sätten att lägga till eller ta bort PDF-sidor på iPhone
Miscellanea / / April 16, 2023
Apple iPhone kan vara rik på funktioner, men den kommer med begränsade PDF-redigeringsmöjligheter. Du kan söka igenom en PDF, kommentera den, lägga till en signatur, skriv text och integrera former som rutor, kommentarer och pilar. Det låter dig också ta bort PDF-sidor, men du kan inte lägga till nya. Du måste använda appar från tredje part för att hantera PDF-sidor på din iPhone. Här är de bästa sätten att lägga till eller ta bort PDG-sidor på iPhone.

Det finns ingen torka av kapabla PDF-redigerare på iPhone. Medan vissa appar fungerar som förväntat kan många frustrera dig med begränsad funktionalitet och höga prenumerationspriser. Först kommer vi att visa dig hur du tar bort PDF-sidor på din iPhone utan appar från tredje part och går igenom ett par PDF-redigerare för att låsa upp fler funktioner.
1. Ta bort PDF-sidor med standardredigeraren för PDF på iPhone
Även om det inte finns något direkt sätt att ta bort sidor från en PDF-fil på iPhone, kan du använda den inbyggda PDF-menyn för att göra jobbet. Låt oss kontrollera det i praktiken.
Steg 1: Öppna appen Filer på din iPhone.
Steg 2: Hitta din föredragna PDF-fil och öppna den i appen.

Steg 3: Tryck på nedåtpilen högst upp och välj Skriv ut.

Steg 4: Appen Filer väljer alla sidor att skriva ut. Rulla horisontellt och avmarkera sidor från en PDF-fil.

Steg 5: Tryck på delningsikonen högst upp.
Steg 6: Välj Spara till filer.

Steg 7: Spara din redigerade PDF-fil på en önskad plats i appen Filer. Du kan byta namn på den redigerade filen och lägga till en tagg för bättre organisation.

Tyvärr är det omöjligt att lägga till fler sidor i en befintlig PDF-fil med appen Filer. Det är dags att kontrollera ett par alternativ för att slutföra jobbet.
2. Använd Smallpdf för att lägga till eller ta bort PDF-sidor på iPhone
Smallpdf är en av de bästa PDF-redigerare på iPhone. Det är lätt att använda och packat med flera funktioner för att redigera din PDF som ett proffs. Du kan gå igenom stegen nedan för att lägga till eller ta bort PDF-sidor på din iPhone.
Steg 1: Öppna App Store och ladda ner Smallpdf på din iPhone.
Ladda ner Small pdf på iPhone
Steg 2: Starta Smallpdf-appen. Tryck på + ikonen längst ner. Välj Lägg till från filer.


Steg 3: Importera PDF-dokument från appen Filer.
Steg 4: Smallpdf laddar upp filen till sin server och öppnar redigeringsmenyn.
Steg 5: Tryck på Organisera längst ned.

Steg 6: Tryck på alternativknappen bredvid PDF-sidor för att välja dem och tryck på ikonen Ta bort i det nedre vänstra hörnet för att ta bort dessa sidor. Om du av misstag tar bort relevanta sidor, välj ikonen Ångra (pilen som böjs åt vänster) längst upp.

Steg 7: Om du vill lägga till fler sidor i en PDF-fil, tryck på ikonen Sidor i det nedre högra hörnet.

Steg 8: Välj "Lägg till ett dokument" eller "Lägg till tom sida." För den här guiden trycker vi på "Lägg till ett dokument."
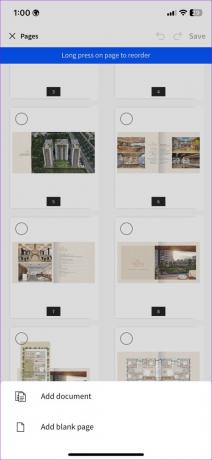
Steg 9: Den öppnar appen Filer för att välja ett dokument. När du har valt ett dokument kommer Smallpdf att bifoga det till den befintliga filen.

Steg 10: Du kan också trycka länge på sidan för att ordna om den. När du har gjort alla ändringar, tryck på Spara högst upp. Din redigerade PDF-fil är redo att delas via e-post eller Slack.
Du kan flytta till Smallpdf-hemmet och kontrollera den redigerade filen ovanför den ursprungliga. Tryck på menyn Mer bredvid filen och välj "Spara till enhet." Du kan komprimera, konvertera och dela PDF-filen från samma meny.
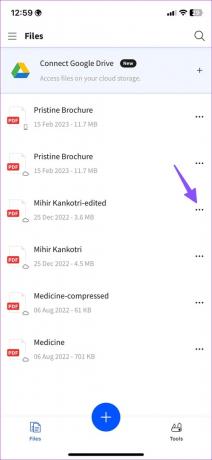

3. Använd PDF Expert för att lägga till eller ta bort PDF-sidor på iPhone
PDF Expert är en annan funktionsrik PDF-redigerare på iPhone. Gå igenom stegen nedan för att använda PDF-export för att lägga till eller ta bort PDF-sidor på iPhone.
Steg 1: Ladda ner PDF Expert från App Store.
Ladda ner PDF Expert på iPhone
Steg 2: Starta PDF Expert och skapa ett konto.
Steg 3: Välj filer.


Steg 4: Välj filer för att importera ett PDF-dokument.
Steg 5: Tryck på organiseringsmenyn längst ned.

Steg 6: Välj de PDF-sidor du vill ta bort och tryck på Ta bort.


Steg 7: Tryck på Lägg till och välj Tom sida, Skanna sida eller en annan fil för att lägga till fler sidor i en PDF-fil.
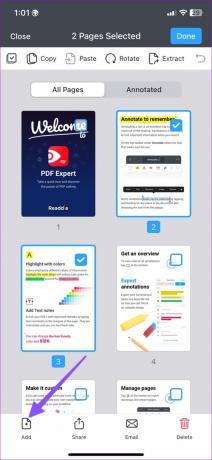
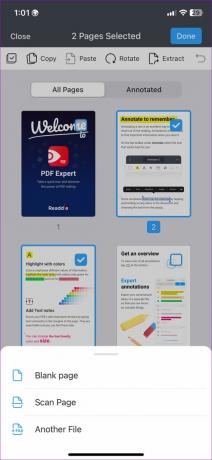
När du har gjort relevanta ändringar klickar du på menyn med tre punkter högst upp och väljer Spara en kopia.

Hantera PDF-sidor som ett proffs
Standard PDF-redigeraren på iPhone får jobbet gjort genom att ta bort PDF-sidor. Använd alternativ som Smallpdf eller PDF Expert för bättre kontroll med PDF-organisation. Vilken metod föredrar du att lägga till eller ta bort PDF-sidor på iPhone? Dela det i kommentarerna nedan.
Senast uppdaterad den 15 februari 2023
Ovanstående artikel kan innehålla affiliate-länkar som hjälper till att stödja Guiding Tech. Det påverkar dock inte vår redaktionella integritet. Innehållet förblir opartiskt och autentiskt.
Skriven av
Parth Shah
Parth arbetade tidigare på EOTO.tech med tekniska nyheter. Han frilansar för närvarande på Guiding Tech och skriver om appjämförelse, handledning, programvarutips och tricks och dyker djupt in i iOS, Android, macOS och Windows-plattformar.