Hur man konverterar JPG till PDF på Mac
Miscellanea / / April 21, 2023
Att dela bilder med dina kontakter direkt från din Mac är ganska enkelt. Du kan organisera dina filer med Tags i Finder på din Mac. Ibland kanske du vill dölja innehållet i en bild eller vill behålla dess konfidentialitet. Det bästa sättet att göra det är att konvertera en bild till PDF och macOS låter dig göra det på ett nafs.

Vanligtvis kan du tänka dig att lita på en tredjepartsapp eller webbplats för att konvertera din bildfil till en PDF. Men vad händer om vi berättade att Preview-appen kan göra det på din Mac? Ja, det kan det. Det här inlägget kommer att visa hur du konverterar dina JPG-filer till PDF-filer med hjälp av Preview-appen på Mac.
Innan du sätter igång
Ibland leder den äldre versionen av macOS ofta till att även äldre versioner av apparna körs. Det betyder att det rekommenderas att du uppgraderar macOS-versionen. För det måste du installera eventuella väntande uppdateringar och efter den kommer Preview-appen att fungera som en charm. Det hjälper när du behöver konvertera stora bilder till PDF-filer. Så här är hur du kan hämta macOS-uppdateringar på din Mac.
Steg 1: Tryck på Kommando + Blanksteg för att öppna Spotlight Search, skriv Sök efter programuppdateringar, och tryck på Retur.

Steg 2: Om det finns en uppdatering tillgänglig, ladda ner och installera den.
Låt oss gå vidare med hur du konverterar en JPG-bildfil till en PDF på din Mac med hjälp av appen Förhandsgranska.
Hur man konverterar JPG till PDF på Mac
Preview är en mångsidig app som ser ut som en ödmjuk bildvisare på Mac. Utan tvekan har Apple i tysthet lagt till flera funktioner i appen. Så först måste du se till att appen fungerar bra. Du kan hänvisa till vårt inlägg för korrigeringar när Förhandsgranskningsappen fungerar inte på Mac. När du har fått det att fungera, det här är vad du behöver göra:
Steg 1: Bläddra i bildfilen på din Mac med hjälp av Finder och dubbelklicka på bildfilen för att öppna den i förhandsgranskning.
Som standard öppnar macOS alla bildfiler i Preview. Men om du har valt en annan app som standard, högerklicka på bildfilsikonen, välj Öppna med och välj Förhandsgranska från undermenyn.

Steg 2: När bilden öppnas i Preview-appen klickar du på Arkiv-alternativet i det övre vänstra hörnet på menyn.

Steg 3: Välj "Exportera som PDF" från snabbmenyn.

Steg 4: Skriv namnet på din PDF-fil och välj filplatsen på din Mac.

Steg 5: Klicka på Visa detaljer.

Steg 5: Välj pappersstorlek och orientering för din PDF-fil.

Steg 6: När du har valt dina inställningar klickar du på Spara för att konvertera.

Förhandsgranskningen sparar inställningarna för orientering och pappersstorlek för att spara din JPG-fil som en PDF på din Mac. Efter det kan du navigera till platsen där PDF-filen är sparad och öppna den igen med hjälp av Preview-appen. Men vad händer om du vill göra denna PDF-fil säkrare? Läs vidare.
Hur man lägger till lösenord till PDF-fil på Mac
Att bara konvertera en bild till en PDF är bara halva striden. Den verkliga utmaningen är att hålla filens innehåll borta från nyfikna ögon. Lyckligtvis är Preview-appen tillräckligt kapabel för att låta dig lägga till ett lösenord till din PDF-fil. Så här gör du det.
Steg 1: Öppna bilden i Preview-appen.
Steg 2: Klicka på Arkiv i det övre vänstra hörnet.

Steg 3: Välj Exportera som PDF.

Steg 4: Klicka på Visa detaljer.

Steg 5: Klicka på Behörigheter.

Steg 6: Klicka på kryssrutan bredvid "Kräv lösenord för att öppna dokument."
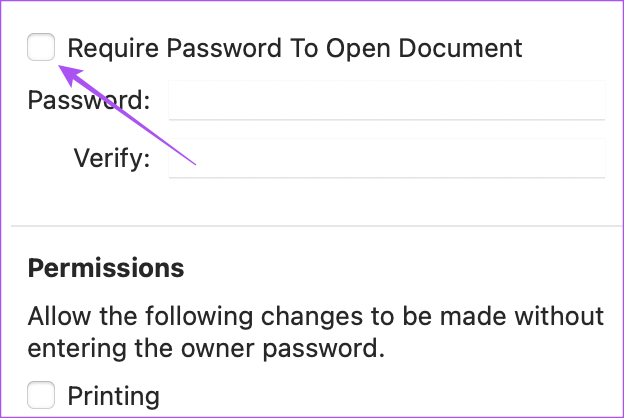
Steg 7: Ange ditt lösenord och skriv igen för att bekräfta det.
Du kan också välja olika behörigheter för din PDF-fil som endast kommer åt efter att du har angett lösenordet.
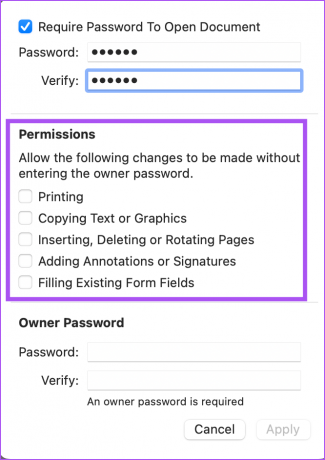
Steg 8: Ange ägarlösenordet och ange det igen för att verifiera.

Steg 9: Klicka på Använd längst ner till höger.

Steg 10: Klicka på Spara.

Hur man konverterar bildfiler till en enda PDF
Om du har många bildfiler som du vill lägga till i en enda PDF-fil, så här gör du detsamma med Preview-appen på din Mac.
Steg 1: Välj alla dina bildfiler.
Steg 2: Dubbelklicka för att öppna dem i förhandsgranskning. Du behöver miniatyrbildsfältet på vänster sida. Du kan klicka på en miniatyr av en bild och dra den uppåt eller nedåt för att ordna om dem i du vill att de ska visas i PDF-filen.

Du kan klicka på Rotera längst upp till höger för att justera orienteringen för varje bildfil.

Steg 3: Klicka på Arkiv i det övre vänstra hörnet.
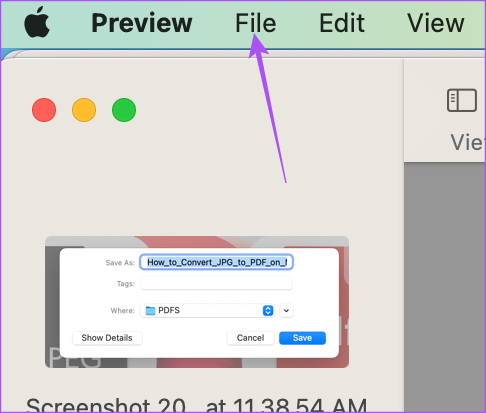
Steg 4: Välj Skriv ut.

Steg 5: Under Sida, välj Alla. Alternativt kan du också välja sidorna (de faktiska bilderna) i Previews miniatyrfält eller tilldela ett numeriskt område för bilderna.

Steg 6: Klicka på PDF-rullgardinsmenyn längst ner.

Steg 7: Välj Spara som PDF.

Steg 8: Tilldela namnet och platsen för din PDF-fil.
Du kan lägga till ett lösenord till din PDF-fil genom att klicka på knappen Säkerhetsalternativ.

Steg 9: När du har valt dina inställningar klickar du på Spara längst ner till höger.

Förhandsgranskningsappen konverterar alla dina valda bilder till en enda PDF-fil. Om du har flera bilder av ett dokument kan du skapa en enda PDF-fil av det dokumentet och signera den med Adobe Acrobat Reader på din Mac.
Konvertera JPG till PDF gratis
Dessa steg hjälper dig att konvertera alla dina JPG- eller JPEG-filer till PDF-filer på din Mac utan att installera en tredjepartsapp eller ladda upp filerna på en webbplats. Med hjälp av appen Foton kan du också konvertera dina bilder till PDF-filer på din iPhone. Eftersom PDF-filer har bredare kompatibilitet är det lättare att dela dina foton med dina kontakter för olika ändamål. Dessutom är PDF-filer mindre i storlek jämfört med JPG- eller HEIC-bildfiler.
Senast uppdaterad den 5 april 2023
Ovanstående artikel kan innehålla affiliate-länkar som hjälper till att stödja Guiding Tech. Det påverkar dock inte vår redaktionella integritet. Innehållet förblir opartiskt och autentiskt.
Skriven av
Paurush Chaudhary
Avmystifiera teknikens värld på det enklaste sättet och lösa vardagsproblem relaterade till smartphones, bärbara datorer, TV-apparater och innehållsströmningsplattformar.



