2 enkla sätt att infoga ekvationer i Google Slides
Miscellanea / / April 24, 2023
Google Slides håller snabbt på att bli det bästa verktyget för många. Dess lättanvända menyalternativ och det faktum att det är gratis att använda hjälper verkligen dess fall. Men vet du det förutom lägga till diagram och diagram, kan du också infoga ekvationer i Google Slides? Läs vidare för att veta hur du gör.
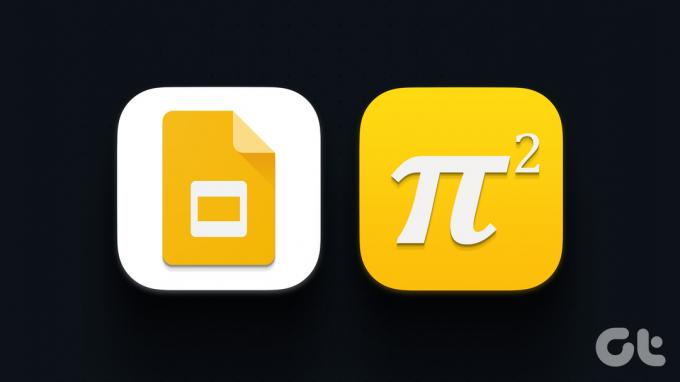
Även om det inte finns några mallar för att infoga ekvationer i Google Slides, kan du använda de tillgängliga menyalternativen för att göra det. Och om du inte vill lägga till de matematiska ekvationerna manuellt i dina dokument, kan du också använda tillägg från Google Workspace Marketplace för att utföra denna uppgift. Låt oss titta närmare på hur man gör det.
Notera: Se till att du är inloggad på ditt Google-konto innan du fortsätter med stegen.
1. Lägg till en matematisk ekvation i Google Slides med hjälp av menyalternativ
Google Slides kommer med en uppsättning användbara menyalternativ. Genom att använda dessa kan du komma åt specialteckens alternativ för att lägga till enkla ekvationer och bråk till dina presentationer. Följ stegen nedan för att göra det.
Steg 1: Öppna Google Slides och klicka på relevant presentation.
Öppna Google Presentationer
Steg 2: Från menyalternativen klickar du på fliken Infoga.
Steg 3: Klicka sedan på Specialtecken. Detta öppnar fönstret Infoga specialtecken.
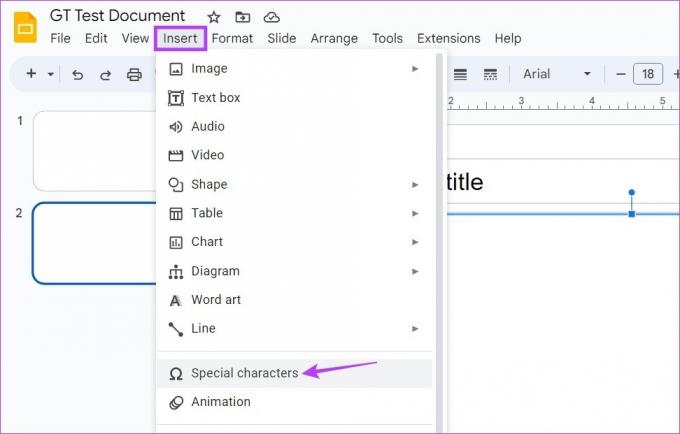
Steg 4: Klicka här på den första rullgardinsmenyn och välj Symbol. Klicka sedan på den andra rullgardinsmenyn och välj Math.

Steg 5: Använd nu alternativen som finns här för att infoga matematiska ekvationer i ditt Google Slides-dokument. Du kan också använda tangentbordet för att infoga siffror och alfabet i ekvationen.

Steg 6: Alternativt kan du använda sökfältet för att söka efter de matematiska symboler som du vill lägga till.
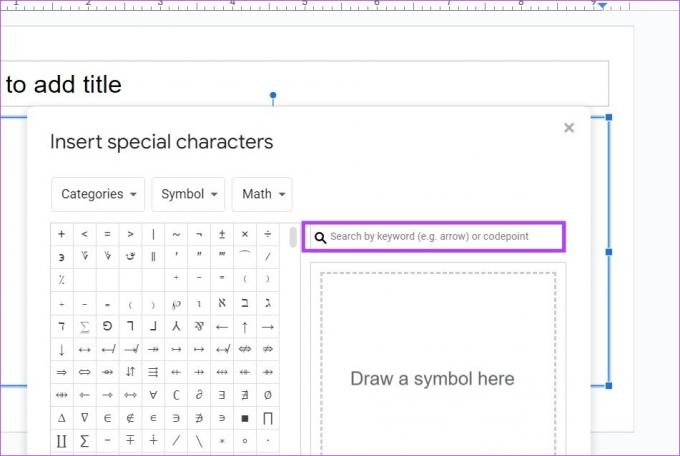
Steg 7: Om du fortfarande har problem med att hitta rätt tecken, använd ritfönstret för att rita tecknet.
Steg 8: Välj sedan den närmaste matchningen bland de alternativ som visas.

Steg 9: När du är klar klickar du på x-ikonen för att stänga fönstret.
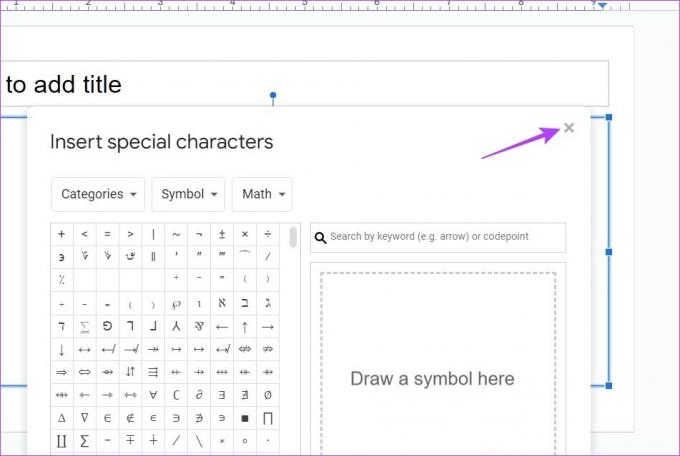
Detta kommer att infoga ekvationen i Google Slides. Dessutom, om du vill lägga till enkla bråk i Google Slides, använd tangentbordet för att göra det. Här är hur.
Lägg till bråk i dina ekvationer
Steg 1: Öppna Google Slides och klicka på relevant presentation.
Öppna Google Presentationer
Steg 2: I dokumentet skriver du den övre täljaren för din bråkdel. Lägg sedan till symbolen / med hjälp av enhetens tangentbord.
Steg 3: Lägg sedan till den nedre nämnaren, följt av antingen mellanslag eller enter-tangenten.
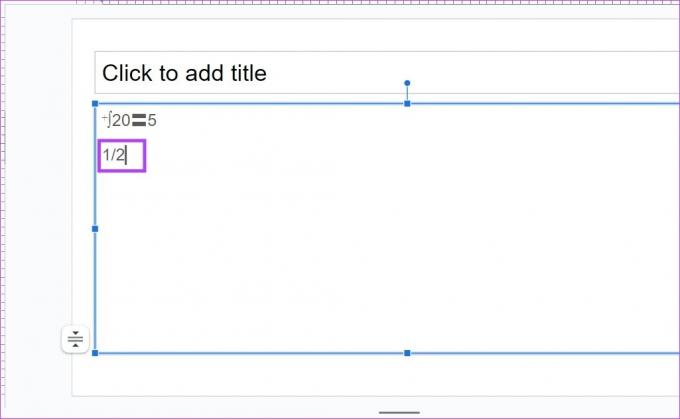
Detta kommer att lägga till bråk till dina ekvationer genom att automatiskt konvertera texten till standardformatet.
2. Använd tillägg för att lägga till matematiska ekvationer i Google Slides
Förutom att använda specialteckenalternativet kan du också använda Hypatia Create-tilläggen för att lägga till en matematisk ekvation i Google Slides. Detta ger dig tillgång till extra funktioner och funktioner som kanske inte är tillgängliga i den inbyggda Google Slide-menyn. Så här gör du.
Steg 1: Öppna Google Slides och gå till presentationen du vill lägga till ekvationen.
Steg 2: Klicka sedan på Extensions från menyalternativen.
Steg 3: Klicka här på Tillägg och välj "Hämta tillägg". Detta öppnar fönstret Google Workspace Marketplace.
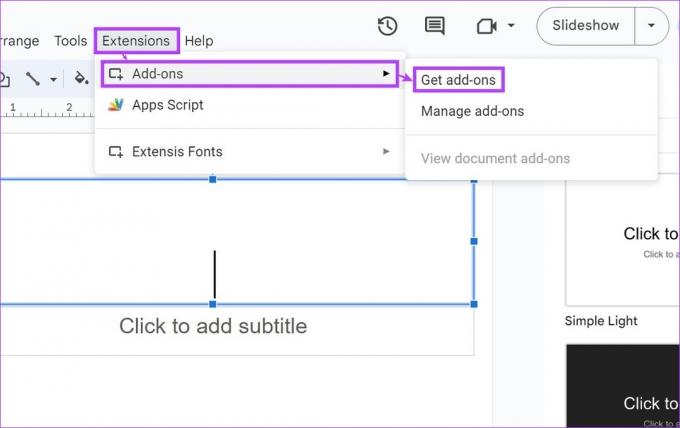
Steg 4: Skriv i sökfältet Hypatia Skapa och klicka på tillägget från sökresultaten.

Steg 5: Klicka här på Installera.

Steg 6: Klicka på Fortsätt.

Följ sedan instruktionerna på skärmen och ge alla nödvändiga behörigheter för att slutföra installationen av Hypatia Create-tillägget. När du har installerat den, följ stegen nedan för att använda den.
Steg 7: Klicka nu på Extensions. Klicka sedan på Hypatia Skapa.
Steg 8: Välj här "Infoga/redigera matematik". Detta öppnar ett separat fönster.

Steg 9: Om popup-fönstret visas, stäng det och klicka på menyalternativen för att infoga matematiska ekvationer i din presentation. Med detta kan du lägga till rötter, symboler och mer till din ekvation.
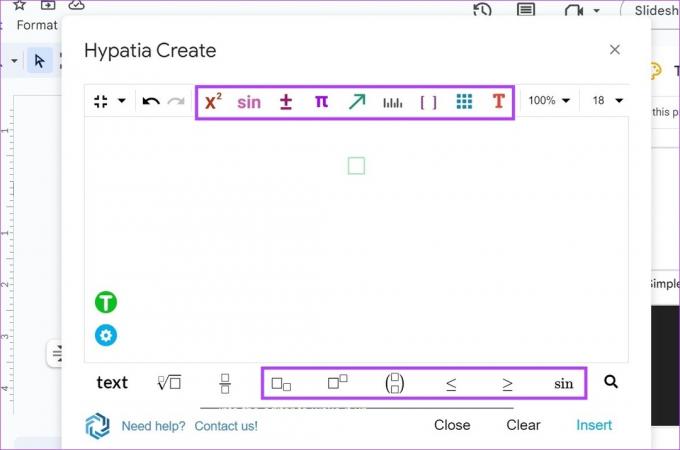
Steg 10: Du kan också använda den dedikerade bråkikonen för att lägga till enkla bråk i Google Slides.

Steg 11: När du är klar klickar du på Infoga.

Detta kommer att infoga ekvationerna i Google Slides. Om du vill göra några ändringar i ekvationen eller lägga till fler ekvationer, använd stegen ovan för att öppna Hypatia Create-fönstret igen. Lägg till eller ta bort det du vill ha och klicka sedan på Infoga för att lägga till den uppdaterade ekvationen till din presentation.
Vanliga frågor om att infoga ekvationer i Google Slides
Ja, du kan också skriva kemiska formler i Google Dokument. Använd de ovan nämnda stegen för att lägga till MathType tillägg i Google Presentationer. Lägg sedan till kemiska formler i Google Presentationer med tillägget. Dessutom kan du använda det här tillägget för att lägga till ekvationer i Google Slides.
Ja, du kan ta bort ekvationer från Google Presentationer. Gå helt enkelt till den relevanta bilden i presentationen och använd backsteg eller delete-tangenten för att ta bort ekvationen.
Eftersom det inte finns någon inbyggd support tillgänglig kan du använda MathType-tillägget eller Ekvationsredigerare ++ tillägg för att lägga till en LaTeX-ekvation i Google Slides.
Lägg till ekvationer i Google Slides
Att infoga ekvationer i Google Slides har aldrig varit enklare och vi hoppas att vår guide hjälpte dig att förstå processen bättre. Om du vill ha fler formateringstips, kolla in vår andra artikel som förklarar hur du kan ändra bakgrunden och layouten på Google Presentationer.
Senast uppdaterad den 19 april 2023
Ovanstående artikel kan innehålla affiliate-länkar som hjälper till att stödja Guiding Tech. Det påverkar dock inte vår redaktionella integritet. Innehållet förblir opartiskt och autentiskt.



