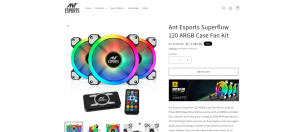5 sätt att hålla Microsoft Teams status grön hela tiden
Miscellanea / / April 25, 2023
Microsoft Teams har blivit en häftklammer för många företag och organisationer, särskilt i fjärrarbetskulturen. Men ibland kan det vara frustrerande när plattformen markerar dig som Borta när du aktivt använder den. I den här artikeln visar vi dig hur du håller Microsoft Teams status grön hela tiden och undviker att markeras som Borta.

Nu kanske du undrar, vad är Microsoft Teams-statusalternativ och varför visar Microsoft Teams Away? Tja, Microsoft Teams tillhandahåller flera statusalternativ som du kan ställa in för att indikera din tillgänglighet för ditt team, som Tillgänglig, Upptagen, Borta och mer.
Plattformen ställer automatiskt in din status som Borta om du har varit inaktiv i appen under en viss period, vilket kan vara frustrerande om du arbetar med något annat på din dator. Men oroa dig inte; vi har dig täckt. Låt oss börja.
1. Förhindra din PC eller Mac från att gå i viloläge
Det vanligaste men enklaste sättet att hålla din Teams-status aktiv är att ändra ströminställningarna och se till att din Windows- eller Mac-maskin aldrig sover. Så här gör du.
På Windows
Steg 1: Tryck på Windows-tangenten på tangentbordet, skriv inställningaroch klicka på Öppna.

Steg 2: Gå till "Ström och batteri" under System.

Steg 3: Välj "Skärm och vila" från Power-sektionen.

Steg 4: Från rullgardinsmenyn, justera när du vill att ditt system ska gå i viloläge när det är anslutet till och på batteriet.

Det är allt. Du ändrade viloinställningarna på Windows, så din dator kommer inte att gå i viloläge, vilket tydligen håller din Teams-status aktiv. Om du använder en Mac, fortsätt att läsa.
På Mac
Steg 1: Tryck på Kommando + Mellanslag på tangentbordet, skriv Systeminställningaroch tryck på returtangenten. Detta öppnar Systeminställningar.

Steg 2: Välj Låsskärm i den vänstra rutan.
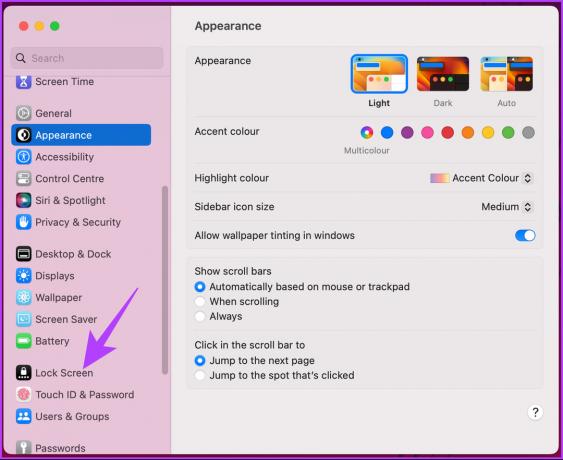
Steg 3: Under Låsskärminställningar, justera när du vill att ditt system ska gå i viloläge – när det är anslutet till och på batteriet.

Med detta håller du din status aktiv på Teams. Som sagt, du kan också använda andra metoder som nämns i vår artikel om snabba sätt att stoppa Mac från att sova.
2. Håll din status aktiv manuellt på Teams
Istället för att vänta på att Windows eller Mac ska ändra din tillgänglighetsstatus kan du ställa in den manuellt i Microsoft Teams och hålla den igång utan att oroa dig för viloläge eller andra inställningar.
På Windows eller Mac
Steg 1: Starta Microsoft Team beroende på ditt operativsystem.
Notera: I demonstrationssyfte använder vi Mac.

Steg 2: När du har startat klickar du på din profilbild i det övre högra hörnet på skärmen.

Steg 3: Klicka på alternativet Tillgänglighet.

Steg 4: I rullgardinsmenyn väljer du (grön) Tillgänglig.

Det är allt. Du har ställt in dig själv tillgänglig, så att andra kan se dig aktiv även när du inte arbetar eller är borta från din dator.
På Android eller iOS
Stegen är desamma för både Android och iOS. Men för demonstrationens skull kommer vi att gå med Android.
Steg 1: Starta Teams på din enhet och från startsidan trycker du på din profil i det övre vänstra hörnet.


Steg 2: I sidofältet trycker du på Offline eller alternativet under ditt kontonamn. Välj alternativet Tillgängligt i rullgardinsmenyn.


Där har du det. Du har lyckats ändra din tillgänglighetsinställning och behåller Microsoft Teams status grön även när du inte arbetar.
Om du inte vill hänga på tillgänglighetstråden kan du ändra statusmeddelandet för att göra det mer inkluderande. Gå till nästa metod.
3. Använd ett statusmeddelande
Statusmeddelanden på Teams visas bredvid användarnas profilbilder. Det är ett utmärkt sätt för andra att veta vad du gör och att dela information om din tillgänglighet, status eller aktuella aktivitet.
Det är viktigt att notera att du bara behöver välja ett sätt att ställa in statusmeddelandet, det vill säga antingen på Windows-, Mac-, Android- eller iOS-enheter. Inställningarna eller ändringarna du gjort synkroniseras automatiskt mellan alla enheter du är inloggad med samma konto.
På Windows eller Mac
Stegen är desamma för både Windows och Mac. Men för demonstrationens skull kommer vi att gå med Mac. Följ instruktionerna nedan.
Steg 1: Öppna Microsoft Teams på din Windows- eller Mac-dator.

Steg 2: När du har startat klickar du på din profilbild i det övre högra hörnet.

Steg 3: Klicka på "Ange statusmeddelande".
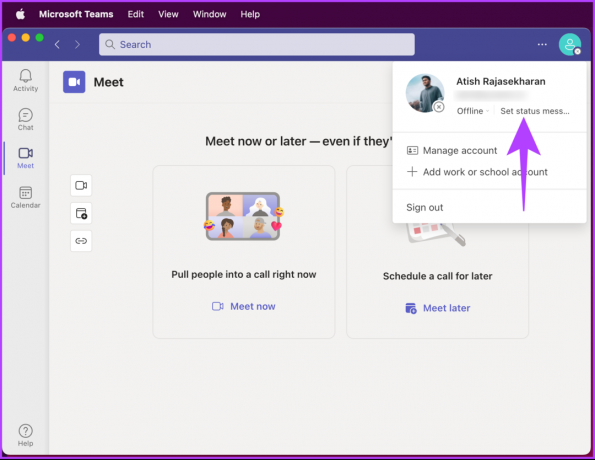
Steg 4: Skriv anteckningen du vill skicka när någon skickar ett meddelande till dig och markera sedan rutan "Visa när folk skickar ett meddelande till mig."

Steg 5: Under "Rensa statusmeddelande efter" ställer du in hur länge meddelandet ska visas.
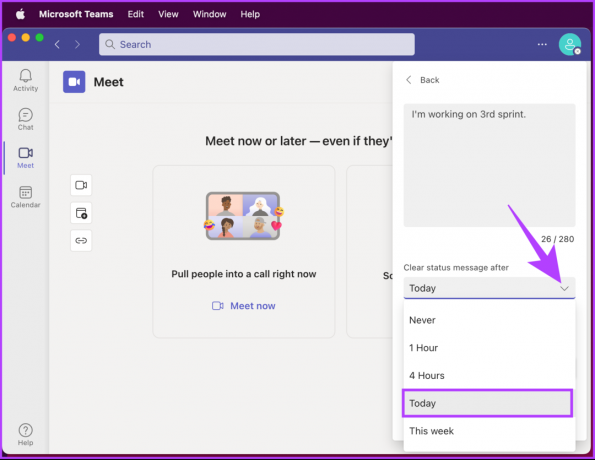
Steg 6: Klicka slutligen på Klar.

Där har du det. Ett statusmeddelande visas när ett meddelande levereras till dig, och användaren kan också se meddelandet visas på din profil. Du kan ställa in samma i din Teams mobilapp; Fortsätt läsa.
På Android eller iOS
Stegen är desamma för både Android och iOS. Men för demonstrationens skull kommer vi att gå med Android.
Steg 1: Starta Teams på din Android- eller iOS-enhet och tryck på din profilbild i det övre vänstra hörnet.


Steg 2: Från sidofältet trycker du på "Ange statusmeddelande." Skriv och ställ in ditt statusmeddelande på nästa skärm under textrutan.

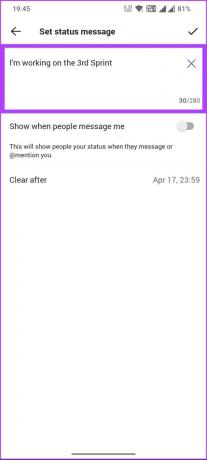
Steg 3:Vrid på alternativet "Visa när folk skickar meddelanden till mig." Och precis bredvid alternativet Rensa efter väljer du en tid efter vilken du vill att meddelandet ska försvinna.

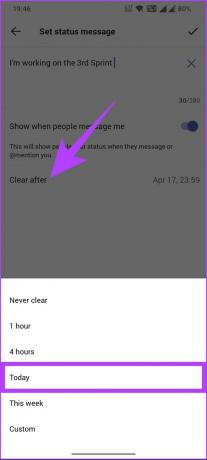
Steg 4: Tryck slutligen på bockmarkeringen i det övre högra hörnet.
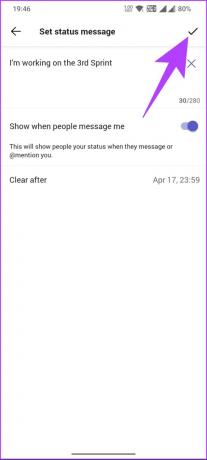
Varsågod. Du har angett ditt statusmeddelande i din Teams mobilapp.
4. Håll ett privat möte
Detta är ett av de mest pålitliga alternativen i listan över metoder som nämns i den här artikeln och gör att du kan hålla din status aktiv på Teams hela tiden. Vi kommer att vara värd för ett falskt privat möte som förhindrar Teams från att vara inaktiva tills mötet slutar. Detta gör att du kan se aktiv ut även under din frånvaro.
På Windows/Mac
Steg 1: Öppna Microsoft Teams-appen på din Windows- eller Mac-dator.
Notera: I demonstrationssyfte använder vi Mac.

Steg 2: Från sidofältet, gå till Meet.
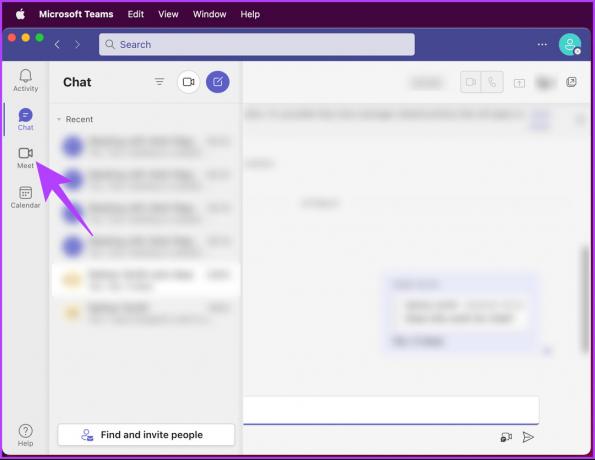
Steg 3: Under Möt klickar du på Möt nu eller Möt senare, beroende på din frånvaro.
Notera: Du kan också använda Kalender för att schemalägga ett möte när du inte är tillgänglig.

När mötet är klart, gå med i det och oroa dig inte för att vara aktiv i Teams. Detta kan också göras med hjälp av en mobil enhet; Fortsätt läsa.
På Android/iOS
Steg 1: Starta Teams på din Android- eller iOS-enhet och tryck på din profilbild i det övre vänstra hörnet.


Steg 2: Från sidofältet, tryck på Kalender. Välj Möt i det övre högra hörnet på kalenderskärmen.
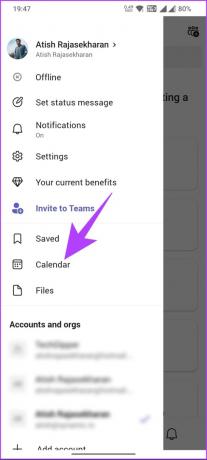

Steg 3: Tryck på Starta möte under det nedre arket Direktmöte.
Notera: Se till att ställa in nödvändiga parametrar under Mötesalternativ. Använd även kalendern för att schemalägga mötet när du inte är tillgänglig.
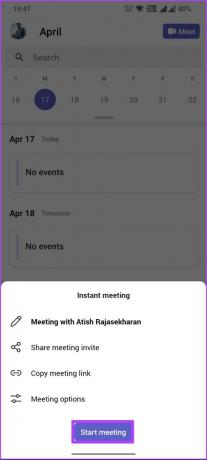
Varsågod. Du har effektivt ställt in din tillgänglighet för att förbli grön även i din frånvaro. Om den här metoden är för mycket för dig bör nästa metod göra jobbet.
5. Använd en mus Jiggler
Innan vi börjar, vad är en musjiggler, kanske du frågar? Mouse Jiggler-applikationer flyttar automatiskt muspekaren med jämna mellanrum för att förhindra att din dator somnar eller låser sig på grund av inaktivitet. Den simulerar musaktivitet, vilket lurar din dator att tro att någon aktivt använder den.

Även om många program från tredje part är tillgängliga rekommenderar vi att du använder dem Flytta musen för Windows och Jiggler för Mac. De hjälper dig att hålla dig aktiv och se till att din status inte är inställd på inaktiv eller borta. Dessutom, genom att hålla din dator vaken och aktiv, kan du fortsätta att ta emot aviseringar och meddelanden på Teams. Det bästa är att programvaran ovan är lätt att installera och använda.
Om vi har missat att ta itu med några frågor ovan, kolla in FAQ-avsnittet nedan.
Vanliga frågor om Microsoft Teams Status
Teams status ändras automatiskt till gul efter fem minuters inaktivitet på datorn eller Teams mobilapplikation. Du kan dock ställa in gul manuellt. Den förblir gul tills du ändrar den manuellt eller börjar interagera med datorn eller Teams-applikationen.
Microsoft Teams tillåter viss administrativ spårning och rapportering, som mötesnärvaro och chattanvändning för analysändamål. Det är viktigt att notera att all spårning eller övervakning bör göras i enlighet med företagets policyer och integritetslagar.
Microsoft Teams status är i allmänhet korrekt men ibland felaktig på grund av tekniska problem eller förseningar i uppdateringen av statusen. Dessutom kan det finnas förseningar vid synkronisering av status över olika enheter eller plattformar.
Hacka för att alltid vara online
Att veta hur man håller Microsoft Teams-status grön hela tiden är viktigt för att säkerställa att du och ditt team alltid är synkroniserade och arbetar effektivt. Så prova några av dessa tips idag och se hur de kan förbättra ditt samarbete. Du kanske också vill läsa hur man tar bort Microsoft Teams-möten från Outlook-inbjudningar.