Åtgärda skrivarinstallationsfel 0x000003eb
Miscellanea / / November 28, 2021
Fixa skrivarinstallationsfel 0x000003eb: Om du försöker installera en skrivare men inte kan göra det på grund av felkoden 0x000003eb så är du på rätt plats eftersom vi idag ska diskutera hur man löser det här problemet. Felmeddelandet ger dig inte mycket information eftersom det bara säger att det inte går att installera skrivaren och ger dig felkoden 0x000003eb.
Det gick inte att installera skrivaren. Åtgärden kunde inte slutföras (fel 0x000003eb)
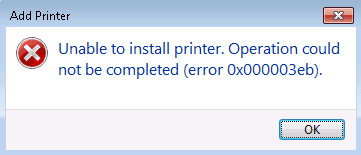
Men om du felsöker problemet måste du ha kommit fram till att detta måste vara ett problem med skrivardrivrutiner som är inkompatibla eller korrupta. Och du har rätt, skrivarens anslutnings- eller installationsfel 0x000003eb uppstår eftersom drivrutinerna på något sätt är skadade eller inkompatibla. Så utan att slösa någon tid, låt oss se hur man faktiskt fixar skrivarinstallationsfel 0x000003eb.
Innehåll
- Åtgärda skrivarinstallationsfel 0x000003eb
- Metod 1: Se till att Windows Installer Service körs
- Metod 2: Utför Clean Boot
- Metod 3: Registry Fix
Åtgärda skrivarinstallationsfel 0x000003eb
Se till att skapa en återställningspunkt bara om något går fel.
Metod 1: Se till att Windows Installer Service körs
1.Tryck på Windows-tangenten + R och skriv sedan tjänster.msc och tryck på Enter.

2. Hitta Windows Installer-tjänst i listan och dubbelklicka på den.
3. Se till att starttypen är inställd på Automatisk och klicka Start, om tjänsten inte redan körs.

4. Klicka på Verkställ följt av OK.
5. Försök att installera skrivaren igen.
Metod 2: Utför Clean Boot
Notera: Se till att koppla bort eventuella externa enheter från din PC och försök sedan installera skrivaren.
Ibland kan programvara från tredje part komma i konflikt med Windows och därför orsaka fel 0x000003eb i Windows 10. I ordning Åtgärda det här problemet, du behöver gör en ren start i din PC och diagnostisera problemet steg för steg.

När du har utfört den rena uppstarten, se till att installera skrivaren och se om du kan Åtgärda skrivarinstallationsfel 0x000003eb.
Metod 3: Registry Fix
Notera: Säkerhetskopiera ditt register innan du utför stegen nedan.
1.Tryck på Windows-tangenten + R och skriv sedan service.msc och tryck på Enter.

2. Dubbelklicka på Print Spooler-tjänst och klicka på Sluta, för att stoppa Print Spooler-tjänsten.

3. Klicka på Verkställ följt av OK.
4. Tryck nu på Windows-tangenten + R och skriv sedan regedit och tryck på Enter för att öppna Registereditorn.

5. Navigera till följande registernyckel enligt din systemarkitektur:
För 32-bitars system: HKEY_LOCAL_MACHINE\SYSTEM\CurrentControlSet\Control\Print\Environments\Windows NT x86\Drivers\Version-3
För 64-bitars system: HKEY_LOCAL_MACHINE\SYSTEM\CurrentControlSet\Control\Print\Environments\Windows x64\Drivers\Version-3
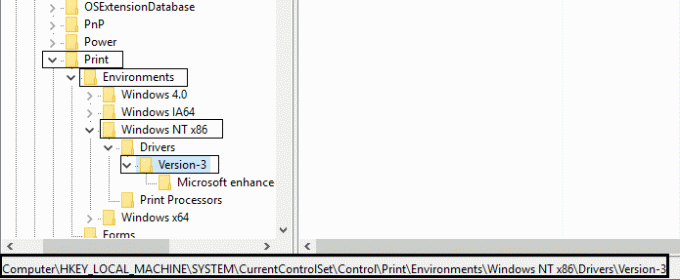
6.Ta bort alla nycklar som listas under version-3, genom att högerklicka på dem och välja Radera.
7.Tryck på Windows-tangenten + R, skriv sedan följande och tryck på Enter:
C:\Windows\System32\spool\drivers\W32X86
8. Byt namn på mappnamnet 3 till 3.gamla.

9. Starta Print Spooler-tjänsten igen och försök installera dina skrivare.
Om du fortfarande inte kan installera din skrivare, se till att först avinstallera din skrivare helt och sedan installera den igen med nya drivrutiner. Se till att använda CD-guiden som följde med skrivaren istället för alternativet Lägg till skrivare i Windows.
Rekommenderat för dig:
- Fix Background Intelligent Transfer Service saknas från tjänster
- Så här åtgärdar du NETWORK_FAILED i Chrome
- Åtgärda Google Chrome-felet He's Dead, Jim!
- Åtgärda ERR_NETWORK_ACCESS_DENIED i Chrome
Det är det du har lyckats med Åtgärda skrivarinstallationsfel 0x000003eb men om du fortfarande har några frågor angående den här guiden får du gärna fråga dem i kommentarsavsnittet.



