Topp 10 sätt att fixa att skrivaren inte visas på Mac
Miscellanea / / April 26, 2023
macOS stöder de flesta skrivare för att erbjuda sömlös utskriftsfunktion. Men det finns tillfällen då din Mac inte kan upptäcka den anslutna skrivaren. Oavsett om du använder en USB-anslutning eller en trådlös, läs med för att lära dig felsökningssätten för att åtgärda skrivaren som inte visas på din Mac.
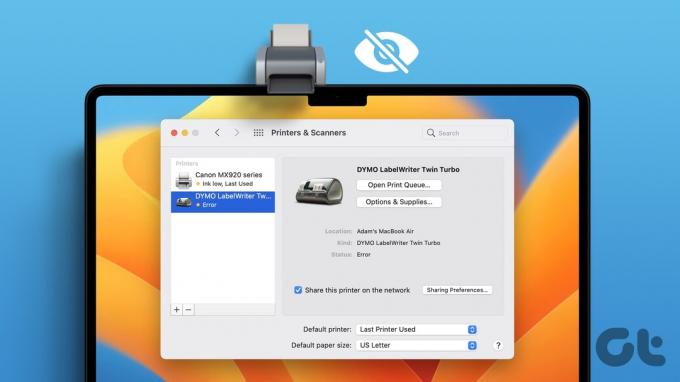
Om MacBook inte upptäcker en skrivare kan det störa ditt arbetsflöde. Först kommer vi att täcka några grunder och gå till de avancerade knepen för att åtgärda problemet med att skrivaren inte dyker upp på din Mac.
1. Kontrollera kabelanslutningen
Kontrollera kabeln om du har en gammal skrivare eller föredrar en trådbunden anslutning. Om det finns en lös anslutning eller en kabel med betydande skärsår och skador, byt ut den mot en ny. Helst är det en bra idé att bara välja en officiell kabel från skrivarens tillverkares webbplats. Kablar från tredjepartsföretag kanske inte fungerar bra med din skrivare.
2. Kontrollera din skrivare
Innan du skriver ut ett dokument, se till att din skrivare uppfyller följande krav:
- Anslut din skrivare till en strömkälla och se till att den är påslagen.
- Se till att det finns tillräckligt med papper och kontrollera om papperet inte har fastnat.
- Den har tillräckligt med bläck eller toner.
Om din Mac fortfarande inte kan hitta skrivaren, fortsätt läsa för att lära dig mer.
3. Kontrollera nätverksanslutning på Mac och skrivare
Du måste ansluta din Mac och skrivaren till samma Wi-Fi-nätverk för att trådlöst skriva ut dokument från din MacBook. Stegen för att ansluta eller ändra ett trådlöst nätverk skiljer sig från en skrivartillverkare till en annan. Kontrollera den officiella dokumentationen som medföljer din skrivare eller hämta användarmanualen från tillverkarens webbplats.
4. Kontrollera utskriftskön
Om ditt aktuella dokument som ska skrivas ut har fastnat i utskriftskön kommer skrivaren inte att skriva ut fler dokument. Du kan antingen vänta på att den aktuella processen ska slutföras eller avbryta den aktuella kön och försöka igen. Här är vad du behöver göra.
Vanligtvis måste du hitta alternativet för utskriftskö på Mac-dockan. Om du inte kan se det på bryggan, använd stegen nedan.
Steg 1: Klicka på Apple-ikonen i det övre vänstra hörnet på menyraden.
Steg 2: Välj Systeminställningar från snabbmenyn.

Steg 3: Klicka på Skrivare och skannrar i det vänstra sidofältet.
Steg 4: Välj önskad skrivare från den högra rutan.

Steg 5: Klicka på knappen Printer Queue.
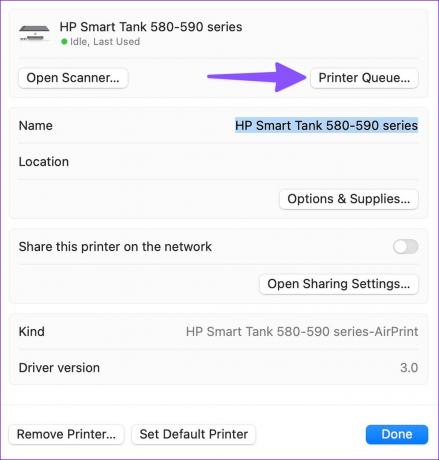
Steg 6: Välj "x"-märket bredvid gamla utskriftsköer för att stoppa alla on-boing-processer och försök skriva ut ett dokument igen.

5. Lägg till skrivare manuellt på Mac
Om din skrivare inte visas på Mac kan du försöka lägga till den manuellt. Gå igenom stegen nedan.
Steg 1: Klicka på Apple-ikonen i det övre vänstra hörnet på menyraden.
Steg 2: Välj Systeminställningar från snabbmenyn.

Steg 3: Klicka på Skrivare och skannrar i det vänstra sidofältet.
Steg 4: Klicka på knappen "Lägg till skrivare, skanner eller fax" från den högra rutan.

Steg 5: Dialogrutan Lägg till skrivare öppnas. Klicka på värdmenyikonen i mitten högst upp.
Steg 6: Ange skrivarens värdnamn eller IP-adress för att låta din Mac upptäcka din skrivare. Klicka sedan på knappen Lägg till i det nedre högra hörnet.

Du kan öppna ett dokument eller Excel-ark för att försöka skriva ut det igen.
6. Ställ in skrivare som standard
När din skrivare är aktiv och redo att användas, ställ in den som standard på din Mac för en felfri utskriftsprocess.
Steg 1: Klicka på Apple-ikonen i det övre vänstra hörnet på menyraden.
Steg 2: Välj Systeminställningar från snabbmenyn.

Steg 3: Klicka på Skrivare och skannrar i det vänstra sidofältet.
Steg 4: Välj önskad skrivare från den högra rutan.

Steg 5: Öppna en skrivare från den högra rutan. Se till att din skrivare visar en grön indikator. Den bekräftar en aktiv status.

Steg 6: Klicka på Ange standardskrivare.

7. Återställ utskriftssystemet
Visas din skrivare på din Mac men kan inte skriva ut ett dokument? Det är dags att återställa skrivarsystemet för din föredragna skrivare.
Steg 1: Klicka på Apple-ikonen i det övre vänstra hörnet på menyraden.
Steg 2: Välj Systeminställningar från snabbmenyn.

Steg 3: Klicka på Skrivare och skannrar i det vänstra sidofältet.
Steg 4: Välj skrivaren från den högra rutan.

Steg 5: Tryck på kontrolltangenten och välj standardskrivare.
Steg 6: Välj "Återställ utskriftssystem" och försök igen.

8. Ta bort och lägg till en skrivare
Om din MacBook inte upptäcker skrivaren under utskriftsprocessen kan du ta bort den aktuella skrivaren och lägga till den igen.
Steg 1: Klicka på Apple-ikonen i det övre vänstra hörnet på menyraden.
Steg 2: Välj Systeminställningar från snabbmenyn.

Steg 3: Klicka på Skrivare och skannrar i det vänstra sidofältet.
Steg 4: Välj skrivaren från den högra rutan.

Steg 5: Klicka på Ta bort skrivare.

Steg 6: Du kan manuellt lägga till samma skrivare igen (kontrollera det femte steget ovan).
9. Aktivera utskriftsdelning på lokalt nätverk
Om din skrivare inte visas på andra Mac-datorer i samma nätverk, dela din nuvarande skrivare i nätverket. Utskriftsdelning är användbart för icke-trådlösa skrivare som är anslutna till din Mac med en kabel. För en trådlös eller AirPrint-kompatibel skrivare behöver du inte dela den på det lokala nätverket.
Steg 1: Klicka på Apple-ikonen i det övre vänstra hörnet på menyraden.
Steg 2: Välj Systeminställningar från snabbmenyn.

Steg 3: Klicka på Skrivare och skannrar i det vänstra sidofältet.
Steg 4: Välj skrivaren från den högra rutan.

Steg 5: Aktivera växeln "Dela den här skrivaren på nätverket".

Din skrivare bör dyka upp på andra Mac-datorer som använder samma lokala nätverk.
10. Uppdatera macOS
En föråldrad macOS-build kan leda till problem som "Skrivaren dyker inte upp på Mac". Du bör uppdatera macOS till den senaste versionen.
Steg 1: Klicka på Apple-ikonen i det övre vänstra hörnet på menyraden.
Steg 2: Välj Systeminställningar från snabbmenyn.

Steg 3: Välj Allmänt i sidofältet och klicka på Programuppdatering.

Steg 4: Ladda ner och installera den senaste OS-uppdateringen och leta efter din skrivare igen.
Skriv ut dokument när du är på språng
En trådlös skrivare erbjuder den välbehövliga bekvämligheten att skriva ut dokument utan någon kabelanslutning. Du kan läsa vår dedikerade guide för att hitta bästa trådlösa skrivare för Mac.
Senast uppdaterad 11 april 2023
Ovanstående artikel kan innehålla affiliate-länkar som hjälper till att stödja Guiding Tech. Det påverkar dock inte vår redaktionella integritet. Innehållet förblir opartiskt och autentiskt.
Skriven av
Parth Shah
Parth arbetade tidigare på EOTO.tech med tekniska nyheter. Han frilansar för närvarande på Guiding Tech och skriver om appjämförelse, handledning, programvarutips och tricks och dyker djupt in i iOS, Android, macOS och Windows-plattformar.



