6 bästa korrigeringar för YouTube som inte spelar 4K-videor på Apple TV 4K
Miscellanea / / April 26, 2023
Du kan ladda ner YouTube-appen på din Apple TV 4K och hålla dig uppdaterad med innehållet från dina favoritkanaler. Du kan stäng av förhandsgranskning av miniatyrer för att undvika att få en smygtitt på videorna du vill titta på. Men vad är poängen med att ha en Apple TV 4K om du inte kan titta på 4K-videor på YouTube?

Apple tillkännagav stöd för 4K-videor för YouTube med lanseringen av tvOS 14. Men vissa användare påpekar fortfarande att de inte kan njuta av 4K-innehåll från sina favoritkanaler på YouTube på Apple TV 4K. Om du också står inför det här problemet, här är några fungerande lösningar att åtgärda när YouTube inte spelar 4K-video på Apple TV 4K.
1. Kontrollera din Internetanslutning
YouTube låter dig titta på 4K-innehåll i Dolby Vision och HDR. Även om plattformens komprimeringsalgoritm är bra, måste du fortfarande säkerställa en bra internetanslutning. Anslut din Apple TV 4K till ett 5GHz frekvensband. Detta kommer också att hjälpa dig genom att ge dig snabbare internethastigheter för andra streamingappar som Netflix och Apple TV+. Vi föreslår att du flyttar din Apple TV 4K närmare routern för att undvika hicka.
2. Kontrollera inställningarna för videokvalitet
När du tittar på en video kan YouTube automatiskt förbättra videoupplösningen och höja den till 2160p Ultra HD 4K. Men om det fortfarande inte händer på din Apple TV 4K, kan du kontrollera och manuellt växla till 4K-upplösning för att titta på din valda video. Här är hur.
Steg 1: Öppna YouTube på din Apple TV 4K.

Steg 2: Börja spela upp en video. Välj sedan ikonen Inställningar på höger sida.
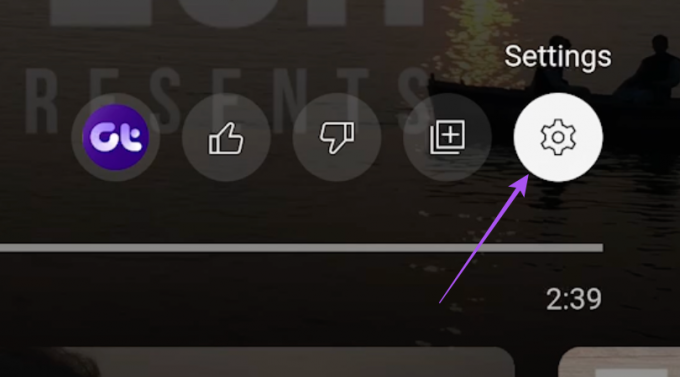
Steg 3: Välj Kvalitet.

Steg 4: Välj 2160p istället för Auto.

Videon ska nu börja spelas upp i 4K-upplösning.
3. Använd HDMI 2.0-kabel
Om YouTube-videon fortfarande inte spelas upp i 4K måste du kontrollera HDMI-kabelversionen du använder med din Apple TV 4K. Du kanske tittar på innehåll i Full HD på andra streamingplattformar. Detta kan ha lämnats omarkerat från din sida. Men för att streama innehåll i 4K-upplösning måste du ha en HDMI 2.0-kabel som erbjuder en högre bandbredd på 18Gbps och en toppupplösning på 3840×2160p @60fps ([e-postskyddad]).
Så här kontrollerar du HDMI-kabelanslutningen mellan din Apple TV 4K och din TV.
Steg 1: Öppna Inställningar på din Apple TV 4K.

Steg 2: Rulla ned och välj Video och ljud.

Steg 3: Rulla ned och välj Kontrollera HDMI-anslutning.

Steg 4: Välj Kontrollera HDMI-anslutning igen för att starta processen.

Detta kommer att avgöra signalstyrkan på din HDMI-kabel, vilket ytterligare kommer att påverka din streamingkvalitet.
Du kan också hänvisa till vår Köpguide för HDMI-kabel.
4. Inaktivera Matcha innehåll och bildfrekvens
Många användare klagar på att deras TV-skärm blir svart under de första fem sekunderna av att spela upp en YouTube-video. Detta kan hända på grund av att inställningarna för Matcha innehåll och bildhastighet har aktiverats för din TV. Detta kan ytterligare påverka förbättringen av videokvaliteten på YouTube. Så vi föreslår att du inaktiverar Matcha innehåll och bildfrekvens för att kontrollera om det löser problemet.
Steg 1: Öppna Inställningar på din Apple TV 4K.

Steg 2: Rulla ned och välj Video och ljud.

Steg 3: Välj Matcha innehåll.

Steg 4: Stäng av alternativet för Match Dynamic Range.

Du kan hålla Matcha bildfrekvens aktiverad för att titta på YouTube-innehåll tillgängligt med höga bildfrekvenser.
Steg 5: Stäng Inställningar och öppna YouTube för att kontrollera om problemet är löst.

5. Uppdatera YouTube-appen
Står du fortfarande inför samma problem? Du kan installera en ny version av YouTube-appen på din Apple TV 4K. Här är hur.
Steg 1: Öppna App Store på din Apple TV 4K.

Steg 2: Välj Köpt från den övre menyraden.

Steg 3: Välj Alla appar från menyn till vänster.

Steg 4: Öppna listan för att kontrollera om en uppdatering för YouTube är tillgänglig. Om ja, välj den för att uppdatera appen.
Steg 5: När du är klar öppnar du YouTube och kontrollerar om problemet är löst.

6. Uppdatera tvOS
Slutligen föreslår vi att du installerar en uppdaterad version av tvOS om inget av stegen som nämns ovan har fungerat för dig.
Steg 1: Öppna Inställningar på din Apple TV 4K.

Steg 2: Rulla ned och välj System.

Steg 3: Välj Programuppdateringar.

Steg 4: Välj Uppdatera programvara.

Steg 5: När du är klar öppnar du YouTube och kontrollerar om problemet är löst.

Titta på YouTube i 4K
Genom att titta på videor i 4K på YouTube kan du njuta av den bästa möjliga upplevelsen. Dessa lösningar bör lösa problemet med 4K-uppspelning på din Apple TV 4K.
Senast uppdaterad den 6 april 2023
Ovanstående artikel kan innehålla affiliate-länkar som hjälper till att stödja Guiding Tech. Det påverkar dock inte vår redaktionella integritet. Innehållet förblir opartiskt och autentiskt.
Skriven av
Paurush Chaudhary
Avmystifiera teknikens värld på det enklaste sättet och lösa vardagsproblem relaterade till smartphones, bärbara datorer, TV-apparater och innehållsströmningsplattformar.



