Fix Zoom Värden har ännu ett möte pågår Kan inte gå med Fel – TechCult
Miscellanea / / April 27, 2023
Zoom har blivit ett viktigt verktyg för fjärrmöten. Men ibland säger Zoom att ett annat möte pågår när man försöker gå med. Det här felet tyder på att Zoom-värden för närvarande deltar i ett annat möte och inte kan acceptera ytterligare deltagare i deras session. Detta orsakar olägenheter om du hanterar många möten. Så vi ger dig en användbar guide som fixar Zoom. Värden har ett annat möte på gång.
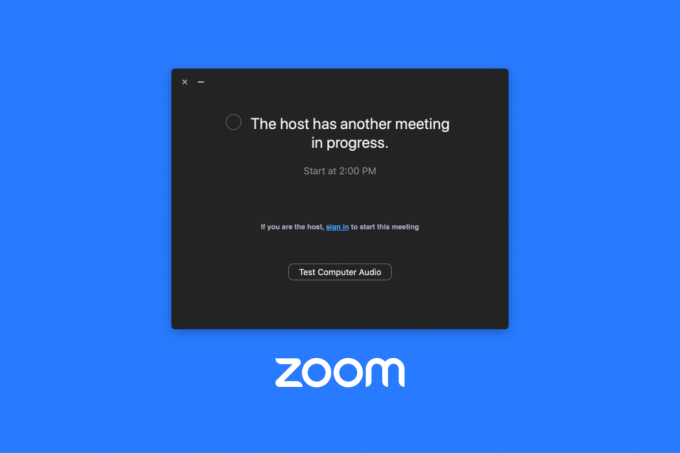
Innehållsförteckning
Hur man fixar zoom Värden har ett annat möte på gång Kan inte gå med fel
När någon försöker delta i en Zoom möte men värden redan är i ett annat möte visas felzoom som värden har ett annat möte på gång inte kan gå med i. Det här felmeddelandet kan vara obekvämt för dem som behöver omedelbar åtkomst till mötet, såväl som förbryllande för dem som inte förstår varför de får det. I den här artikeln kommer vi att svara på frågan, vad ska man göra när Zoom säger att ett annat möte pågår?
Snabbt svar
Testa att inaktivera återkommande möten i Zoom-appen. Här är stegen för att göra det:
1. Lansera Zoom app och gå till Möten meny.
2. Klicka på Redigera knappen under ett möte för att inaktivera.
3. Avmarkera Återkommande möte alternativ under Datum Tid sektion.
4. Slutligen, klicka på Spara.
Vad orsakar detta fel?
En mängd olika orsaker kan vara orsaken till att zooma värden har ett annat möte pågår felmeddelande. Schemaläggningskonflikter, tekniska problem med Zoom-plattformen eller värdens internetanslutning, systemfel, möte gränser, deltagare som försöker gå med före värden, möte låst och maximal kapacitet som uppnåtts är exempel på dessa. Användare kan vidta lämpliga åtgärder för att lösa problemet genom att identifiera den underliggande orsaken till felmeddelandet, som att kontakta värden, uppdatera Zoom-sessionen eller uppgradera sitt konto.
- Möten får överlappade, men värden kan bara vara med i ett möte åt gången. Om värden deltar i ett annat möte som tar längre tid än beräknat, kan det leda till att nästa möte startar sent eller hindrar nya deltagare från att gå med.
- Tekniska problem kan också vara orsaken till detta felmeddelande med Zoom-plattformen eller värdens Internet anslutning. För jämn video- och ljudkvalitet behöver Zoom en stabil internetlänk. Om internetlänken misslyckas kan Zoom-sessionen avslutas eller nya deltagare förhindras från att gå med.
- Även om värden inte är närvarande i ett annat möte kan felmeddelandet visas. Detta kan bero på en fel i systemet. Att uppdatera Zoom-sessionen eller starta om Zoom-appen kan hjälpa i sådana fall.
- Mötesgränser gäller för varje kontokategori på Zoom. Möten med tre eller fler personer är till exempel begränsade till 40 minuter på gratiskonton. Om konferensen går över denna gräns, värd måste uppgradera sitt konto eller starta om mötet.
- Deltagare kan få det här felmeddelandet om de försöker gå in på mötet innan värden. Deltagare måste gå in i mötet om värden är närvarande.
- Varje kontotyp har en maximal kapacitetsbegränsning. Nya deltagare kommer inte att kunna gå med i mötet om den maximala kapaciteten uppnås.
Det finns några saker du kan försöka fixa. Zoom-värden har ett annat möte som pågår inte kan gå med felmeddelande. I det här kommer vi att svara på frågan, vad ska man göra när Zoom säger att ett annat möte pågår?
Metod 1: Avsluta aktiva möten
Du kan försöka avsluta aktiva möten för att åtgärda problemet. Följ instruktionerna nedan för att göra det.
Alternativ I: För deltagare
För att avsluta det aktiva mötet, klicka på Slutet eller så kan du trycka Alt + Q-tangenter samtidigt.
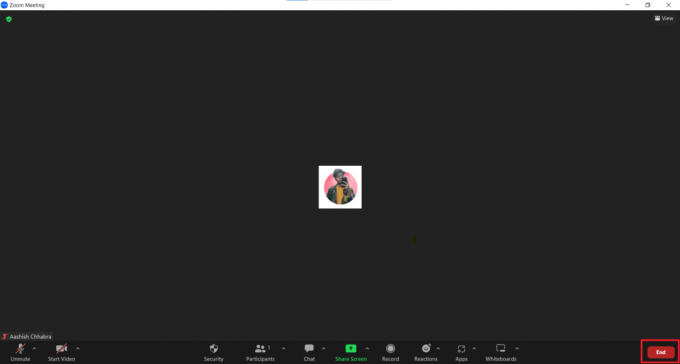
Alternativ II: För värd
För att avsluta det aktuella mötet, klicka på Lämna eller Avsluta möte för alla i Zoom-appen.
Notera: Om du är mötesvärd klickar du på Avsluta möte för alla att avsluta mötet för alla.

Läs också:Åtgärda zoomprofilbild som inte visas i möte
Metod 2: Inaktivera återkommande möten
Du kan helt enkelt inaktivera ett återkommande möte i Zoom om du inte längre behöver det. Följ dessa steg för att stoppa återkommande möten i Zoom:
1. Gå till Möten sida efter att ha loggat in på ditt Zoom-konto.
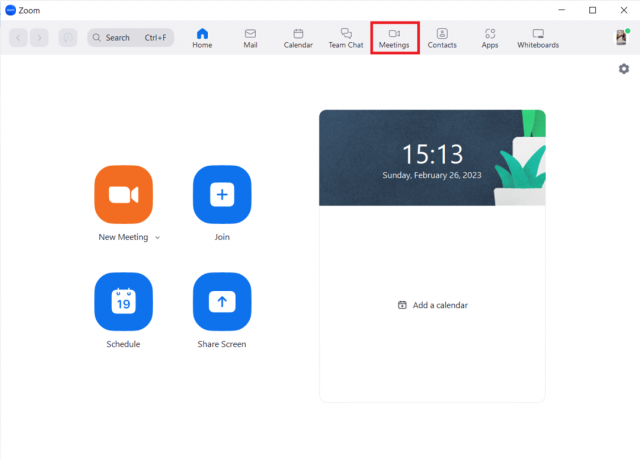
2. För att ändra alternativen för återkommande möten, klicka på Redigera knapp.

3. I fönstret Redigera möte avmarkerar du rutan bredvid Återkommande möte alternativ.
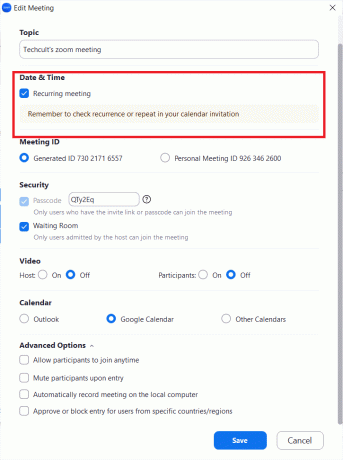
4. För att spara ändringarna i mötesinställningarna, klicka på Spara knapp.

Genom att inaktivera mötets upprepning raderar du i praktiken alla framtida händelser av mötet samtidigt som du behåller mötes-ID och inställningar. Detta innebär att efter den senaste schemalagda instansen kommer deltagare inte längre att kunna gå med i det återkommande mötet, men du kan fortfarande etablera nya möten med samma parametrar om det behövs. Det är viktigt att notera att inaktivering av ett mötes upprepning inte tar bort själva mötet, så du måste ta bort mötet separat om du inte längre behöver det.
Läs också:Hur man spelar in zoommöte utan tillstånd i Windows 10
Metod 3: Ändra standardzoominställningar som värd
Du kan ändra standardinställningarna för zoom för dina möten som värd genom att bara logga in i webbläsaren med ditt zoomkonto genom att följa dessa steg:
1. På huvudskärmen väljer du inställningar flik.

2. Scrolla ner och välj på I möte (grundläggande) sektion.

3. Efter att ha klickat på Värd, Spara Det.
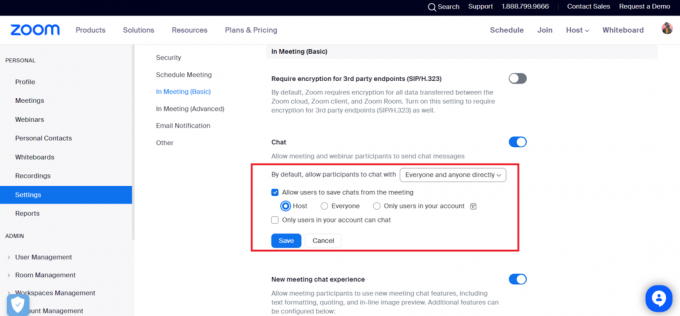
Läs också:Hur man gör zoom bättre med sina bästa appar
Metod 4: Uppdatera Zoom-appen
Du kan uppdatera Zoom genom att följa dessa steg:
1. Starta Zoom skrivbordsprogramvara på din dator.
2. I det övre högra hörnet av skärmen klickar du på din Profilbild.

3. Välj Sök efter uppdateringar alternativ som visas i rullgardinsmenyn.
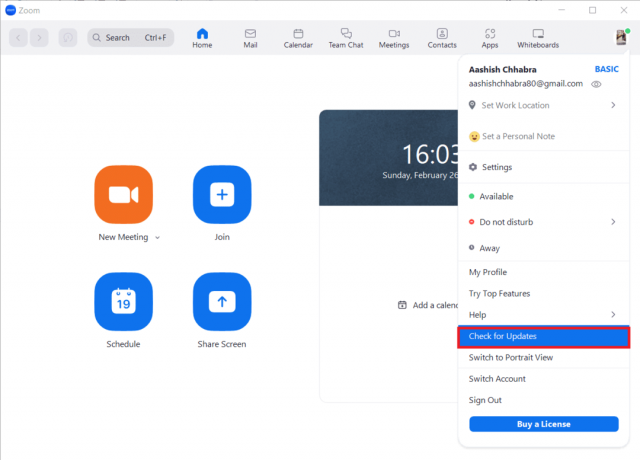
4. Om en uppdatering är tillgänglig installerar du den genom att följa instruktionerna på skärmen.
Zoomvärden har ett annat möte som pågår kan inte gå med i felmeddelande kan vara försvårande för användare som behöver gå med i ett möte direkt. Vanligtvis indikerar felmeddelandet att värden för närvarande är engagerad i ett annat möte och inte kan acceptera nya deltagare. Detta kan bero på schemaläggningskonflikter, tekniska problem eller problem med zoomsystemet. Användare kan försöka kontakta värden direkt, uppdatera sin Zoom-session, starta om Zoom-appen eller gå med i mötet med en annan enhet eller nätverksanslutning för att åtgärda problemet.
Rekommenderad:
- TLS vs SSL vs HTTPS: Vad är skillnaderna?
- Hur man använder GarageBand på Mac
- Åtgärda låga systemresurser fel
- Åtgärda zoomfelkod 300
Vi hoppas att den här guiden var till hjälp och att du kunde förstå hur man fixar zoom. Värden har ett annat möte på gång kan inte gå med fel. Kontakta oss gärna med dina frågor och förslag via kommentarsfältet nedan. Låt oss också veta vad du vill lära dig om härnäst.
Elon är en teknisk skribent på TechCult. Han har skrivit instruktionsguider i cirka 6 år nu och har täckt många ämnen. Han älskar att ta upp ämnen relaterade till Windows, Android och de senaste tricken och tipsen.


