Hur man använder ChatGPT i Google Sheets på Windows och Mac
Miscellanea / / April 27, 2023
För några månader sedan blev alla häpna över förmågan hos en chatbot som hade svar på nästan alla frågor du ställde till den. Nu låter OpenAI dig göra det integrera ChatGPT med andra produkter vi använder i vårt dagliga liv! I den här artikeln vill vi visa dig hur du använder ChatGPT med Google Sheets och maximerar potentialen hos en redan funktionsrik produkt från Google.

Processen fungerar genom att generera en API-nyckel från OpenAI och lägga till den i tillägget på Google Sheets. Ja, det kan låta komplicerat och du kan anta att många tekniska detaljer är inblandade, men lita på oss – processen är en bris.
När du har installerat tillägget GPT for Sheets visar vi dig de funktioner som det ger Google Sheets. Följ med.
Läs också: 20 bästa gratis AI-verktyg online för ditt företag eller personligt bruk
Hur man ansluter ChatGPT med Google Sheets
Det finns två steg du måste följa för att använda ChatGPT med Google Sheets.
- Generera en API-nyckel från OpenAI.
- Ladda ner och konfigurera GPT for Sheets Extension.
Låt oss nu börja med att generera en API-nyckel från Open AI.
1. Generera OpenAI API-nyckel
OpenAI har gjort det möjligt att koppla ChatGPT till andra produkter och applikationer med hjälp av API-nycklar. Application Programming Interface-nycklar – eller API-nycklar är verktyg som används av utvecklare som tillåter dem att ansluta och integrera olika tjänster för användare.
När du har laddat ner en API-nyckel kommer du att kunna tillåta tillägget på Google Sheets att använda ChatGPT. Så här laddar du ner en API-nyckel från OpenAI.
Steg 1: Gå till OpenAIs hemsida.
Besök OpenAI: s webbplats
Steg 2: Logga in med ditt OpenAI-konto eller skapa ett om du inte har ett befintligt konto.
Steg 3: Klicka på din profilbild i det övre högra hörnet och välj "Visa API-nycklar".

Steg 4: Klicka på knappen "Skapa ny hemlig nyckel". Detta kommer att generera en API-nyckel.

Steg 5: Du kommer att få ett alternativ att namnge API-nyckeln och när den är förhandsgranskad för dig klickar du på kopieringsknappen.

Där har du – API-nyckeln genereras nu och du kan använda den för att integrera ChatGPT och Google Sheets. Låt oss se hur man gör det i nästa avsnitt.
2. Ladda ner och konfigurera GPT for Sheets Extension
Steg 1: Öppna Google Kalkylark i din webbläsare.
Steg 2: Klicka nu på Tillägg -> Tillägg -> Hämta tillägg.

Steg 3: Använd sökfältet och sök efter tillägget "GPT for Sheets".

Steg 4: Välj tillägget.

Steg 5: Installera tillägget. Klicka på knappen Installera.
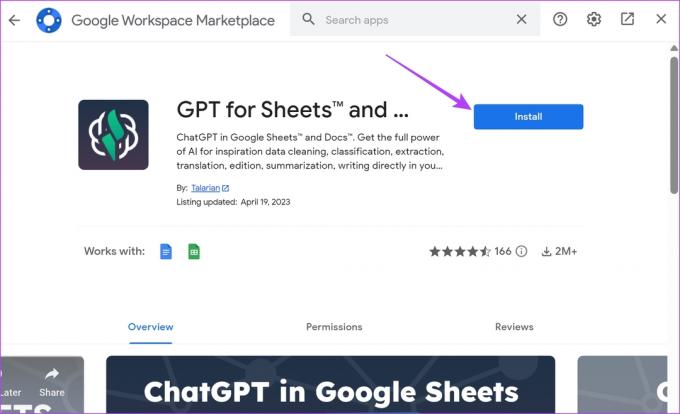
Steg 6: Välj det Google-konto du vill länka det till och klicka på Tillåt för att ge behörigheter så att tillägget kan hjälpa dig att använda ChatGPT på kalkylark.

Steg 7: Klicka på Nästa.

Steg 8: Klicka på Klar för att slutföra installationsprocessen.

Steg 9: Gå nu tillbaka till ditt kalkylblad. Klicka på Tillägg -> GPT för Kalkylark och Dokument -> "Starta och aktivera funktioner".

Steg 10: Klistra in API-nyckeln du kopierade och klicka på Nästa.

Du kommer att få ett svar som säger att din OpenAI API-nyckel är giltig.
Steg 11: Klicka slutligen på Tillägg från verktygsfältet igen. Klicka på GPT för Kalkylark och Dokument -> Starta och aktivera funktioner.

Där går du – det är allt du behöver göra för att installera och aktivera tillägget. I nästa avsnitt kommer vi att se hur du använder det på bästa sätt.
Utnyttja ChatGPT på bästa sätt med Google Sheets
ChatGPT måste utan tvekan vara ett av de mest kapabla verktygen till vårt förfogande. Och med tillägget du just installerade kan du också använda funktionerna i ChatGPT på ditt kalkylark i Google Kalkylark.

Allt du behöver göra är att använda funktionen 'GPT_()' och skriva dina instruktioner inom parentes. Men det finns också några fördefinierade funktioner som GPT_LIST (som ger en lista över objekt baserat på ditt kommando) och GPT_TABLE (som tabellerar resultatet av ditt ChatGPT-kommando).
Låt oss titta på alla funktioner tillsammans med en exempelprompt eller kommando.
10 funktioner för att använda GPT för Kalkylark på Google Kalkylark
Här är några av funktionerna du kan använda med ChatGPT på Google Sheets:
| FUNKTIONENS NAMN | FUNKTIONSFÖRGÅNGAR | FUNKTIONSFABILITETER |
| GPT | Denna funktion låter dig helt enkelt använda resultatet av en ChatGPT-prompt i en cell. | GPT(”Skriv en introduktion till en finansiell rapport”) |
| GPT_LIST | Matar ut resultatet av en ChatGPT-prompt som en lista i på varandra följande celler i en kolumn. | GPT_LIST(”Lista över de tio bästa länderna med högsta BNP”) |
| GPT_TABLE | Matar ut resultatet av en ChatGPT-prompt som en tabell. | GPT_TABLE(”världens tio främsta valutor och deras omräkningskurs med USD”) |
| GPT_EDIT | Hjälper dig att korrigera typografiska och grammatiska fel i en given text. | GPT_EDIT(”kontosummor för en 2021”) Rättar felen i ordet "konto" och de grammatiska felen i meningen. |
| GPT_EXTRACT | Hjälper dig att extrahera data från en text och matas ut som värden separerade med kommatecken. | GPT_EXTRACT("Jag heter Supreeth, jag jobbar på Guiding Tech", "namn", "företag") |
| GPT_SUMMARIZE | Sammanfattar text i en cell eller ett cellintervall. | GPT_SUMMARIZE(celladress) |
| GPT_ÖVERSÄTT | Översätter text i en cell. Fungerar bättre när källspråket är angivet. | GPT_TRANSLATE("Hej, god morgon", "franska") |
| GPT_CONVERT | Konverterar från ett format till ett annat. Exempel – xml till json. | GPT_CONVERT("
|
| GPT_CODE | Hjälper dig att generera en kod enligt informationen i prompten. | GPT_CODE("sammanfoga två strängar", "Python") |
| GPT_CREATE_PROMPT | Hjälper dig att sammanfoga celler och skapa en prompt från osammanhängande data. | GPT_CREATE_PROMPT(cellområden) |
Där går du – det är allt du behöver veta om hur du använder ChatGPT med Google Sheets. Men om du har några ytterligare frågor, titta på FAQ-avsnittet nedan.
Vanliga frågor om ChatGPT och Google Sheets
Se till att du har tillräckligt med krediter på ditt OpenAI-konto. Du kan kontrollera det under alternativet Användning på ditt konto. Men genvägen är också beroende av ChatGPT: s servrar. Så om den är nere måste du vänta tills den är återställd.
Försök att generera en annan OpenAI API-nyckel och klistra in den i tillägget. Eller så kan du vänta ett tag tills API-nyckeln är aktiverad.
Använd Google Sheets som ett proffs
Vi hoppas att den här artikeln hjälpte dig att använda Google Sheets och ChatGPT och maximera funktionerna i det kostnadsfria kalkylarksverktyget från Google. AI-revolutionen verkar vara här, och om det är något vi behöver vara bra på så är det att skriva uppmaningar! Ta därför en titt på två av våra omfattande guider som hjälper dig att skriva bättre uppmaningar för Dall-E 2 och ChatGPT:
- Topp 7 tips för att skapa fantastiska bilder med Dall-E 2.
- 7 tips för att skriva effektiva ChatGPT-meddelanden för bästa resultat.
Senast uppdaterad den 26 april 2023
Ovanstående artikel kan innehålla affiliate-länkar som hjälper till att stödja Guiding Tech. Det påverkar dock inte vår redaktionella integritet. Innehållet förblir opartiskt och autentiskt.
VISSTE DU
Notion, produktivitetsappen, grundades 2013.
Skriven av
Supreeth Koundinya
Supreeth är en ut och ut tech-fanatiker och har haft kul runt det sedan han var liten. Han gör just nu det han älskar bäst – att skriva om teknik på Guiding Tech. Han är före detta maskiningenjör och har arbetat i elbilsbranschen i två år.



