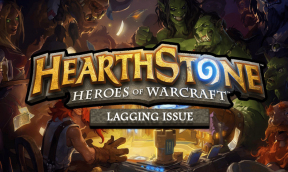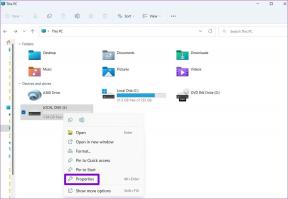Hur man återställer e-postappen i Windows 10
Miscellanea / / November 28, 2021
Så här återställer du e-postappen i Windows 10: Det finns flera standardappar i Windows 10, till exempel Kalender, People-appar, etc. En av dessa standardappar är Mail-appen, som hjälper användare att hantera sina e-postkonton. Det är ganska enkelt att ställa in dina e-postkonton med den här appen. Vissa användare klagar dock över att deras e-postmeddelanden inte synkroniseras, mailet inte svarar, visar fel när de skapar nya e-postkonton och andra problem.
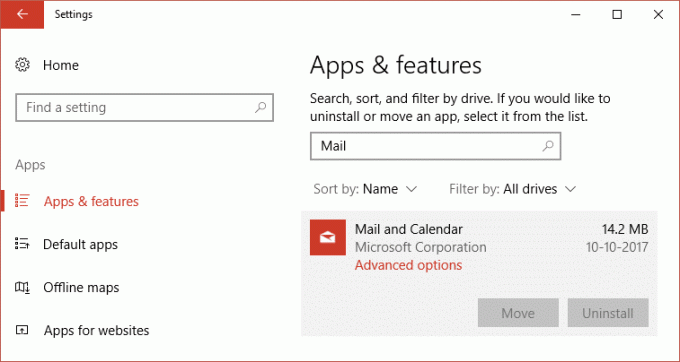
Vanligtvis kan grundorsaken till dessa problem vara kontoinställningarna. Därför är ett av de bästa sätten att lösa alla dessa fel att återställa Mail-appen på din enhet. Här i den här artikeln kommer du att lära dig processen för att återställa e-postappen på din Windows 10. Dessutom kommer vi också att diskutera hur du tar bort Mail-appen med Windows PowerShell och sedan installerar om den från Microsoft Store.
Innehåll
- Hur man återställer e-postappen i Windows 10
- Metod 1 – Hur man återställer Windows 10 Mail App med hjälp av inställningar
- Metod 2 – Hur man återställer Mail-appen i Windows 10 med PowerShell
- Metod 3 – Installera saknade paket i Mail-appen
Hur man återställer e-postappen i Windows 10
Se till att skapa en återställningspunkt bara om något går fel.
Metod 1 – Hur man återställer Windows 10 Mail App med hjälp av inställningar
1.Tryck Windows-tangent + I för att öppna Inställningar klicka sedan på Apps-ikonen.

2. Klicka nu på från menyn till vänster Appar och funktioner.
3. Nästa, från rutan "Sök i den här listan". sök efter Mail-appen.
4.Här måste du klicka på Appen Mail och kalender.
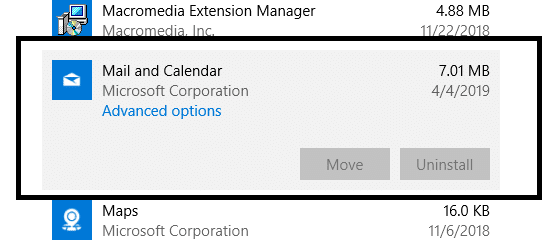
5. Klicka på Avancerade alternativ länk.
6. Scrolla ner till botten så hittar du Återställningsknapp, Klicka på det.
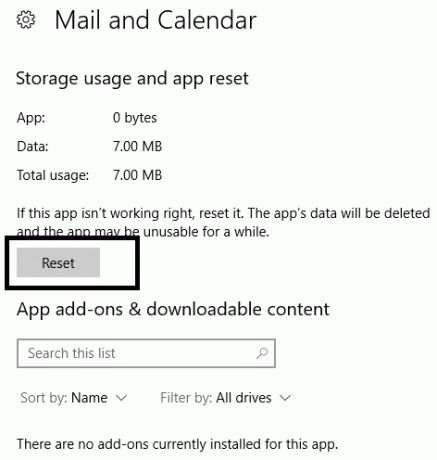
När du har slutfört stegen kommer Windows 10 Mail-appen att radera all data inklusive inställningar och inställningar.
Metod 2 – Hur man återställer Mail-appen i Windows 10 med PowerShell
För att följa denna metod måste du först ta bort/ta bort appen med Windows PowerShell och sedan Installera om det från Microsoft Store.
1.Öppna Windows PowerShell med Admin Access. Du skriver helt enkelt PowerShell i Windows sökfält eller tryck på Windows +X och välj alternativet Windows PowerShell med administratörsåtkomst.


2. Skriv kommandot nedan i förhöjd PowerShell:
Get-AppxPackage Microsoft.windowscommunicationsapps | Remove-AppxPackage
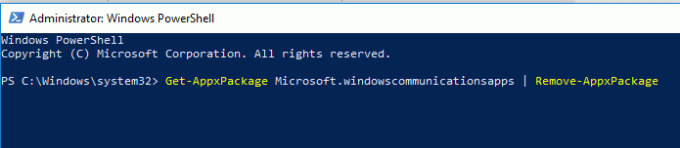
3. När kommandot ovan har utförts, starta om datorn för att spara ändringarna.
Nu måste du installera om Mail-appen från Microsoft Store:
1.Öppna Microsoft butik i din webbläsare.
2.Sök efter Appen Mail och kalenderfrån Microsoft Store.

3.Knacka på Installera knapp.
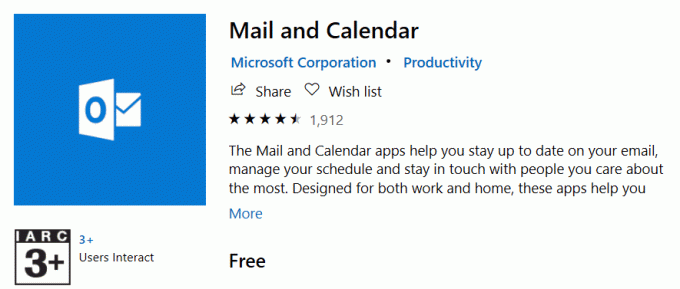
4. Följ instruktionerna på skärmen för att slutföra installationen och starta sedan appen.
Förhoppningsvis kommer du att kunna göra det med den här lösningen Återställ Mail-appen helt i Windows 10.
Metod 3 – Installera saknade paket i Mail-appen
I de flesta fall där användare har problem med e-postsynkronisering kan det lösas genom att installera de saknade paketen i Mail-appen, särskilt Funktions- och efterfråganpaket.
1. Typ kommando fråga sedan i Windows-sökningen högerklicka på Kommandotolken och välj Kör som administratör.

2. Skriv kommandot nedan.
dism /online /Add-Capability /CapabilityName: OneCoreUAP.OneSync~~~~0.0.1.0
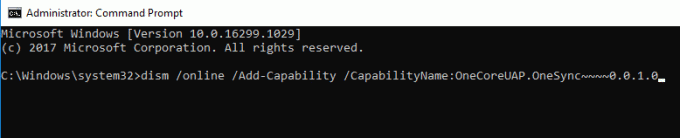
3. När du har kört det här kommandot måste du starta om ditt system.
4. Öppna nu Mail-appen med Windows-sökning.
5. Klicka på inställningar redskap finns i det nedre vänstra hörnet.
6.Knacka på Hantera konto alternativet för att kontrollera om kontoinställningar är tillgängliga, vilket säkerställer att alla nödvändiga paket läggs till korrekt.
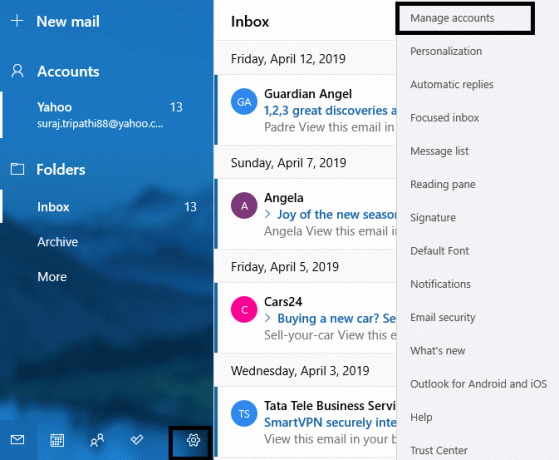
Ovannämnda metoder kommer säkert att hjälpa dig att få din Mail-app tillbaka i arbetsförhållanden, de flesta av felen i Mail-appen kommer att lösas. Men om du fortfarande upplever att e-postappen inte synkroniserar dina e-postmeddelanden kan du lägga till dina e-postkonton igen. Öppna Mail-appen, navigera till E-postinställningar > Hantera konton > Välj konto och välj alternativ Radera konto. När kontot har tagits bort från din enhet måste du lägga till ditt e-postkonto igen genom att följa instruktionerna på skärmen. Om du har andra frågor eller problem kan du ställa dem i kommentarsfältet. Återställningar Windows 10 Mail-appen har hjälpte många användare att lösa sina problem relaterat till e-postappen som t.ex e-post synkroniseras inte, visar fel när ett nytt konto läggs till, inte öppnar e-postkonto och annat.
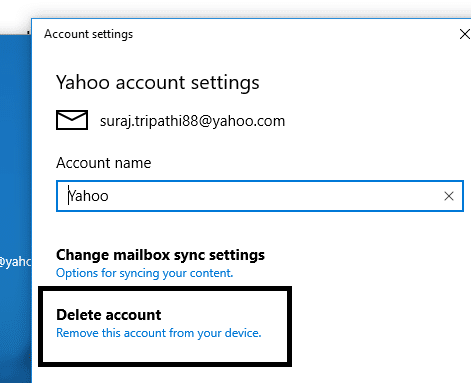
Rekommenderad:
- Google Chrome svarar inte? Här är 8 sätt att fixa det!
- Inaktivera användarkontokontroll (UAC) i Windows 10
- Hur man tar bort tillfälliga filer i Windows 10
- Åtgärda Printer Spooler-fel i Windows 10
Jag hoppas att den här artikeln var till hjälp och att du nu kan enkelt Återställ Mail App på Windows 10, men om du fortfarande har några frågor angående denna handledning, ställ dem gärna i kommentarsavsnittet.