6 bästa sätten att åtgärda virus- och hotskyddsmotorns fel i Windows 11
Miscellanea / / April 28, 2023
Windows Security-appen skyddar din dator från virus, skadlig programvara och andra säkerhetshot. Men när du försöker komma åt dess virus- och hotskyddsfunktion kan du stöta på felet Engine Unavailable. Det här felet visas när datorn inte kan ladda ner Security Intelligence-uppdateringen för Windows Defender Antivirus.

Lyckligtvis, som alla andra Problem med Windows Security-appen, det kan också fixas. I det här inlägget kommer vi att se hur du fixar felet Windows Security Engine Unavailable. Så, låt oss börja.
1. Starta säkerhetscentertjänsten
Tjänster är viktiga Windows PC-komponenter som körs i bakgrunden och spelar en avgörande roll i olika uppgifter. En av dessa tjänster är tjänsten Security Center, som kontrollerar och rapporterar din dators tillstånd. Om den här tjänsten inte körs kommer du sannolikt att möta problemet med att Windows Defender-motorn inte är tillgänglig.
Lösningen här är att starta tjänsten Security Center. Så här gör du det:
Steg 1: Tryck på Windows-tangenten för att öppna Start-menyn.
Steg 2: Typ Tjänster i sökfältet och tryck på Enter.
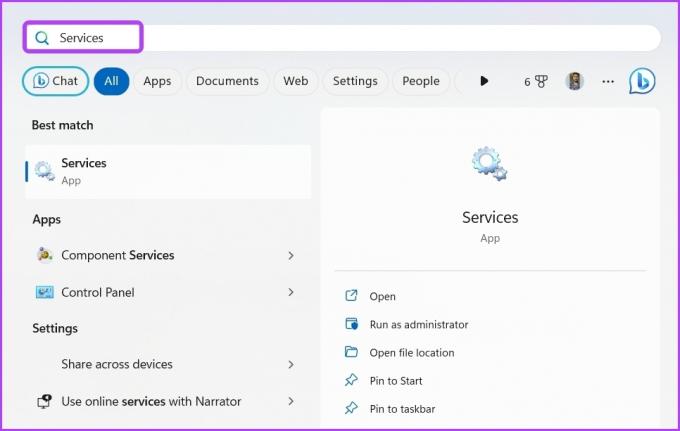
Steg 3: Högerklicka på Security Center-tjänsten och välj Start från snabbmenyn.

Vänta tills tjänsten startar. Efter det, starta om datorn och leta efter problemet.
2. Använd Windows Update-felsökaren
Som tidigare nämnts visas felmeddelandet om motorns otillgängliga när Windows misslyckas med att ladda ner Security Intelligence-uppdateringen. För att fixa detta kan du köra Windows Update-felsökaren som kommer att upptäcka och eliminera den skyldige som orsakar nedladdningsfelet.
Följ stegen nedan för att köra Windows Update-felsökaren:
Steg 1: Tryck på Windows + I kortkommando för att öppna appen Inställningar.
Steg 2: Klicka på System i det vänstra sidofältet och välj sedan alternativet Felsökning.

Steg 3: Välj Andra felsökare.

Steg 4: Klicka på knappen Kör bredvid Windows Update.
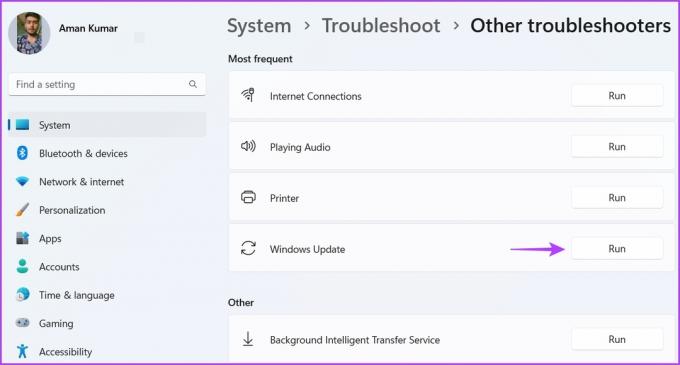
Felsökningsfönstret visas och letar efter eventuella tillgängliga problem. Det kommer automatiskt att fixa något utan mycket användarinput om det hittar någon.
3. Starta om Windows Defender
Ett annat snabbt sätt att åtgärda problemet är att starta om Windows Defender. Att göra detta kommer att vara användbart om du får felet på grund av ett tillfälligt fel i Windows Defender-antivirusprogrammet.
För att starta om Windows Defender antivirus, följ instruktionerna nedan:
Steg 1: Klicka på Start-knappen i aktivitetsfältet för att öppna Start-menyn, skriv Kommandotolken, och välj Kör som administratör från den högra rutan.

Steg 2: Klistra in följande kommando i fönstret Common Prompt och tryck på Retur:
sc starta WinDefend Aktivera

4. Redigera registerinställningarna
Ibland kan viss programvara från tredje part göra registerändringar tyst för att fungera korrekt på din dator. Som sagt, DisableAntiVirus och DisableAntiSpyware är två viktiga poster associerade med Windows Defender Antivirus. Om någon av dessa poster är aktiverad kommer du att möta problemet med att Windows Defender-motorn inte är tillgänglig.
Lösningen i det här fallet är att komma åt Registereditorn och inaktivera dessa poster. Här är hur:
Steg 1: Tryck på Windows + R kortkommandon för att öppna verktyget Kör, skriv regedit och tryck på Enter.

Steg 2: I Registereditorn, navigera till följande plats:
HKEY_LOCAL_MACHINE\SOFTWARE\Policies\Microsoft\Windows Defender
Steg 3: Högerklicka på DisableAntiSpyware-nyckeln i den högra rutan och välj Ändra.
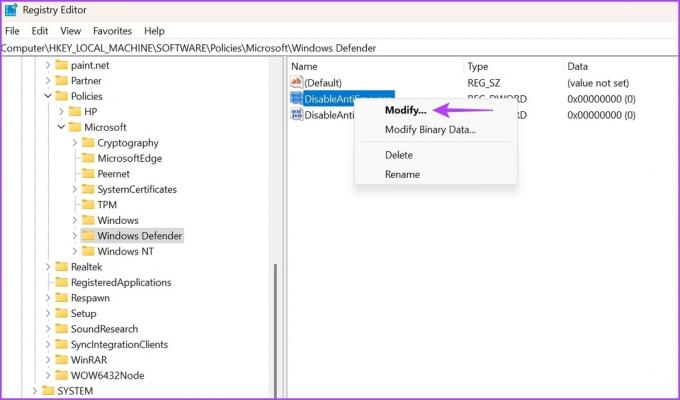
Steg 4: Typ 0 i Värdedata och klicka på OK.

Upprepa samma steg för DisableAntiVirus-nyckeln, skriv 0 i dess värdedatasektion och klicka på OK för att spara ändringarna.
5. Ta bort säkerhetsappen från tredje part
Windows Security-appen räcker för att skydda din dator från online- och offlinehot. Men många användare installerar fortfarande tredjepartsapplikationer på sina enheter.
Om du använder ett säkerhetsprogram från tredje part, inaktivera det för att åtgärda problemet med motorns otillgängliga. Du kan göra det genom att högerklicka på appens ikon i systemfältet och välja Inaktivera från snabbmenyn.
När du har inaktiverat appen, kontrollera om felet är åtgärdat. Om ja, kan du överväga att avinstallera den appen från din dator.
6. Återställ Windows-säkerhet
Precis som alla andra inbyggda program kan Windows Security-appen också bli korrupt av olika anledningar. När det händer blir du benägen att stöta på olika problem, inklusive det ifrågavarande.
Det bästa sättet att ta bort korruption från Windows Security-appen är att återställa den. Du kan göra det genom att följa dessa steg:
Steg 1: Klicka på Start-ikonen i aktivitetsfältet, skriv Windows PowerShell i startmenyns sökfält och välj Kör som administratör från den högra rutan.

Steg 2: Klistra in följande kommando i PowerShell-fönstret och tryck på Enter:
Get-AppxPackage Microsoft. SecHealthUI -AllUsers | Reset-AppxPackage
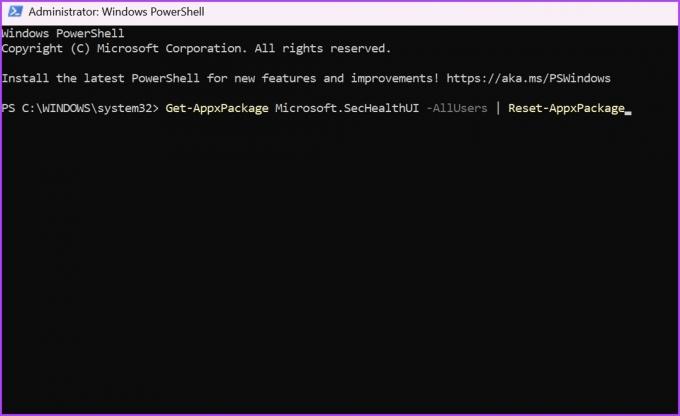
När du har kört kommandot startar du om din dator och letar efter problemet.
Håll din dator skyddad
Virus- och hotskydd är en viktig komponent i Windows Security-appen. Det är en plats varifrån du kan kör en fullständig systemgenomsökning, hantera skyddsinställningar och mycket mer.
Du kommer dock inte att kunna komma åt alla dessa inställningar om du stöter på Windows Defender-motorns otillgängliga fel. Lyckligtvis kan du snabbt eliminera felet med ovanstående metoder.
Senast uppdaterad den 17 april 2023
Ovanstående artikel kan innehålla affiliate-länkar som hjälper till att stödja Guiding Tech. Det påverkar dock inte vår redaktionella integritet. Innehållet förblir opartiskt och autentiskt.
Skriven av
Aman Kumar
Aman är en Windows-specialist och älskar att skriva om Windows-ekosystemet på Guiding Tech och MakeUseOf. Han har en Kandidatexamen i informationsteknologi och är nu frilansskribent på heltid med expertis inom Windows, iOS och webbläsare.


