Topp 11 sätt att fixa Microsoft Excel som inte sparar ändringar på Windows
Miscellanea / / May 02, 2023
Microsoft Excel erbjuder samarbete i realtid till Microsoft 365-prenumeranter. Programvaran sparar automatiskt dina redigeringar när du öppnar en delad eller mottagen Excel-fil och gör ändringar. Om Excel inte sparar ändringar vid utgång, läs felsökningsstegen för att åtgärda problemet.
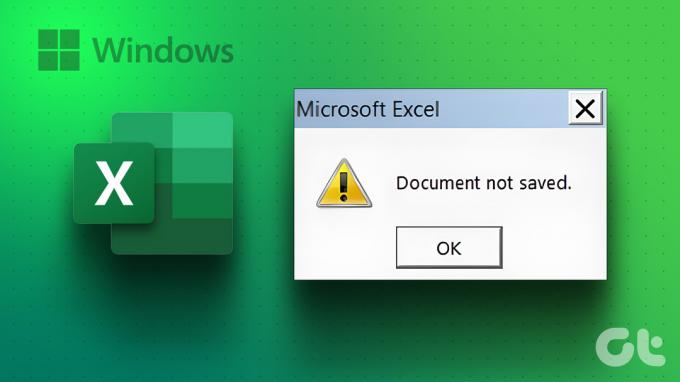
Om Microsoft Excel inte sparar ändringar kan det leda till misstag och förvirring. Innan det skapar fler kommunikationsproblem bland ditt team, använd tricken nedan för att åtgärda problemet genom att spara ändringar i den delade Excel-filen.
1. Reparera filer från filutforskaren
Om du öppna en korrupt Excel-fil på din dator, det kanske inte sparar de senaste redigeringarna. Du måste öppna och reparera en Excel-fil på din dator.
Steg 1: Öppna Microsoft Excel-appen på din dator.
Steg 2: Välj Arkiv i det övre högra hörnet och välj Öppna.

Steg 3: Hitta en Excel-fil från din dator och expandera menyn Öppna.
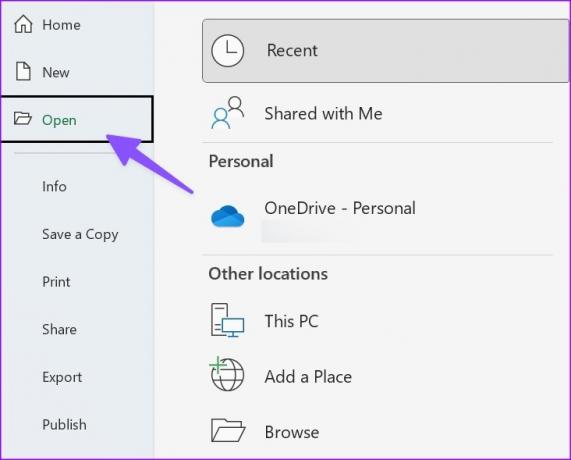
Steg 4: Välj Öppna och reparera och börja göra ändringar.
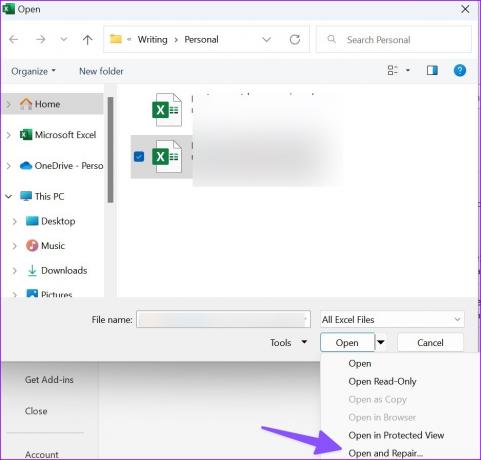
2. Inaktivera skrivskyddad behörighet
Om en Excel-fil är inställd som skrivskyddad kan du inte göra några ändringar i den. Du måste inaktivera skrivskyddad behörighet från filegenskaper. Här är hur.
Steg 1: Tryck på Windows-tangenten + E kortkommando för att starta File Explorer-appen på din Windows 11-dator.
Steg 2: Hitta en Excel-fil och högerklicka på den. Öppna Egenskaper.
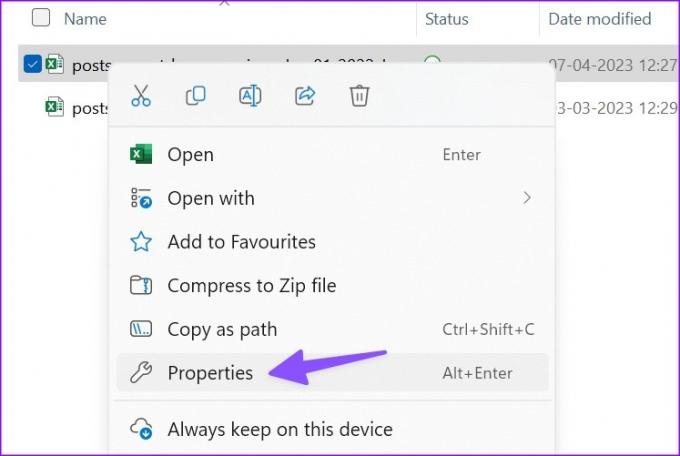
Steg 3: Avmarkera rutan Skrivskyddad och klicka på Verkställ. Tryck på OK.

Öppna samma Excel-fil och börja göra ändringar utan problem.
3. Be om redigeringstillstånd
Försöker du göra ändringar i en delad Excel-fil? Om administratören har delat en fil med visningsbehörighet kan du inte göra några ändringar i den. Du måste be personen att dela filen med redigeringsbehörighet.
4. Starta Excel i felsäkert läge
Om ett av tilläggen stör Excel-funktioner i Windows kanske det inte sparar ändringar i filen. Du behöver starta Excel i felsäkert läge och försök igen.
Steg 1: Tryck på Windows + R kortkommando för att öppna menyn Kör.
Steg 2: Typ excel/safe i rutan och klicka på OK.

5. Inaktivera tillägg
Om Excel fungerar bra i felsäkert läge, bekräftar det problemet med ett av de installerade tilläggen. Du kan inaktivera irrelevanta Excel-tillägg och försöka igen.
Steg 1: Öppna en Excel-fil på din PC. Välj fil.

Steg 2: Öppna Alternativ.

Steg 3: Välj Tillägg och tryck på Gå bredvid menyn Hantera.
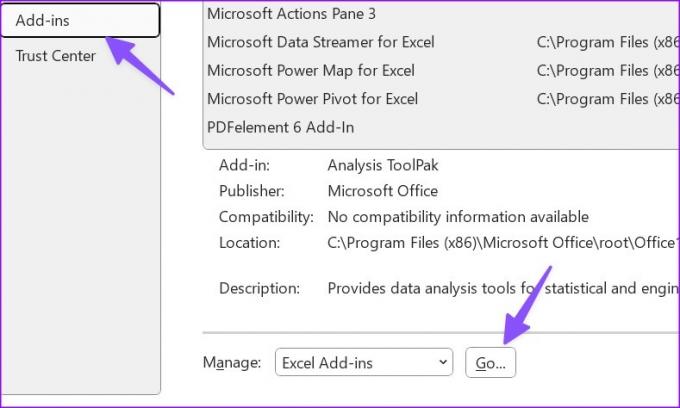
Steg 4: Stäng av bockmarkeringen bredvid tillägg och tryck på OK.

Du kan starta om Excel och börja göra ändringar utan problem.
6. Reparationskontor
Om Excel inte sparar ändringar kan du reparera Microsoft Office och försöka igen.
Steg 1: Klicka på kortkommandot Windows + I för att öppna appen Inställningar.
Steg 2: Välj Appar från det vänstra sidofältet och välj Installerade appar från den högra rutan.
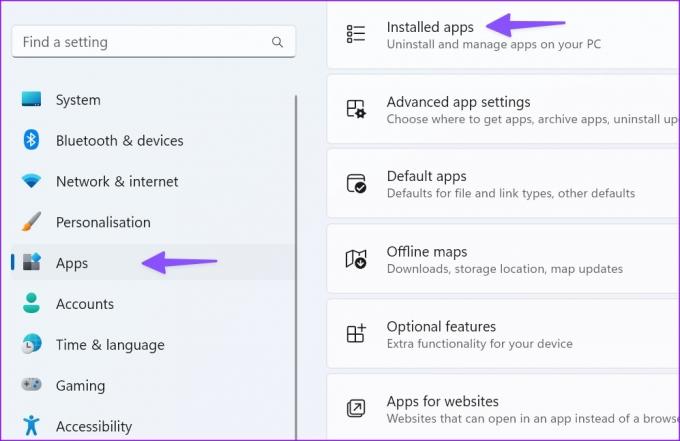
Steg 3: Rulla till Microsoft 365 och klicka på menyn med tre horisontella prickar bredvid den. Välj Ändra från snabbmenyn.
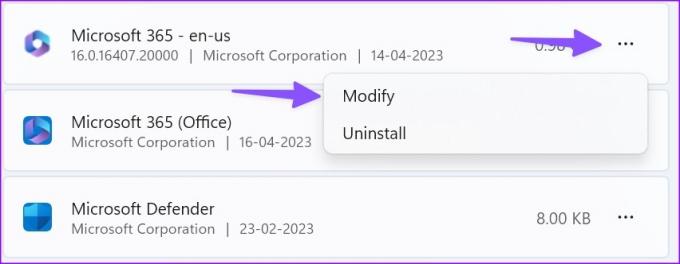
Steg 4: Klicka på alternativknappen bredvid Snabbreparation och välj Reparera-knappen.

Följ instruktionerna på skärmen för att slutföra reparationsprocessen. Kör onlinereparationsverktyget från samma meny om problemet kvarstår.
7. Kontrollera OneDrive Storage
Microsoft Excel använder företagets OneDrive-lagring för att spara och dela filer. Om ditt OneDrive-lagringsutrymme är fullt kan det hända att Excel misslyckas med att spara ändringar på din dator. Du måste kontrollera din OneDrive-lagring på webben.
Steg 1: Besök OneDrive online och logga in med dina Microsoft-kontouppgifter.
Besök OneDrive
Steg 2: Kontrollera lagringsutrymme från sidofältet.

Du kan ta bort irrelevanta filer för att frigöra utrymme på din dator.
8. Spara filen med ett nytt namn
Om ditt Excel-filnamn har ogiltiga tecken kanske det inte sparar ändringarna. Du kan klicka på filnamnet högst upp för att byta namn på den.
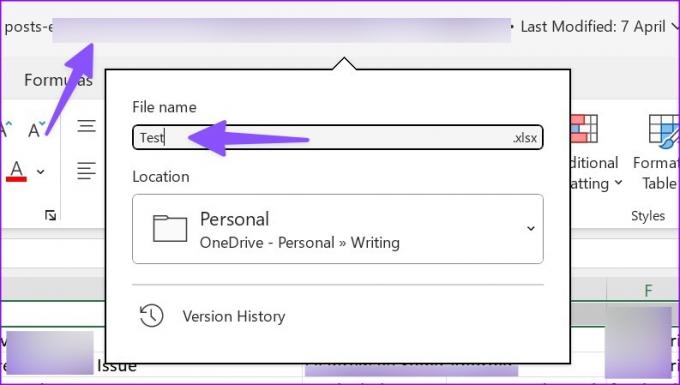
9. Flytta filplatsen och försök igen
Om du har flyttat filplatsen i OneDrive eller PC kommer Excel inte att spara de senaste ändringarna i filen. Du måste öppna filen igen från samma plats och försöka spara den igen.
10. Spara en kopia manuellt offline
Har Excel fortfarande problem med att spara ändringar? Det är dags att spara en kopia till din PC manuellt. Här är hur.
Steg 1: Öppna en oroande Excel-fil och klicka på Arkiv-menyn i det övre vänstra hörnet.

Steg 2: Välj "Spara en kopia".
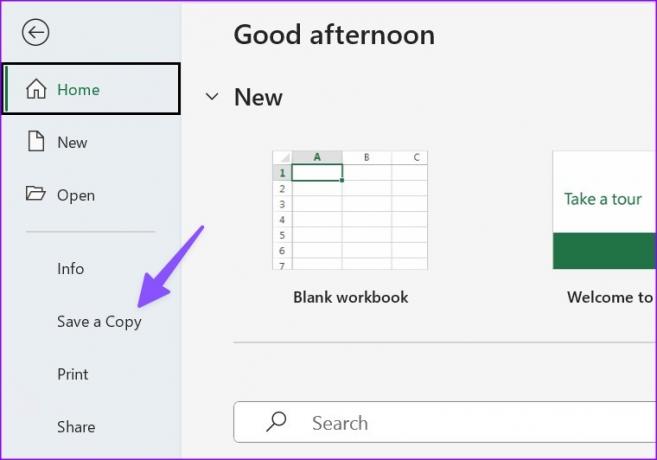
Steg 3: Spara Excel-filen i en relevant mapp.
11. Uppdatera Office
En föråldrad Microsoft Excel-app på Windows kan resultera i problem som att inte spara ändringar vid utgång. Så här kan du uppdatera Office och åtgärda problemet.
Steg 1: Öppna en Excel-fil och klicka på Arkiv-menyn i det övre vänstra hörnet i Microsoft Excel.

Steg 2: Välj Konto. Expandera uppdateringsalternativ.
Steg 3: Välj Uppdatera nu och installera den senaste versionen av Office-appar.

Nog med detta ark
Att Excel inte sparar ändringar på Windows kan bryta ditt arbetsflöde och förstöra teamkommunikationen. Gå igenom stegen ovan, åtgärda problemet med att Excel inte sparar ändringar och håll det uppdaterat för alla teammedlemmar. Om du möter samma på Excel för Mac, kolla vårt dedikerade inlägg för att åtgärda problemet.
Senast uppdaterad den 17 april 2023
Ovanstående artikel kan innehålla affiliate-länkar som hjälper till att stödja Guiding Tech. Det påverkar dock inte vår redaktionella integritet. Innehållet förblir opartiskt och autentiskt.
Skriven av
Parth Shah
Parth arbetade tidigare på EOTO.tech med tekniska nyheter. Han frilansar för närvarande på Guiding Tech och skriver om appjämförelse, handledning, programvarutips och tricks och dyker djupt in i iOS, Android, macOS och Windows-plattformar.



