Vad är Gws_rd SSL på Google? – TechCult
Miscellanea / / May 21, 2023
När du använder Googles tjänster kanske du har märkt en märklig term som heter Gws_rd SSL i webbadressen. Detta SSL-protokoll bidrar till din onlinesäkerhet, skyddar din integritet och skapar en säker kanal mellan din webbläsare och Googles servrar. Låt oss förstå detta protokoll i detalj och lära oss hur man fixar Gws_rd SSL-felet.
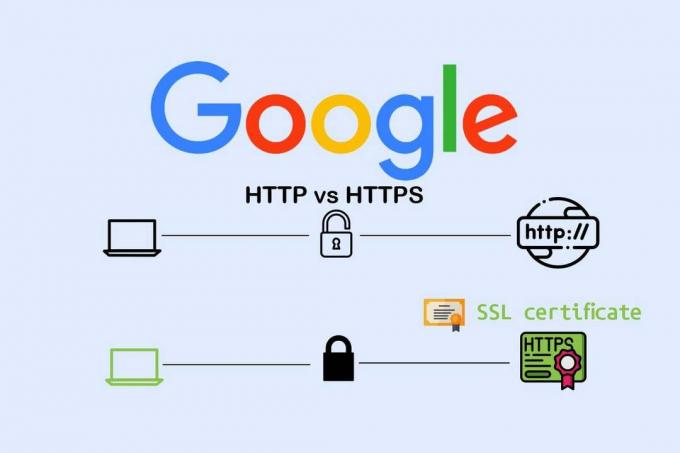
Innehållsförteckning
Vad är Gws_rd SSL på Google?
Låt oss utforska Gws_rd SSL, en säkerhetsfunktion från Google som håller din känsliga information säker, och även lära oss hur du åtgärdar eventuella fel relaterade till Gws_rd SSL i enkla steg.
Vad betyder Gws-Rd?
Gws_rd är en förkortning för Google Web Server ReDirect. När du gör en Google-sökning skickas din fråga till Googles servrar för bearbetning. De
gws_rd-parametern läggs till i URL: en för att omdirigera begäran till lämplig Google-webbserver. Det hjälper till att säkerställa att dina sökresultat levereras snabbt och effektivt.Förutom att omdirigera förfrågningar till lämplig server, hjälper gws_rd också till hantera belastningen på Googles servrar. Genom att rikta förfrågningar till olika servrar baserat på deras plats och andra faktorer kan Google balansera belastningen och förhindra att en server blir överbelastad.
Vad är Gws_rd=SSL på Google?
När du gör en sökning på Google med en säker anslutning, gws_rd-parametern läggs till i URL: en med värdet SSL. Detta indikerar att sökningen utförs med SSL-kryptering, vilket hjälper till att hålla din sökfråga och dina resultat säkra.
SSL står för Secure Sockets Layer, och det är ett protokoll som tillhandahåller kryptering och autentisering för internetkommunikation. När du använder SSL för att ansluta till en webbplats är din anslutning krypterad, vilket gör det svårare för någon att fånga upp eller manipulera din data. SSL tillhandahåller också autentisering, vilket hjälper till att säkerställa att du ansluter till webbplatsen du tänkt ansluta till och inte en falsk eller skadlig webbplats.
När det gäller Google-sökning hjälper SSL-kryptering till skydda din sökfråga och resultat från nyfikna ögon. Det är särskilt viktigt om du använder ett offentligt Wi-Fi-nätverk, där din anslutning kan vara sårbar för snooping och hacking.
Läs också: TLS vs SSL vs HTTPS: Vad är skillnaderna?
Hur åtgärdar jag Gws_rd=SSL-fel?
Om du har stött på ett fel relaterat till gws_rd=ssl-felet på Google finns det några saker du kan försöka åtgärda. Du kan reparera din felsökning genom att följa stegen nedan:
Metod 1: Ställ in korrekt systemtid och datum
Om din dators klocka är inställd på fel tid eller datum kan detta orsaka SSL-fel när du ansluter till säkra webbplatser som Google. Se till att systemets tid och datum är korrekt inställda. Så här gör du:
Alternativ I: På Windows OS
Se till att tidszon, datum och tid är korrekt inställda för att åtgärda problemet. Låt oss se hur:
1. Slå Windows + I-tangenter samtidigt för att öppna inställningar.
2. Klicka på Tid & Språk.
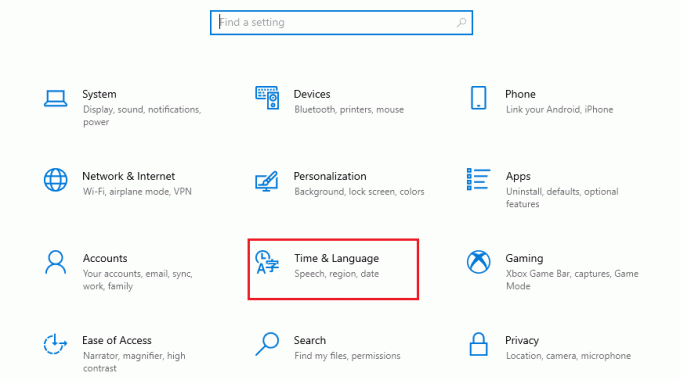
3. Från den vänstra rutan klickar du på Datum Tid.
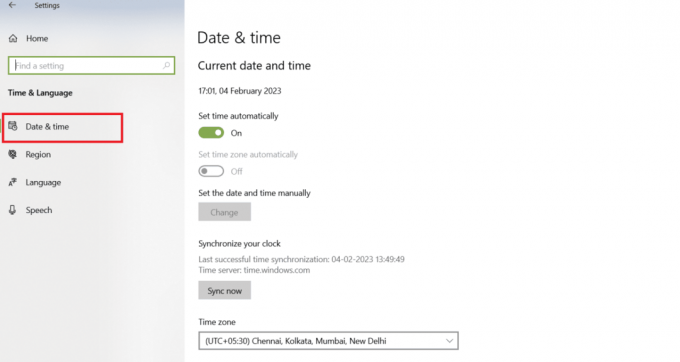
4A. Sätta på växeln för Ställ in tiden automatiskt alternativ.
Notera: Den uppdaterar automatiskt datum och tid med hjälp av realtidsinformation från Internet.
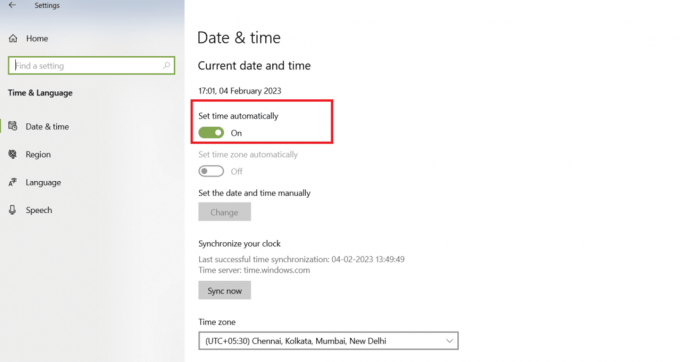
4B. Om det inte fungerar, klicka på Ställ in datum och tid manuellt och justera datum och tid efter behov.

När datum och tid har korrigerats, rekommenderas det att du startar om ditt system och sedan kontrollerar om felet har åtgärdats.
Alternativ II: På macOS
För att ställa in datum och tid automatiskt på din Mac och åtgärda Gws_rd SSL-felet på Google, följ stegen nedan:
1. Navigera till Systeminställningar på din Mac.

2. Klicka på Datum Tid alternativ.
3. Efter det klickar du på låsikon finns i det nedre vänstra hörnet av skärmen för att låsa upp behörigheterna att göra ändringar.
4. Ange sedan din Mac-lösenord.
5. Markera kryssruta för Ställ in datum och tid automatiskt och tillämpa ändringarna.
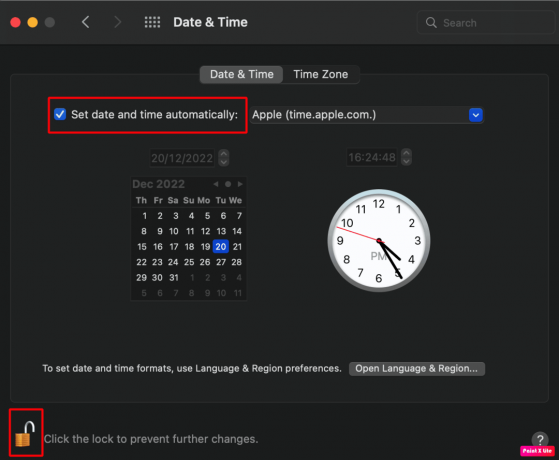
6. Byt till Tidszon flik och sätta på växeln för Ställ in tidszon automatisktmed din nuvarande plats.

Läs också: Fixa Firefox SSL_ERROR_NO_CYPHER_OVERLAP i Windows 10
Metod 2: Rensa webbläsarens cache och cookies
En av de vanligaste orsakerna till gws_rd=ssl-fel är en skadad eller föråldrad webbläsarcache eller cookies. Att rensa webbläsarens cache och cookies kan hjälpa till att fixa detta Gws_rd SSL på Google-fel.
För att göra detta, följ instruktionerna nedan för olika webbläsare:
Alternativ I: På Google Chrome
1. Öppna Google Chrome webbläsare och klicka på tre-prickade ikon från webbläsarens övre högra hörn.
2. Klicka på Fler verktyg och välj sedan Rensa surfhistoriken…

3. Markera kryssrutor för följande alternativ:
- Cookies och annan webbplatsdata
- Cachade bilder och filer

4. Klicka sedan på Radera data prompt.
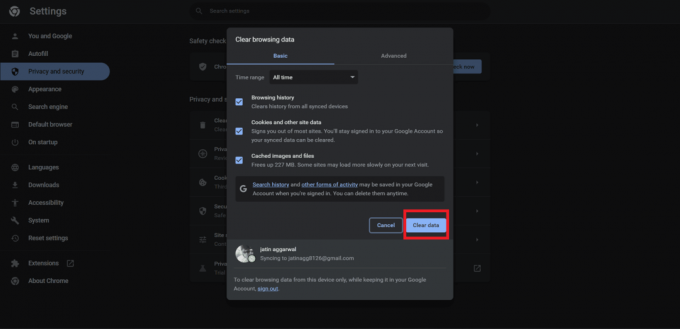
Alternativ II: På Mozilla Firefox
1. Öppna Mozilla Firefox webbläsare och klicka på hamburgare ikon från det övre högra hörnet.
2. Klicka nu på inställningar.

3. Välj Sekretess och säkerhet från den vänstra rutan.

4. Under Cookies och webbplatsdata avsnitt, klicka på Radera data…
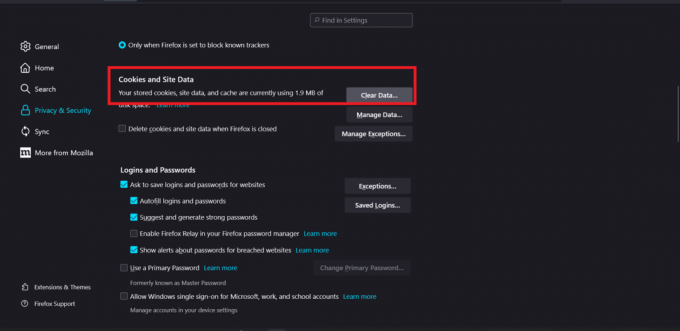
5. Markera kryssrutor för följande alternativ:
- Cookies och webbplatsdata
- Cachat webbinnehåll

6. Klicka på Klar.

Alternativ III: På Microsoft Edge
1. Starta Microsoft Edge webbläsare och klicka på tre-prickade ikon från det övre högra hörnet.
2. Klicka på inställningar.

3. Välj Sekretess, sökning och tjänster alternativ från den vänstra rutan.

4. Under Rensa surfhistoriken avsnitt, klicka på Välj vad du vill rensa.

5. Välj kryssrutor för följande alternativ:
- Cookies och annan webbplatsdata
- Cachade bilder och filer

6. Slutligen, klicka på Rensa nu.

Läs också: Hur man lägger till Let's Encrypt SSL till MaxCDN Custom Domain
Metod 3: Inaktivera webbläsartillägg
Ibland, webbläsartillägg kan störa din anslutning till Google och orsaka Gws_rd SSL-fel på Google. För att se om så är fallet, försök att inaktivera dina webbläsartillägg tillfälligt. Så här gör du:
Alternativ I: På Google Chrome
1. Klicka på tre-prickade ikon från det övre högra hörnet av Google Chrome webbläsare.
2. Klicka på Fler verktyg >Tillägg alternativ.
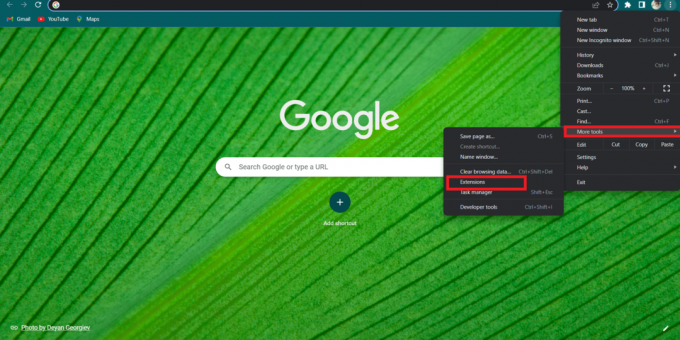
3. Stäng av växeln för önskad förlängning för att inaktivera den i den webbläsaren.

Alternativ II: På Mozilla Firefox
1. Välj hamburgermenyikon från Mozilla Firefox webbläsare och klicka på Tillägg och teman.
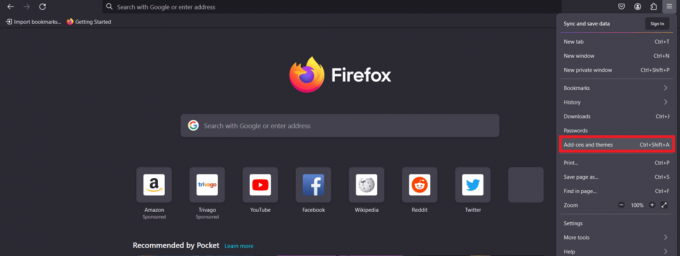
2. Klicka på Tillägg från den vänstra rutan och inaktivera någon önskade förlängningar du misstänker kan orsaka problemet.
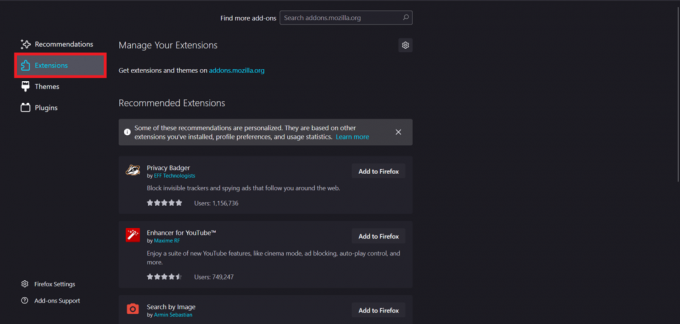
Alternativ III: På Microsoft Edge
1. Klicka på ikon med tre prickar > Tillägg alternativ på Microsoft Edge webbläsare.
2. Stäng av omkopplaren bredvid önskad förlängning för att inaktivera den.

Läs också: Åtgärda SSL-certifikatfel i Google Chrome [LÖST]
Metod 4: Inaktivera brandvägg eller antivirusprogram (om tillämpligt)
I vissa fall kan din brandvägg eller antivirusprogram blockera din anslutning till Google och orsaka Gws_rd ssl-fel på Google. För att se om detta är fallet, försök att tillfälligt inaktivera din brandvägg eller antivirusprogramvara. Så här gör du:
Alternativ I: Inaktivera Windows-brandväggen
1. Sök efter Kontrollpanel från Windows sökfält.

2. Klicka på System och säkerhet.
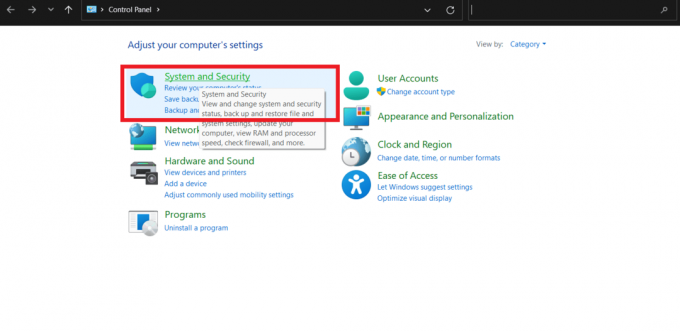
3. Välj nu Windows Defender brandvägg alternativ.
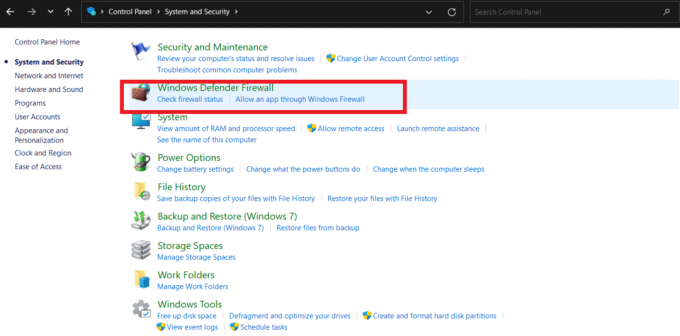
4. Klicka på Slå på eller av Windows Defender-brandväggen alternativ.

5. Välj Stäng av Windows Defender-brandväggen radioknapp från Inställningar för privata nätverk och Inställningar för offentliga nätverk sektion.
6. Klicka sedan på OK för att tillämpa ändringarna.

Alternativ II: Inaktivera antivirusprogram
Vi rekommenderar inte att du inaktiverar eller avinstallerar ditt antivirus från tredje part. Men du kan försöka identifiera orsaken till problemet genom att göra det. Läs och följ vår guide vidare Hur man inaktiverar antivirus tillfälligt på Windows 10 för det.

Läs också: Åtgärda fel 107 (net:: ERR_SSL_PROTOCOL_ERROR)
Metod 5: Använd en annan webbläsare
Om du har provat alla stegen ovan och du fortfarande stöter på Gws_rd=ssl-fel, prova att använda en annan webbläsare. Ibland kan problem med din webbläsare orsaka SSL-fel som är svåra att lösa. Byter till olika webbläsare kan hjälpa dig att avgöra om problemet är med din webbläsare eller din anslutning till Google.
Nu kanske du har lärt dig vad är Gws_rd SSL på Google och hur det hjälper till att skydda din känsliga information och förbättrar din surfupplevelse. Lämna kommentarer med dina förslag, så kan vi tillsammans skapa mer informativa och engagerande guider.
Pete är en senior skribent på TechCult. Pete älskar allt som har med teknik att göra och är också en ivrig gör-det-själv i hjärtat. Han har ett decennium av erfarenhet av att skriva instruktioner, funktioner och teknikguider på internet.



