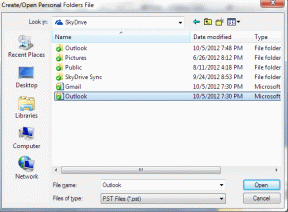Topp 7 sätt att åtgärda något som gick fel i Microsoft Teams för Windows
Miscellanea / / May 05, 2023
Microsoft Teams är en populär kommunikationsapp som är förinstallerad på din Windows-dator. Om du litar på det för ditt arbete kan det vara frustrerande när Teams-appen kraschar hela tiden eller kastar ovanliga fel på dig. Ett vanligt fel som du kan stöta på när du använder Teams på Windows är felet "Något gick fel".

Precis som alla andra program kan Microsoft Teams uppleva enstaka fel och fel. Sådana fel bör dock inte hindra dig från att få ditt arbete gjort. Arbeta igenom följande tips för att fixa felet "Något gick fel" i Microsoft Teams för Windows.
1. Stäng Teams-appen med Task Manager och öppna den igen
Ibland kan Teams-appen uppleva tillfälliga problem som kan utlösa felet "Något gick fel" på din dator. Vanligtvis är det tillräckligt att starta om appen för att åtgärda sådana fel. Så låt oss börja med det.
Steg 1: Tryck på Ctrl + Shift + Esc kortkommando på ditt tangentbord för att öppna Aktivitetshanteraren.
Steg 2: Högerklicka på Microsoft Teams på fliken Processer och välj Avsluta uppgift från menyn som visas.

Öppna Teams-appen igen och kontrollera sedan om felet fortfarande uppstår.
2. Logga ut och logga in igen
Om det inte fungerar att starta om Teams-appen kan du få ett kontoautentiseringsproblem. I så fall kan du logga ut från Teams-appen och in igen. För att göra det klickar du på utloggningslänken på felskärmen "Något gick fel".
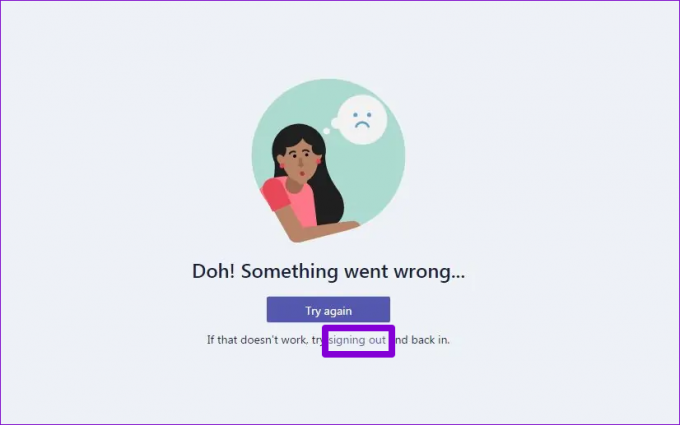
Logga in på Teams-appen igen och se om felet uppstår igen.
3. Rensa Teams-uppgifter från Credential Manager
Credential Manager är där Windows sparar inloggningsinformation för alla dina appar och program. Om dina referenser för Teams-appen är felaktiga eller skadade kan appen fastna vid inloggning. I sådana fall kan du också se ett meddelande som "Trusted platform-modulen har inte fungerat" visas i Teams.
Du kan prova att rensa Teams autentiseringsdata från Credential Manager och se om det hjälper.
Steg 1: Klicka på sökikonen i Aktivitetsfältet, skriv credential manager i sökrutan och tryck på Retur.
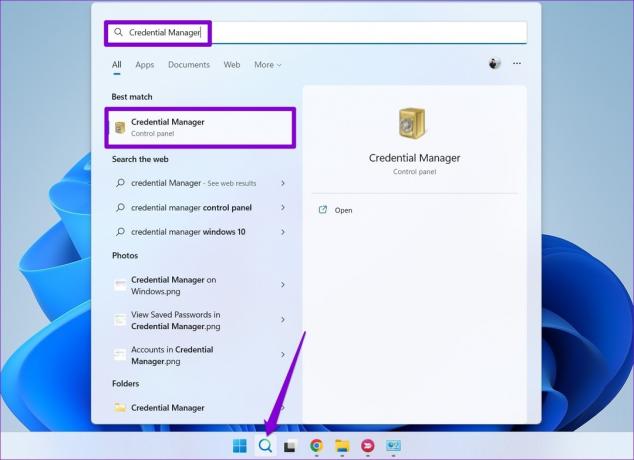
Steg 2: Klicka på Windows-referenser.

Steg 3: Under Generic Credentials, leta efter Teams och klicka på den för att expandera den. Klicka på knappen Ta bort.

Steg 4: Klicka på Ja för att bekräfta.

När du har tagit bort användaruppgifterna startar du om Teams-appen och loggar in med dina inloggningsuppgifter igen.
4. Kontrollera om Teams är nere
Det är vanligt att Microsoft Teams-servrar går ner ibland. När detta händer kommer du sannolikt att uppleva sådana fel även om allt fungerar som det ska. Du kan besöka Microsoft Office-tjänstens statussida för att se om det finns ett utbrett avbrott.
Microsoft Office Online Service Status

5. Rensa Teams Cache
Teams-appen lagrar tillfälliga filer på din dator för att säkerställa snabbare laddningstider och jämnare prestanda. Men om denna data blir gammal eller korrupt kan den störa appprocesser och leda till fel. Du kan försöka rensa Teams-appens cache på din dator för att se om det får saker att röra på sig igen.
Steg 1: Tryck på Windows + R kortkommandon för att öppna dialogrutan Kör.
Steg 2: Typ %appdata%\Microsoft\Teams i rutan och tryck på Enter.

Steg 3: I fönstret Filutforskare som öppnas, välj alla filer och mappar och klicka på papperskorgen högst upp för att ta bort dem.

Starta om Teams efter detta och försök använda det igen.
6. Reparera eller återställ Teams-appen
Windows 10 och Windows 11 låter dig reparera felaktiga appar på din PC. Du kan prova att använda den här funktionen för att fixa eventuella allmänna problem med Teams-appen som kan orsaka felmeddelandet "Något gick fel".
Steg 1: Tryck på Windows-tangenten + S kortkommando för att öppna sökmenyn.
Steg 2: Typ Microsoft Teams i sökrutan och välj Appinställningar från den högra rutan.

Steg 3: Rulla ned till avsnittet Återställ och klicka på Reparera-knappen.

Om problemet kvarstår även efter att ha försökt reparera kan du klicka på knappen Återställ för att återställa appen från samma meny. Detta kommer att radera all appdata och återställa appen till dess standardinställningar, vilket effektivt löser eventuella problem som orsakas av korrupta data eller felkonfigurerade inställningar.
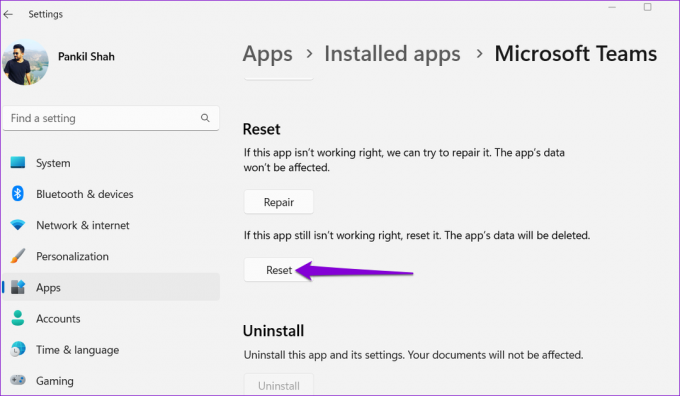
7. Uppdatera Teams-appen
Har du inaktiverat automatiska appuppdateringar på din dator? I så fall kan du använda en föråldrad version av Teams-appen, vilket kan leda till alla typer av problem, inklusive den här.
I Microsoft Teams-appen klickar du på menyikonen i det övre högra hörnet och väljer "Uppdatera och starta om Teams".
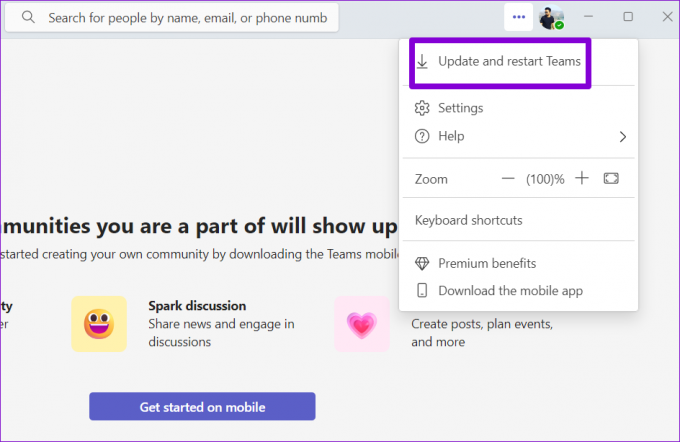
Uppnå mer tillsammans med Microsoft Teams
Att åtgärda fel som "Något gick fel" i Teams kan vara knepigt utan en tydlig indikation på vad som går fel. Att gå igenom ovanstående korrigeringar bör hjälpa dig att eliminera felet snabbt. Prova dem och låt oss veta vad som fungerar för dig i kommentarerna nedan.
Senast uppdaterad den 17 april 2023
Ovanstående artikel kan innehålla affiliate-länkar som hjälper till att stödja Guiding Tech. Det påverkar dock inte vår redaktionella integritet. Innehållet förblir opartiskt och autentiskt.
Skriven av
Pankil Shah
Pankil är civilingenjör till yrket som började sin resa som författare på EOTO.tech. Han började nyligen med Guiding Tech som frilansskribent för att täcka instruktioner, förklarare, köpguider, tips och tricks för Android, iOS, Windows och webben.