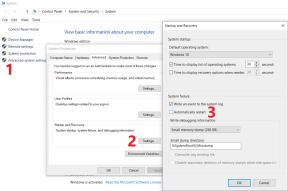Åtgärda Omegle Mic som inte fungerar – TechCult
Miscellanea / / May 07, 2023
Omegle är en bra plattform för att prata med främlingar online. Men ibland kan du stöta på ljudproblem när du interagerar med människor. Det kan finnas flera orsaker som nekad behörighet eller felaktiga mikrofoninställningar som kan orsaka detta problem. I dagens guide kommer vi att lära dig hur du fixar Omegle-mikrofon som inte fungerar på Chrome-webbläsarproblem på nolltid.
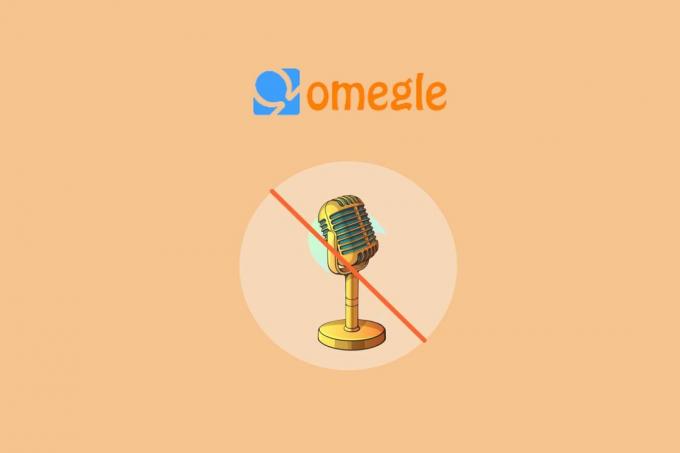
Innehållsförteckning
Så här fixar du Omegle Mic som inte fungerar på Chrome
När du chattade på Omegle kan du ha rapporterat att Omegle-mikrofonen inte fungerar. Om du vill fixa att mikrofonen inte fungerar på Omegle i webbläsaren Chrome, fortsätt sedan att läsa guiden till slutet för några användbara korrigeringar.
Snabbt svar
Tillåt mikrofonbehörighet att Omegle i webbläsaren Chrome. Följ stegen nedan:
1. Besök Omegle hemsida.
2. Välj Visa webbplatsinformationsikon före webbadressen.
3. Här, gå till Webbplatsinställningar.
4. Slutligen, ställ in Mikrofon alternativ från Fråga (standard) till Tillåta.
Varför fungerar inte Omegle Mic?
Att gå in i en konversation på Omegle är en enkel uppgift, men vissa användare kan ha svårt att använda mikrofonen på sin enhet på grund av flera skäl som anges nedan:
- Andra applikationer som har åtkomst till mikrofonen
- Mikrofonåtkomst inte aktiverad
- Föråldrade ljuddrivrutiner
- Föråldrad Chrome-webbläsare
- Korrupt Chrome-cache
- Dämpad mikrofon
I händelse av mikrofonproblem, när du använder Omegle, måste du starta om enheten först. Detta beror på att ett tillfälligt programvarufel eller bugg kan stoppa funktioner som en mikrofon från att fungera. Men om din enhetsmikrofon fortfarande inte fungerar för Omegle Chrome, finns det några felsökningsmetoder nedan som kan hjälpa dig att lösa problemet:
Metod 1: Stäng program med mikrofon
Till att börja med bör du se till att andra applikationer på din enhet som använder mikrofonen är stängda. Detta beror på att om dessa program använder mikrofonen samtidigt, skulle det vara omöjligt för Omegle att komma åt den. Så försök att stänga alla bakgrundsapplikationer eller program på din dator som kanske använder mikrofonen. Du kan också hänvisa till vår guide på Hur man inaktiverar bakgrundsappar i Windows 10 att pröva denna metod.
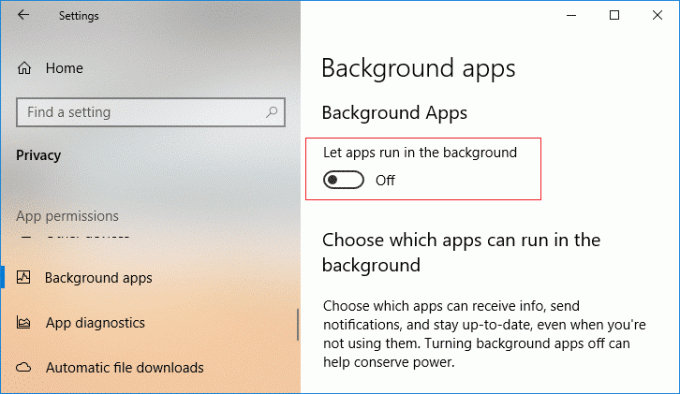
Metod 2: Kör felsökaren för ljud
Slutligen, om du fortfarande inte kan lösa problem med mikrofonen på din enhet, försök sedan köra ljudfelsökaren för att fixa mikrofonen på Omegle. Följ stegen nedan för att köra en ljudfelsökare:
1. Tryck först Windows + Inycklar samtidigt för att öppna inställningar Ansökan.
2. Välj nu Systemet från den vänstra panelen och klicka på Felsökning.

3. Klicka sedan på Andra felsökare.
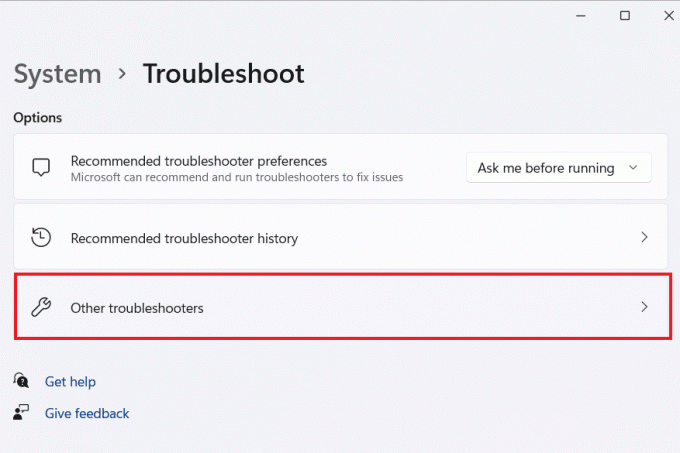
4. Klicka sedan på Springa i Spela in ljud flik.
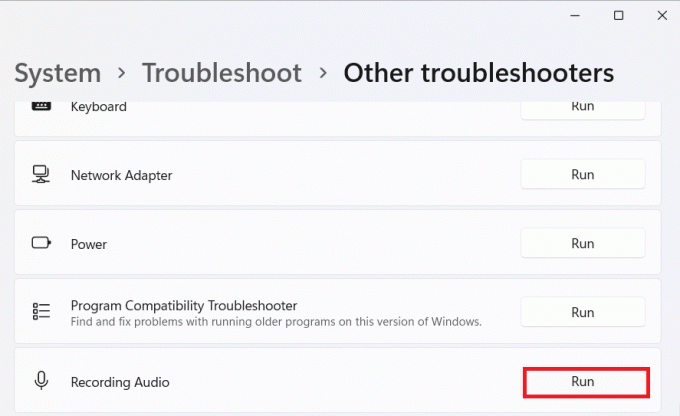
När det är gjort, försök använda Omegle-mikrofonen för att kontrollera om problemet har lösts.
Läs också:Åtgärda Omegle Error Server var otillgänglig för länge
Metod 3: Aktivera mikrofonbehörigheter
Därefter är det också viktigt att aktivera mikrofonbehörigheter för att undvika att mikrofonen inte fungerar på Omegle Chrome. Detta är specifikt för Omegle Chrome-användare eftersom webbläsaren kommer att fråga om behörigheter innan en mikrofon, webbkamera eller annan hårdvara får åtkomst till webbplatsen. Om dessa behörigheter inte ges kan du få problem med mikrofonen. Så, aktivera mikrofonbehörigheter på Omegle Chrome med hjälp av stegen nedan:
1. Starta i webbläsaren Chrome Omegle hemsida.
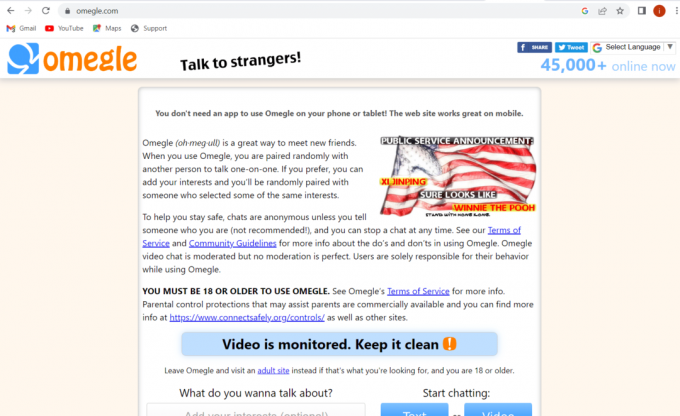
2. Klicka nu på låsikon på toppen.

3. Klicka sedan på Webbplatsinställningar från menyn.

4. Klicka nu på Fråga (standard) knappen bredvid Mikrofon och välj Tillåta.
När du är klar, försök att använda mikrofonen i Omegle och kontrollera om problemet har lösts.
Metod 4: Uppdatera ljuddrivrutiner
En annan vanlig orsak till att Omegle-mikrofonen inte fungerar kan vara en föråldrad uppsättning ljud-/ljuddrivrutiner på din enhet. Dessa föråldrade eller korrupta drivrutiner kan påverka mikrofonens prestanda tillsammans med andra viktiga funktioner på din dator. Du kan uppdatera dessa ljuddrivrutiner med hjälp av vår informativa guide på Hur man uppdaterar Realtek HD Audio-drivrutiner i Windows 10.

Metod 5: Uppdatera webbläsaren Chrome
För användare som försöker starta Omegle i webbläsaren Chrome kan problem inklusive mikrofonen uppstå på grund av den föråldrade versionen av webbläsaren. Föråldrade webbläsare är också fulla av buggar och är sårbara för virusattacker som kan hindra olika funktioner på din enhet från att fungera bra. Så se till att hålla Chrome uppdaterad med hjälp av följande steg:
1. Öppna Google Chrome app på din dator.

2. Klicka nu på tre prickar högst upp för att öppna dess inställningar.
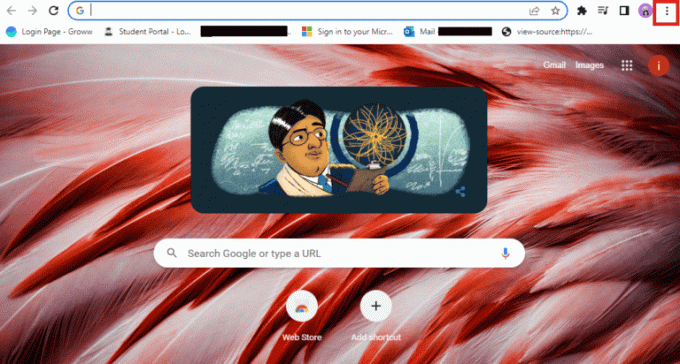
3. Välj sedan Hjälp från rullgardinsmenyn.
4. Öppna sedan Om Google Chrome alternativ.
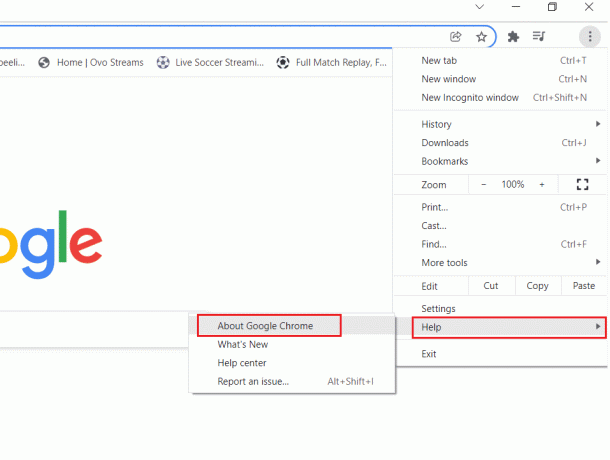
5. Om en ny uppdatering är tillgänglig för Chrome kommer den att börja uppdateras automatiskt.
6. När uppdateringssteget är klart, omstartwebbläsaren och kontrollera om mikrofonproblemet har åtgärdats.

Läs också:Hur man åtgärdar Omegle-kameran som inte fungerar
Metod 6: Stäng webbläsarflikar
För att fixa mikrofonen på Omegle måste du också se till att alla Chrome-flikar är stängda, förutom Omegle. Detta beror på att det är omöjligt att köra olika program med Omegle som använder mikrofonen samtidigt. Det kan leda till att andra program blockerar mikrofonåtkomsten för Omegle. Därför bör du stänga alla Chrome-flikar och bara använda Omegle vid tillfället. Du kan helt enkelt klicka på X-ikonen i varje flik för att stänga dem som visas på bilden nedan.

Metod 7: Rensa webbcache och cookies
I händelse av tillfällig cache och cookies lagrade i din webbläsare kommer Omegle inte att kunna upptäcka mikrofonen och kan leda till att mikrofonen inte fungerar på Omegle Chrome-problemet. Så även om lagring av webbläsarens cache och cookies är till hjälp för att förbättra dess prestanda, måste du rensa dem för att förhindra att mikrofonen fungerar fel. För att veta mer om hur du försöker denna metod, läs vår guide på Hur man rensar cache och cookies i Google Chrome.
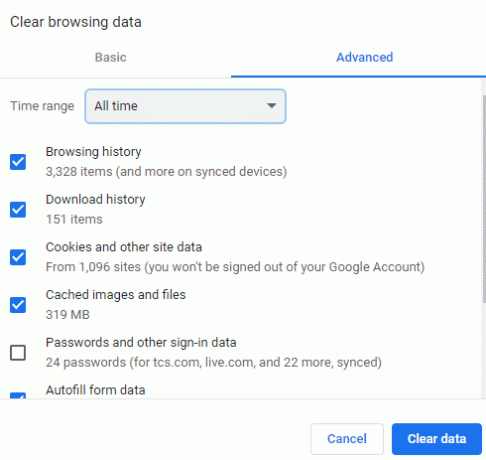
Metod 8: Inaktivera Mic Blocking Extensions
Chrome-användare använder ofta tillägg för att anpassa sin webbupplevelse. Men dessa tillägg kan också blockera mikrofonfunktionen i webbläsaren som leder till det nämnda problemet i Omegle. Så du kan prova att inaktivera dessa Chrome-tillägg med stegen nedan:
1. Öppna Google Chrome webbläsare på din dator från start meny.

2. Klicka nu på tre prickar längst upp för att välja Fler verktyg från menyn och ytterligare start Tillägg.
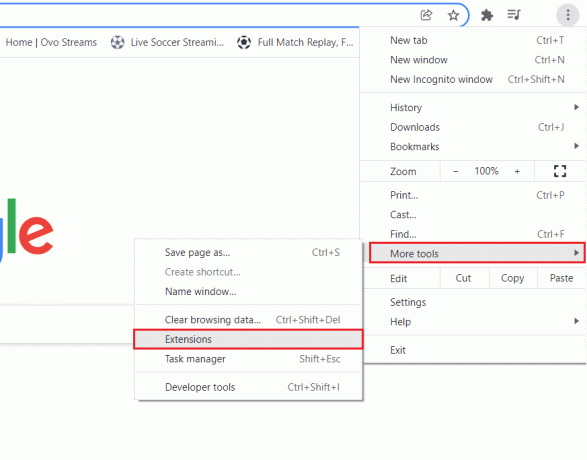
3. Stäng slutligen av webbtillägg en och en.
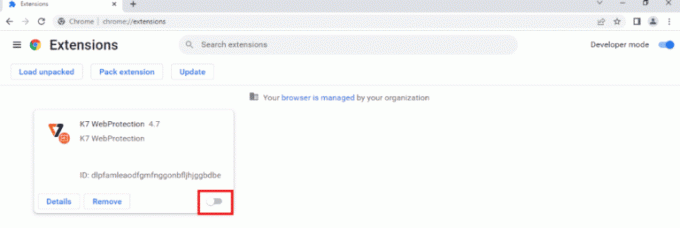
När du är klar, starta Omegle i Chrome och kontrollera om mikrofonen fungerar nu.
Läs också:Hur man inaktiverar Google Lens Search från Google Chrome
Metod 9: Tillåt mikrofonåtkomst till webbläsaren
Om problemet med Omegle-mikrofonen inte fungerar på din enhet bör du ge mikrofonåtkomst till webbläsaren du använder från datorn. Detta beror på att operativsystemet på din dator också kan blockera mikrofonåtkomsten. Så kontrollera om webbläsaren du använder har mikrofonåtkomst genom att följa stegen nedan:
1. Slå Windows-nyckel och sök Mikrofonens sekretessinställningar i startmenyn.
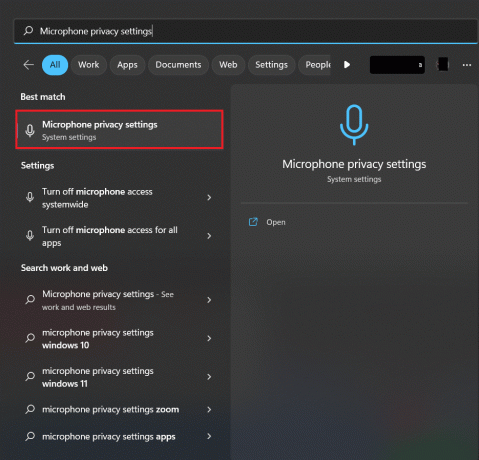
2. Slå nu på Mikrofon alternativet högst upp för att göra det tillgängligt för webbläsaren och andra appar.
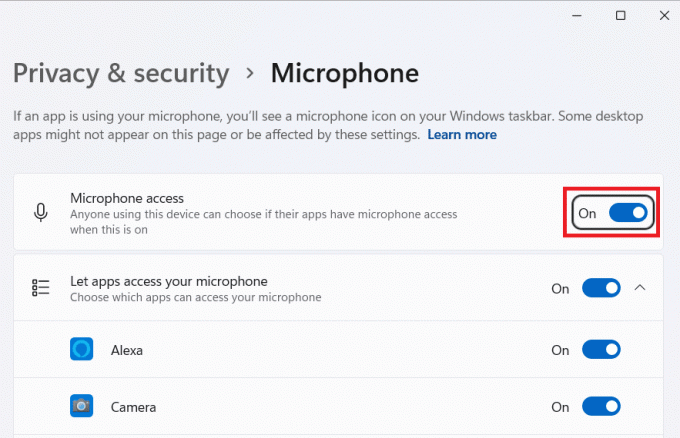
Metod 10: Justera mikrofoninställningar
Du kan också kontrollera och ändra mikrofoninställningarna på din dator för att undvika problem med att använda den. Om mikrofonens ingångsnivåer är inställda på låga, kommer Omegle-användare inte att kunna höra dig alls. Så ställ in dem till rätt nivå genom att följa stegen nedan:
1. Slå Windows-nyckel och sök Ljudinställningar i startmenyn.
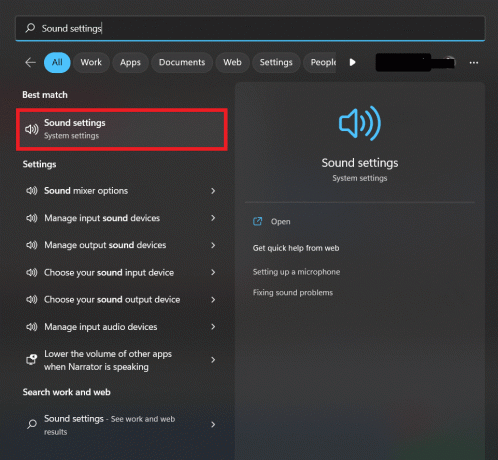
2. Klicka nu på Fler ljudinställningar.
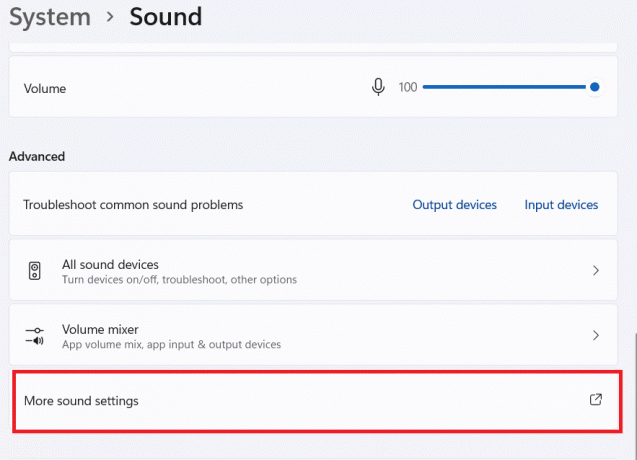
3. Nästa, i Inspelning fliken dubbelklicka på aktiv mikrofon.
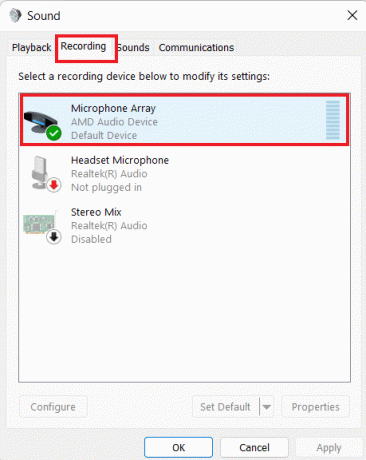
4. Sedan, under Nivåer fliken, ställ in ingångsnivån till hög.
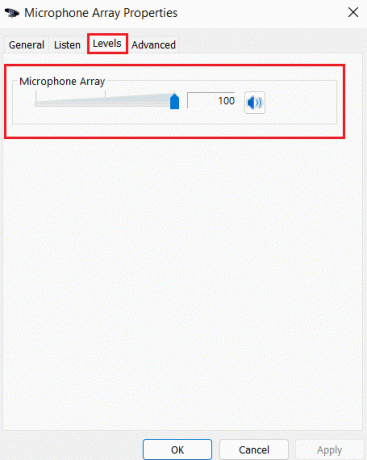
Detta för oss till slutet av vår guide om Omegle-mikrofonen fungerar inte problem. Vi hoppas att metoderna ovan var tillräckligt användbara och att du kunde bli av med mikrofonproblemet på Omegle. Lämna dina värdefulla frågor och förslag till oss i kommentarsfältet nedan.
Elon är en teknisk skribent på TechCult. Han har skrivit instruktionsguider i cirka 6 år nu och har täckt många ämnen. Han älskar att ta upp ämnen relaterade till Windows, Android och de senaste tricken och tipsen.