6 bästa sätten att fixa Ctrl-Alt-Delete som inte fungerar på Windows 11
Miscellanea / / May 07, 2023
Ctrl-Alt-Delete är utan tvekan en av de mest använda tangentbordsgenvägarna i Windows. Du kan använda den för att snabbt logga ut från din dator, komma åt strömmenyn, starta Aktivitetshanteraren för att avsluta instabila program eller processer och mycket mer. Men det kan skrämma dig om det plötsligt slutar fungera av några mystiska skäl.
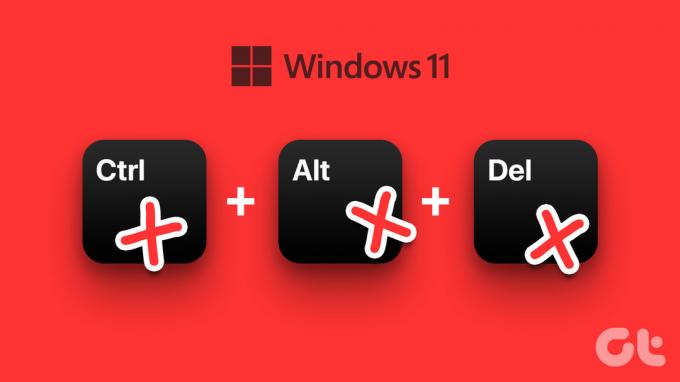
Vi har sammanställt de bästa lösningarna när genvägen Ctrl-Alt-Delete vägrar att fungera på din Windows 11-dator.
Innan du fortsätter med felsökning är det första du måste inspektera om ditt tangentbord fungerar bra. Anslut ditt tangentbord till en annan dator för att kontrollera om dessa tangenter fungerar. Se vår guide på hur man fixar ett tangentbord när det inte fungerar på Windows.
Alternativt kommer nästan alla Windows-kompatibla tangentbord med två uppsättningar Ctrl- och Alt-tangenter - en till höger och en till vänster. Du kanske har en andra chans att använda genvägen Ctrl-Alt-Delete.

2. Starta om Windows Explorer
Processer relaterade till Windows Utforskaren är avgörande för att Aktivitetsfältet, Startmenyn, Utforskaren, etc. ska fungera korrekt. Men om de inte fungerar normalt kan du uppleva fel som t.ex
försvinnande aktivitetsfältsikoner, förhandsgranskningsfönstret fungerar inte, etc.Du kan snabbt åtgärda sådana problem genom att starta om Windows Explorer från Aktivitetshanteraren. Här är hur:
Steg 1: Tryck på Windows + X-tangenterna för att öppna Power User-menyn och välj Aktivitetshanteraren.

Steg 2: I fönstret Task Manager som visas, stanna kvar på fliken processer och välj Windows Explorer-processen. Klicka sedan på knappen Starta om uppgiften.
Om du ser mer än en process relaterad till File Explorer, välj den med högre minnesanvändning.

När du har startat om Windows Utforskaren fungerar genvägen Ctrl-Alt-Delete vanligtvis. Om det inte hjälper, gå vidare till nästa lösning.
3. Sök efter Windows Update
Även om detta kan verka trivialt, kan du fixa nästan alla problem på din Windows-dator med en enkel programuppdatering. Uppdatering av versionen av Windows säkerställer att du har de senaste buggfixarna, drivrutinerna och de senaste säkerhetsuppdateringarna som hjälper till att förbättra din dators prestanda och stabilitet.
Så här kan du söka efter Windows-uppdateringar på din Windows 11-dator:
Steg 1: Tryck på Windows + I-tangenterna samtidigt för att öppna appen Inställningar.

Steg 2: Välj Windows Update från det vänstra sidofältet i fönstret Inställningar.

Steg 3: Klicka nu på knappen Sök efter uppdateringar.

Om en ny Windows-uppdatering är tillgänglig, installera den och kontrollera om den fixar de skadade filerna och de funktioner som är beroende av dessa filer.
Kan du inte ladda ner Windows Updates? Kolla vår guide på åtgärda Windows 11-uppdateringar som inte laddas ned eller installeras.

4. Uppdatera eller installera om tangentbordsdrivrutinerna
Windows 11 kanske inte fungerar smidigt om det har instabila eller föråldrade drivrutiner. Det kan vara orsaken till att ditt tangentbord inte fungerar. Så det är en bra idé att uppdatera eller installera om tangentbordsdrivrutinerna på din dator.
Så här kan du enkelt uppdatera eller installera om tangentbordsdrivrutinerna på din Windows 11-dator.
Steg 1: Högerklicka på Start-knappen och välj Enhetshanteraren från listan.

Steg 2: Leta efter alternativet Tangentbord i fönstret Enhetshanteraren och dubbelklicka för att expandera det.

Steg 3: Högerklicka på "HID Keyboard Device" under Tangentbord och välj "Uppdatera drivrutin".

Steg 4: I fönstret Uppdatera drivrutiner klickar du på "Sök automatiskt efter drivrutiner."

Steg 5: Låt den söka efter de senaste drivrutinerna som verifierats av Microsoft för ditt tangentbord. Den kommer att hitta och installera de senaste drivrutinerna, om de är tillgängliga. Annars klickar du på Stäng-knappen i det nedre högra hörnet.
Du klickar på "Sök efter nya drivrutiner via Windows Update". Annars kan du kolla tangentbordstillverkarens webbplats för de senaste drivrutinerna.

Steg 6: Om du inte kan hitta några nya drivrutiner för tangentbordet högerklickar du på "HID Keyboard Device" och väljer "Avinstallera enhet".

Steg 7: Klicka på Avinstallera i bekräftelsedialogrutan som visas.

Starta om din dator och Windows 11 kommer automatiskt att söka efter relevanta tangentbordsdrivrutiner och installera dem åt dig.
5. Kör SFC och DISM Scan
Du kan snabbt köra en SFC-skanning (System File Checker) följt av en DISM-skanning (Deployment Image Servicing and Management) för att upptäcka och åtgärda de korrupta filerna på din dator enligt beskrivningen i stegen nedan:
Steg 1: Tryck på Windows + S-tangenterna och skriv Kommandotolken. Sedan, från resultaten för kommandotolken, klicka på "Kör som administratör."

Steg 2: Klicka på Ja när en uppmaning om användarkontokontroll (UAC) visas på skärmen.

Steg 3: Skriv följande kommando i terminalfönstret och tryck på Enter:
SFC /scannow
Detta kommando instruerar Windows att söka efter skadad DLL (Dynamic Link Libraries) och andra viktiga systemfiler på din PC. Körning av detta kommando ersätter dessutom de trasiga systemfilerna med fungerande filer om någon korruption upptäcks.

När SFC-skanningen (System File Checker) har slutfört skanningen av din dator, kommer du att se ett meddelande som anger om den hittade några problem som behöver åtgärdas.
Om SFC-skanningen inte hittade några problem skulle du få ett meddelande som sa: 'Windows Resursskydd hittade ingen integritet överträdelser.’ Men om några problem relaterade till skadade konfigurationsfiler upptäcks, kommer den automatiskt att reparera dem för du.

Steg 4: Kör en DISM-skanning (Deployment Image Servicing and Management) när du har slutfört SFC-skanningen.
DISM-kommandot söker efter korruption och reparerar problem med operativsystemet. DISM skannar också återställnings- och startsektorerna efter korruption och återställer filernas motståndskraft om någon korruption upptäcks.
För att utföra en DISM-skanning på din PC, kör alla kommandon nedan ett kommando i taget genom att kopiera och klistra in dem i kommandotolken och trycka på Enter-tangenten.
DISM /Online /Cleanup-Image /CheckHealth
DISM /Online /Cleanup-Image /ScanHealth
DISM /Online /Cleanup-Image /RestoreHealth

Denna DISM-skanning kan ta lite tid. Starta om din dator efter att ha slutfört båda skanningarna för att se om det hjälper till att lösa dina problem.
6. Använd systemåterställning
Det finns en chans att du kan stöta på problem på din dator eftersom du av misstag ändrade viktiga systeminställningar eller installerade en instabil app. Du kan dock snabbt ångra sådana ändringar och åtgärda de flesta problem på din dator genom att utföra en systemåterställning.
Observera att du inte kan använda den här metoden om systemåterställning inte är aktiverat på din dator. För att aktivera systemåterställning på din PC, kolla vår guide på med systemåterställning i Windows 11.
Så här kan du utföra en systemåterställning på din Windows 11-dator:
Steg 1: Klicka på Windows Search-ikonen i Aktivitetsfältet och skriv Skapa en återställningspunkt. Välj sedan knappen Öppna under sökresultatet.

Steg 2: När ett systemegenskaper visas på skärmen, klicka på Systemåterställning.

Steg 3: Klicka på Nästa för att påbörja återställningsprocessen.

Steg 4: Välj en återställningspunkt som du vill använda. Om det behövs, klicka på Sök efter berörda program för att se ändringarna som gjordes i systemet innan återställningspunkten skapades. Klicka sedan på Nästa.

Steg 5: Bekräfta den återställningspunkt som du vill återställa ditt system till. När du har verifierat det, klicka på Slutför för att påbörja den automatiska återställningsprocessen.

Fixa Ctrl-Alt-Delete i Windows 11
Lösningarna som nämns ovan hjälper dig att fixa genvägen Ctrl-Alt-Delete på din Windows 11-dator. Du kan sedan använda den för att komma åt Aktivitetshanteraren direkt, byta användarkonto, lås din dator och mer.
Senast uppdaterad den 14 november 2022
Ovanstående artikel kan innehålla affiliate-länkar som hjälper till att stödja Guiding Tech. Det påverkar dock inte vår redaktionella integritet. Innehållet förblir opartiskt och autentiskt.


![Rensa snabbt all cache i Windows 10 [Den ultimata guiden]](/f/167d4f3b661993fe38b539711faffcc3.png?width=288&height=384)
