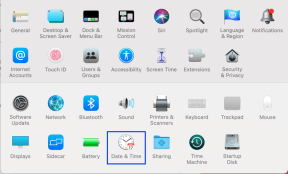Hur man använder Google Drive-filer offline på Mac
Miscellanea / / May 08, 2023
Googles appar för produktivitetssvit som Google Docs, Sheets och Slides delar ett generöst 15 GB lagringsutrymme med resten av Googles tjänster som du kan använda. Google Drive blir en gå till molnlagringstjänster för Mac-användare att synkronisera och organisera filer. Dessutom behöver du inte lita på Google Drive-webben för att ladda ner de senaste filerna och dokumenten. Google erbjuder en robust Drive-klient på Mac för att arbeta med sparade filer utan internetanslutning.

Vi kommer först att konfigurera Google Drive inbyggd app för att göra relevanta filer offline på Mac. Sedan visar vi dig att arbeta med dessa filer utan internetanslutning med webbläsaren Google Chrome. Utan att göra mer, låt oss komma igång.
Konfigurera Google Drive på Mac
Om du ofta hanterar Google Drive-filer på Mac rekommenderar vi att du konfigurerar Drive-klienten. Följ stegen nedan.
Steg 1: Ladda ner och installera Drive-klienten på din Mac. Öppna den och logga in med dina Google-kontouppgifter.
Ladda ner Google Drive för Mac
Steg 2: Klicka på Google Drive-ikonen i menyraden.
Steg 3: Välj kugghjulet Inställningar för att öppna Inställningar.

Steg 4: Välj Google Drive från det vänstra sidofältet.
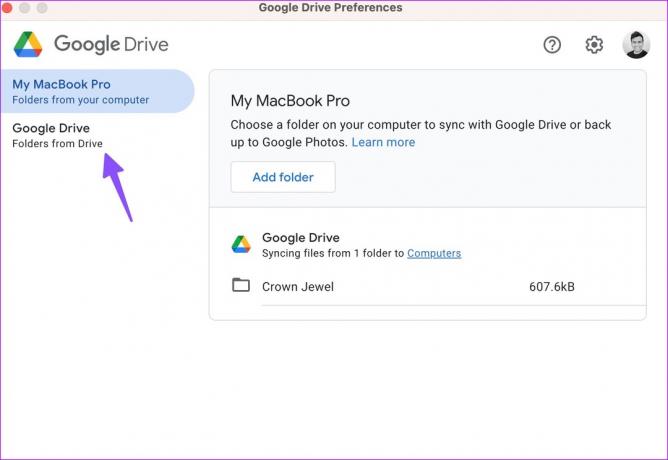
Du har två alternativ:
Strömma filer: Alternativet lagrar alla My Drive-filer endast i molnet. Du kan komma åt filer från en virtuell enhet eller mapp på din dator och göra relevanta filer offline.
Spegelfiler: Var försiktig när du använder det här alternativet. Den lagrar alla My Drive-filer i molnet och på din dator. Även om alla filer automatiskt är tillgängliga offline, förbrukar de mycket lagringsutrymme på din Mac. Anta att du har 100 GB data i Google Drive, appen tar samma utrymme på din Mac också.

Steg 7: Klicka på alternativknappen bredvid "Strömma filer" och stäng menyn för Google Drive-inställningar.
Du kan nu öppna Finder-appen på Mac och kontrollera din Google Drive-mapp under "Platser".

Gör obligatoriska Google Drive-filer offline på Mac
Nu när du har konfigurerat Google Drive på Mac är det dags att spara dina viktiga filer offline. Här är vad du behöver göra.
Steg 1: Starta Finder på Mac.
Steg 2: Välj Google Drive under "Platser".
Steg 3: Öppna "Min enhet".

Steg 4: Kontrollera de mappar och filer du vill arbeta offline på din Mac.
Steg 5: Högerklicka på dem och välj "Tillgänglig offline" eller "Ladda ner nu" från snabbmenyn.

macOS laddar ner valda filer och mappar på din Mac för att använda dem utan internetanslutning. Du kommer att märka en grön bock bredvid sådana filer och mappar. Kontrollera skärmdumpen nedan för referens. Du kan nu skicka dessa filer till andra, bifoga dem till ett e-postmeddelande och öppna dem lokalt i en annan app (till exempel PDF-läsare).

För att ta bort Drive offline-filer, välj sådana mappar och dokument och högerklicka på dem. Välj "Ta bort nedladdning" från snabbmenyn.

Om du vill öppna och redigera filer i Dokument, Kalkylark och Presentationer offline måste du starta dem i webbläsaren Chrome.
Ställ in Google Chrome som standardwebbläsare på Mac
När du har konfigurerat Google Chrome som standardwebbläsare på Mac öppnas dina offline Drive-filer direkt i den.
Steg 1: Installera Google Chrome från webben.
Ladda ner Google Chrome på Mac
Steg 2: Klicka på Apple-ikonen i det övre vänstra hörnet.
Steg 3: Öppna Systeminställningar.
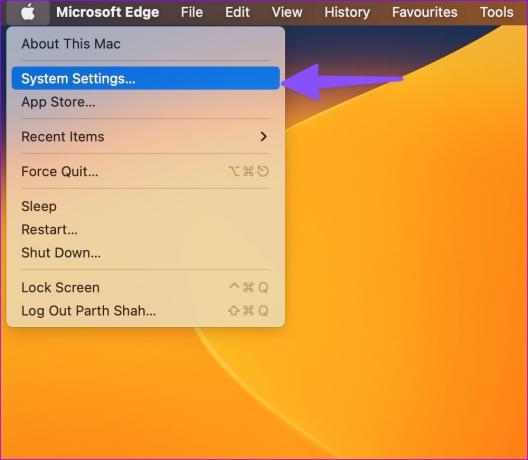
Steg 4: Bläddra till "Skrivbord och docka".
Steg 5: Expandera alternativet Standardwebbläsare.

Steg 6: Välj Google Chrome och stäng menyn.

Steg 7: Öppna Google Chrome och gå till Chrome Web Store.
Steg 8: Installera tillägget Google Docs Offline för att arbeta med sådana filer utan internetanslutning.
Ladda ner Google Docs offlinetillägg
Aktivera offlinefunktionen
Du måste aktivera Offline-växeln i Google Dokument för att skapa, öppna och redigera dina senaste Google Dokument-filer utan nätverksanslutning.
Steg 1: Gå till Google Dokument på webben och klicka på hamburgermenyn i det övre vänstra hörnet.
Steg 2: Öppna Inställningar.

Steg 3: Aktivera "Offline"-växeln och stäng menyn.

Starta Google Drive vid Mac-start
Nästa gång din Mac ansluter till en internetanslutning kommer Drive automatiskt att synkronisera ändringarna. Följ stegen nedan för att öppna Google Drive vid systemstart.
Steg 1: Gå till Google Drive-inställningar på Mac (se stegen ovan).
Steg 2: Välj inställningsväxeln i det övre högra hörnet.

Steg 3: Rulla ned och aktivera bockmarkeringen bredvid "Starta vid systemstart."

Inget internet Inga problem
Google Drive-klienten på Mac låter dig synkronisera och organisera dina filer direkt. Med webbläsaren Google Chrome kan du njuta av smidiga arbetstider även under nätverksfel på din Mac.
Senast uppdaterad den 15 november 2022
Ovanstående artikel kan innehålla affiliate-länkar som hjälper till att stödja Guiding Tech. Det påverkar dock inte vår redaktionella integritet. Innehållet förblir opartiskt och autentiskt.
VISSTE DU
Notion, produktivitetsappen, grundades 2013.
Skriven av
Parth Shah
Parth arbetade tidigare på EOTO.tech med tekniska nyheter. Han frilansar för närvarande på Guiding Tech och skriver om appjämförelse, handledning, programvarutips och tricks och dyker djupt in i iOS, Android, macOS och Windows-plattformar.