Åtgärda ogiltigt svar mottaget iTunes
Miscellanea / / November 28, 2021
iTunes är det bekvämaste och enklaste sättet att ladda ner, njuta av och hantera mediefiler på dina iOS-enheter. Eftersom vi använder bärbara eller stationära datorer regelbundet är det bekvämt att behålla/spara dessa mediemappar på dem. När du försöker ansluta din iPhone till iTunes-programvaran på din Windows-dator kan du stöta på en iTunes kan inte ansluta till iPhone eftersom enheten returnerade ett ogiltigt svar fel. Som ett resultat kommer du inte att kunna ansluta din iPhone till iTunes. Fortsätt läsa för att lära dig hur du åtgärdar iTunes kunde inte ansluta till iPhone på grund av ett ogiltigt svar från enhetsfelet.
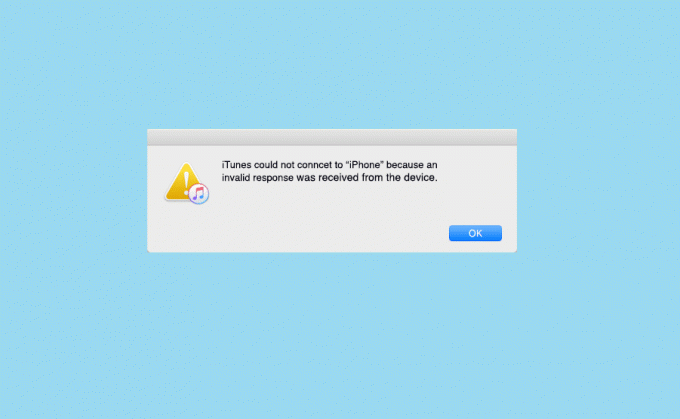
Innehåll
- Hur man fixar iTunes kunde inte ansluta till iPhone-problemet
- Metod 1: Grundläggande felsökning
- Metod 2: Uppdatera iTunes
- Metod 3: Installera om iTunes
- Metod 4: Uppdatera iPhone
- Metod 5: Ta bort Apple Lockdown-mapp
- Metod 6: Kontrollera inställningarna för datum och tid
- Metod 7: Kontakta Apples support
Hur man fixar iTunes kunde inte ansluta till iPhone-problemet
För att använda iTunes måste du ha appen nedladdad på din enhet. Eftersom den mest troliga orsaken till detta fel är ett inkompatibilitetsproblem, bör iTunes-appversionen vara kompatibel med iOS-versionen på din enhet. Nedan listas de olika metoderna för att fixa ogiltiga svar som tas emot av iTunes.
Metod 1: Grundläggande felsökning
När du får felet: iTunes kunde inte ansluta till iPhone eller iPad på grund av felaktigt svar mottagits från användaren, kan det bero på en felaktig USB-länk mellan iTunes och din iPhone eller iPad. Anslutningen kan bli försvårad på grund av defekt kabel/port eller systemfel. Låt oss titta på några grundläggande felsökningskorrigeringar:
1. Omstartbåda enheterna nämligen din iPhone och ditt skrivbord. Mindre fel försvinner vanligtvis genom enkel omstart.

2. Se till att din USB uttag är i drift. Anslut till en annan port och kontrollera.
3. Se till att USB-kabel inte är skadad eller defekt. Anslut iPhone med en annan USB-kabel och kontrollera om enheten känns igen.
4. Låsa upp din iOS-enhet som en låst iPhone/iPad kan orsaka anslutningsproblem.
3. Stäng iTunes helt och starta om den.
5. Avinstallera tredjepartsapplikationer som stör nämnda anslutning.
6. I sällsynta fall utlöses problemet av iPhone-nätverksinställningar. För att lösa detta, återställ nätverksinställningarna som:
(jag går till inställningar > Allmän > Återställa, som visat.

(ii) Tryck här Återställ nätverksinställningar.
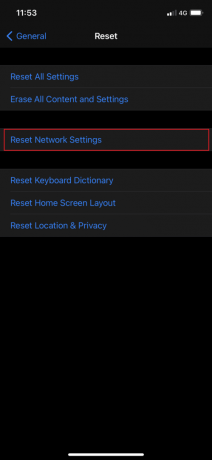
Metod 2: Uppdatera iTunes
Som tidigare informerats är det största problemet versionskompatibilitet. Därför är det tillrådligt att uppgradera hårdvaran och alla inblandade applikationer.
Så låt oss börja med att uppdatera iTunes-appen till den senaste versionen.
På Windows-system:
1. Starta först Apples programvaraUppdatering genom att söka efter det, som visas.
2. Klick Kör som administratör, för att öppna den med administrativa rättigheter.

3. Alla nya tillgängliga uppdateringar från Apple kommer att synas här.
4. Klicka på Installera för att installera tillgängliga uppdateringar, om några.
På Mac-dator:
1. Lansera iTunes.
2. Klicka på iTunes > Sök efter uppdateringar finns längst upp på skärmen. Se den givna bilden.

3. Klick Installera om en ny version finns tillgänglig.
Läs också:Fixa Windows 10 som inte känner igen iPhone
Metod 3: Installera om iTunes
Om uppdateringen av iTunes inte löste problemet kan du försöka avinstallera och installera om iTunes-appen istället.
Instruktionerna för det är listade nedan:
På Windows-system:
1. Lansera Appar och funktioner genom att söka efter det i Windows sökfält.

2. I den Program och funktioner fönster, hitta iTunes.
3. Högerklicka på den och klicka sedan Avinstallera för att ta bort det från din dator.

4. Starta om ditt system.
5. Nu, ladda ner iTunes-appen härifrån och installera den igen.
På Mac-dator:
1. Klick Terminal från Verktyg, enligt nedanstående.

2. Typ cd /Applications/ och slå Stiga på.
3. Skriv sedan sudo rm -rf iTunes.app/ och tryck på Stiga på nyckel.
4. Skriv nu AdministrationLösenord när du uppmanas.
5. För din MacPC, klicka här för att ladda ner iTunes.
Kontrollera om iTunes inte kunde ansluta till iPhone eftersom ett ogiltigt svar mottagits är löst. Om inte, prova nästa fix.
Läs också:Hur man kopierar spellistor till iPhone, iPad eller iPod
Metod 4: Uppdatera iPhone
Eftersom den senaste versionen av iTunes endast kommer att vara kompatibel med specifika iOS, bör uppgradering av din iPhone till den senaste iOS-versionen lösa detta problem. Så här gör du:
1. Låsa upp din iPhone
2. Gå till enheten inställningar
3. Knacka på Allmän, som visat.
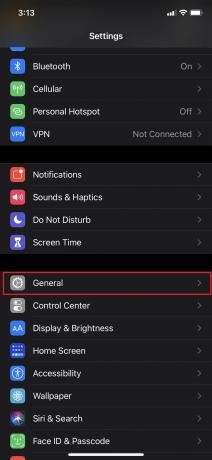
4. Tryck på Programuppdatering, enligt nedanstående.
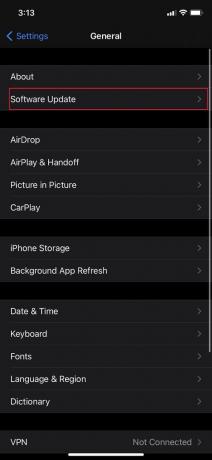
5. Om du ser en uppdatering för din enhet trycker du på Ladda ner och installera för att uppgradera till den senaste iOS-versionen.
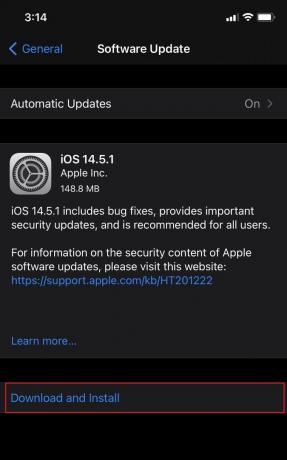
6. Skriv in din lösenord när du uppmanas.

7. Tryck till sist på Hålla med.
Återanslut din iPhone till din dator och kontrollera att felet Invalid Response Received har åtgärdats.
Metod 5: Ta bort Apple Lockdown-mapp
Notera: Logga in som administratör för att ta bort Apple Lockdown-mappen.
På Windows XP/7/8/10-system:
1. Typ %Programdata% i Windows-sökning boxas och slå Stiga på.
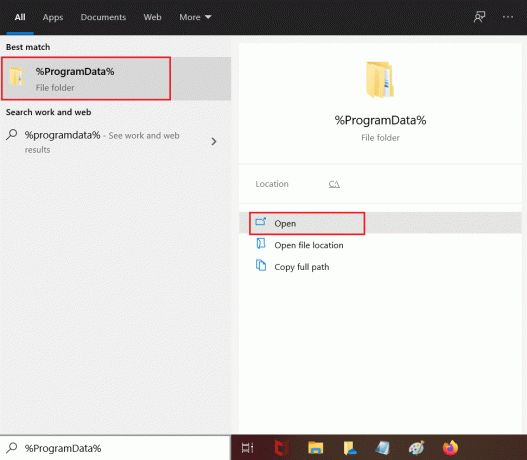
2. Dubbelklicka på Apple mapp att öppna den.
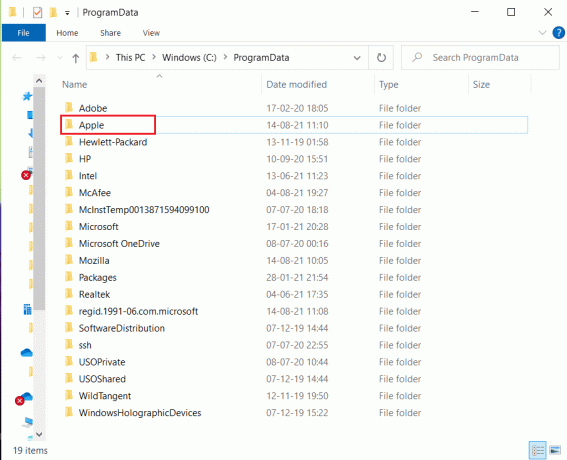
3. Lokalisera och Radera de Lockdown-mapp.
Notera: Det är inte nödvändigt att ta bort själva lockdown-mappen utan filerna som är lagrade i den.
På Mac-dator:
1. Klicka på Gå och då Gå till mapp från Upphittare, som avbildats.
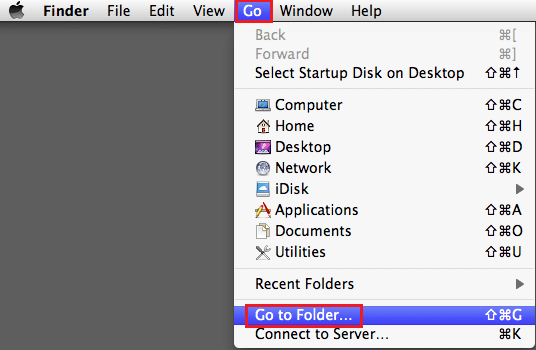
2. Skriv in /var/db/lockdown och slå Stiga på.

3. Här, klicka vidare Visa som ikoner för att se alla filer
4. Välj alla och Radera dem.
Läs också: Hur man fixar iPhone frusen eller låst
Metod 6: Kontrollera inställningarna för datum och tid
Detta är avgörande eftersom en felaktig inställning av datum och tid gör att datorn eller din enhet inte är synkroniserad. Detta kommer att resultera i det ogiltiga iTunes-svaret från enhetens problem. Du kan ställa in rätt datum och tid på din enhet enligt beskrivningen nedan:
På iPhone/iPad:
1. Öppna inställningar app.
2. Knacka på Allmän, som avbildats.

3. Knacka på Datum Tid.
4. Slå PÅ Ställ in automatiskt.

På Mac-dator:
1. Klick Apple-menyn > Systeminställningar.
2. Klick Datum Tid, som avbildats.

3. Klicka på Ställ in datum och tid automatiskt alternativ.
Notera: Välj Tidszon innan du väljer nämnda alternativ.

På Windows-system:
Du kan kontrollera datum och tid i det nedre högra hörnet av skärmen. För att ändra det,
1. Högerklicka på Datum och tid visas i aktivitetsfältet.
2. Välj Justera datum/tid alternativ från listan.
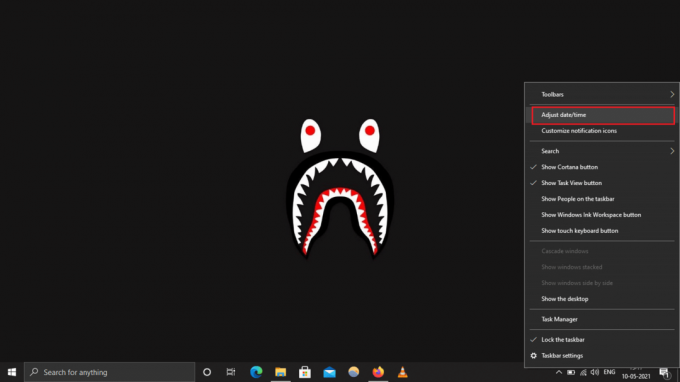
3. Klicka på Förändra för att ställa in korrekt datum och tid.
4. Slå PÅ reglaget för Ställ in tiden automatiskt och Ställ in tidszon automatiskt för automatisk synkronisering här.

Metod 7: Kontakta Apples support
Om du fortfarande inte kan fixa problemet med Invalid Response Received iTunes måste du kontakta Apples supportteam eller besök närmaste Apple Care.

Rekommenderad:
- Hur man lägger till teckensnitt till Word Mac
- Fix Filen iTunes Library.itl kan inte läsas
- Så här fixar du att Apple CarPlay inte fungerar
- Åtgärda En enhet som är ansluten till systemet inte fungerar
Vi hoppas att den här artikeln hjälpte dig att lösa problemet iTunes ogiltigt svar mottaget från enhetsproblemet. Om du har några frågor eller förslag, lämna dem i kommentarsfältet nedan.


