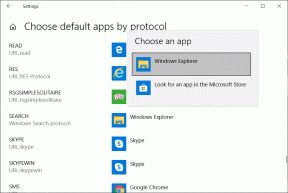Topp 8 sätt att fixa DISM Error 50 i Windows 10 och 11
Miscellanea / / December 06, 2023
Deployment Image Servicing and Management (DISM) är ett pålitligt kommandoradsverktyg i Windows. Det hjälper till att serva Windows-bilder, hantera förare och paket med mera. Vissa användare stöter dock på DISM Error 50 i Windows när de kör kommandoradsverktyget.

De främsta orsakerna till detta problem inkluderar saknade administratörsbehörigheter, användning av DISM i Windows Preinstallation Environment (PE), saknade eller korrupta registerposter och korrupta systemfiler. Prova dessa åtta metoder för att kringgå detta DISM-fel.
1. Avsluta Windows PE-läge och försök DISM-kommandon igen
Windows Preinstallation Environment är en liten, bärbar version av Windows OS som är användbar för att felsöka datorn offline. DISM-felet 50 kan uppstå när din dator körs i Windows Preinstallation Environment eftersom den inte stöder online-läge.
Så, DISM /online-kommandon fungerar inte i det här läget, och du kommer att se meddelandet "DISM stöder inte service av Windows PE". Du måste lämna det här läget, starta normalt upp din dator och sedan köra DISM-kommandot igen.
2. Använd DISM i ett förhöjt kommandotolksfönster
DISM-verktyget behöver administratörsbehörighet för att fungera. Så, starta om kommandotolken eller PowerShell-fönstret i administratörsläge och kör kommandona igen. Här är hur:
Steg 1: Tryck på Windows-tangenten för att öppna Start-menyn. Typ cmd i sökrutan och tryck på Ctrl + Skift + Enter tangentbordsgenvägen samtidigt.

Steg 2: Fönstret Användarkontokontroll kommer att dyka upp. Klicka på knappen Ja för att öppna kommandotolken med administratörsbehörighet.

Steg 3: Skriv kommandot DISM med parametrar och tryck på Enter för att utföra det:
dism.exe /Online /Cleanup-image /scanhealth
Steg 4: Kontrollera om DISM Error 50 dyker upp eller inte.
3. Tweak systemregistret
MiniNT-registernyckeln förvirrar Windows-datorn så att den beter sig som den är i Windows Preinstallation Environment (WinPE). Många användare försöker lägga till och modifiera den här nyckeln för att sluta spara loggar för händelsevisning eller felsöka andra problem men bryta Windows-komponenter, inklusive DISM.
Om denna registernyckel finns måste du ta bort den från ditt system. Men först, säkerhetskopiera ditt systemregister manuellt innan du kör den här metoden. Här är hur:
Steg 1: Tryck på Windows-tangenten för att öppna Start-menyn. Typ regedit i sökrutan och tryck på Enter.

Steg 2: Fönstret Användarkontokontroll kommer att dyka upp. Klicka på Ja-knappen för att öppna Registereditorn.

Steg 3: Gå till adressfältet högst upp, klistra in följande sökväg och tryck på Enter:
HKEY_LOCAL_MACHINE\SYSTEM\CurrentControlSet\Control\MiniNT
Steg 4: Högerklicka på MiniNT-tangenten och välj alternativet Ta bort.

Steg 5: Klicka på Ja-knappen.

Steg 6: Stäng Registereditorn och starta om datorn för att tillämpa ändringarna.
4. Skapa ett nytt lokalt användarkonto
En korrupt användarprofil kan vara orsaken till DISM-fel 50. Så du måste skapa en ny användarprofil med hjälp av appen Inställningar eller kommandotolksfönstret. Men innan dess, koppla bort din dator från internet för att undvika att lägga till ett Microsoft-konto. Så här gör du:
Steg 1: Tryck på Windows-tangenten + I kortkommando för att öppna appen Inställningar.
Steg 2: Klicka på alternativet Konton.

Steg 3: Rulla ned och klicka på alternativet Andra användare.

Steg 4: Klicka på knappen Lägg till konto.

Steg 5: Skriv in datorns namn och lösenord. Välj sedan tre säkerhetsfrågor och deras svar. Efter det klickar du på Nästa.

Steg 6: Klicka på pilikonen bredvid det nyskapade användarkontot. Klicka sedan på knappen Ändra kontotyp.

Steg 7: Ställ in kontotyp som administratör. Klicka på OK-knappen.

Steg 8: Tryck på Windows-tangenten för att öppna Start-menyn och klicka på profilikonen. Välj det nyskapade användarkontot.

Steg 9: Logga in på ditt konto och vänta medan Windows konfigurerar datorn.

Kör DISM-kommandon i kommandotolksfönstret med administratörsrättigheter för att kontrollera om felet fortfarande uppstår. Du kan också uppdatera DISM-verktyget för att återställa väntande åtgärder för att åtgärda felkoden. Så här gör du:
Steg 1: Tryck på Windows-tangenten för att öppna Start-menyn. Typ cmd i sökrutan och tryck samtidigt på Ctrl + Skift + Enter kortkommando.

Steg 2: Fönstret Användarkontokontroll kommer att dyka upp. Klicka på knappen Ja för att öppna kommandotolken med administratörsbehörighet.

Steg 3: Skriv följande kommando och tryck på Enter för att utföra det:
dism.exe /online /cleanup-image /revertpendingactions
Steg 4: Stäng kommandotolksfönstret och starta om datorn.
6. Kör en SFC-skanning i felsäkert läge
Efter att ha uppdaterat DISM-verktygets åtgärder måste du köra en SFC-skanning i säkert läge. Det kommer att hitta och ersätta alla korrupta filer i Windows-installationen. Här är hur:
Steg 1: Tryck på Windows-tangenten + L kortkommando för att låsa din dator.
Steg 2: Håll ned Skift-tangenten och klicka på Power-ikonen. Välj alternativet Starta om.

Steg 3: Din dator kommer att starta upp till Windows Recovery Environment. Klicka på alternativet Felsökning.

Steg 4: Klicka nu på Avancerade alternativ.

Steg 5: Klicka på alternativet Startinställningar.

Steg 6: Klicka på alternativet Starta om.

Steg 7: Tryck på F6-tangenten för att starta din dator i felsäkert läge med kommandotolken.

Steg 8: Logga in på din PC och kommandotolken med administratörsbehörighet startas. Skriv följande kommando och tryck på Enter för att köra det och starta SFC-skanningen:
sfc /scannow
Steg 9: När skanningen är klar, avsluta felsäkert läge och starta sedan normalt upp din dator.
7. Använd systemåterställning
Systemåterställning erbjuder en snabb återställning till en tidpunkt då allt fungerade bra. Windows skapar återställningspunkter automatiskt och du kan använda dem när vissa systemfunktioner inte fungerar korrekt. Här är hur:
Steg 1: Tryck på Windows-tangenten för att öppna Start-menyn. Typ rstrui i sökfältet och tryck på Enter för att starta Systemåterställning.

Steg 2: Klicka på knappen Nästa.

Steg 3: Välj en återställningspunkt från listan och följ instruktionerna på skärmen för att tillämpa den på din dator. Din PC kommer att starta om för att slutföra systemåterställningen.

8. Gör en uppgradering på plats
Den sista utvägen för att fixa DISM-fel på din PC är att utföra en uppgradering på plats. Det kommer att installera om Windows samtidigt som du behåller alla dina appar, och är bättre än en systemåterställning. Här är hur:
Steg 1: Ladda ner Windows ISO-filen på ditt system.
Ladda ner Windows ISO-fil
Steg 2: Dubbelklicka på ISO-filen för att montera den. Efter det dubbelklickar du på filen setup.exe.

Steg 3: Fönstret Användarkontokontroll öppnas. Klicka på Ja-knappen för att öppna Windows Installer.

Steg 4: Klicka på Nästa.

Steg 5: Klicka på knappen Acceptera för att godkänna slutanvändarlicensavtalet.

Steg 6: Klicka på knappen Installera.

Följ instruktionerna på skärmen för att starta uppgraderingsprocessen på plats. Det tar upp till en timme att slutföra.
Få DISM att fungera igen
Dessa var de åtta metoderna för att lösa DISM-felet 50 på Windows 11- eller 10-datorer. Avsluta Windows Preinstallation Environment, ta bort MiniNT-registernyckeln och skapa ett nytt användarkonto. Efter det, uppdatera DISM-verktyget, kör en SFC-skanning i säkert läge och utför en uppgradering på plats om allt annat misslyckas.
Senast uppdaterad den 20 november 2023
Ovanstående artikel kan innehålla affiliate-länkar som hjälper till att stödja Guiding Tech. Det påverkar dock inte vår redaktionella integritet. Innehållet förblir opartiskt och autentiskt.

Skriven av
Abhishek höll fast vid operativsystemet Windows ända sedan han köpte Lenovo G570. Hur självklart det än är älskar han att skriva om Windows och Android, de två vanligaste men ändå fascinerande operativsystemen som är tillgängliga för mänskligheten. När han inte utarbetar ett inlägg älskar han att binga OnePiece och vad Netflix har att erbjuda.