Ultimat guide till bästa Apex Legends PC-inställningar för maximal FPS och prestanda – TechCult
Miscellanea / / May 10, 2023
Vill du optimera din Apex Legends PC-spelupplevelse? Kolla inte vidare! Om du möter tröga eller försenade bildfrekvenser på spelet kan vi hjälpa dig att förbättra det. I den här artikeln ger vi tips för bästa Apex Legends PC-inställningar för maximal FPS och synlighet för att få den konkurrensfördel som du söker.
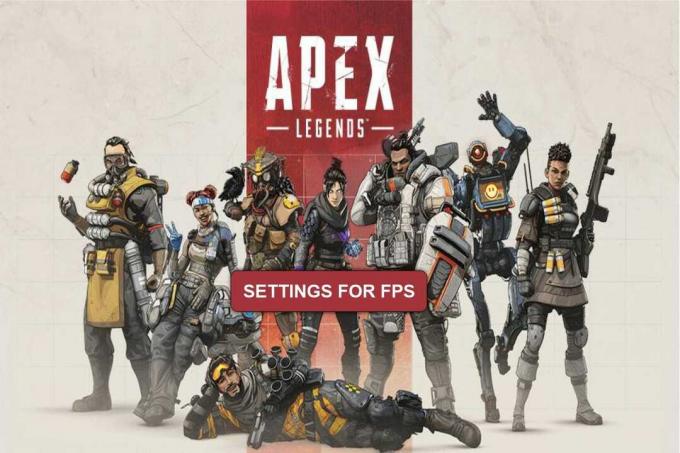
Innehållsförteckning
Bästa Apex Legends PC-inställningar för maximal FPS och synlighet
FPS står för Frames Per Second som används för att beskriva antalet bildrutor eller bilder som visas per sekund i spelet. Letar du efter den ultimata guiden för att optimera ditt Apex Legends PC-spel? Vi har en perfekt guide som kommer att utforska de bästa inställningarna för att maximera FPS och synlighet i spelet.
Bästa PC-inställningar för Apex Legends
Det är viktigt att bekräfta att din dators systemprogramvara är kompatibel med Apex Legends innan du lär dig mer om de bästa PC-inställningarna för Apex Legends. För att ytterligare optimera spelet till sin bästa inställning eller version måste operativsystemet åtminstone uppfylla minimikraven. Låt oss titta på de rekommenderade och nödvändiga systemkraven för Windows 7 och Windows 10.
1. På Windows 7 OS
Rekommenderade systemkrav
- Operativsystem - Windows 7 64-bitars
- CPU- Ryzen 5
- GPU-AMD Radeon R9 290 eller Nvidia GeForce GTX 970
- GPU RAM- 8GB
- Hårddisk - 56 GB
Lägsta systemkrav
- Operativsystem - Windows 10 64-bitars
- CPU- Intel Core i3-6300 3,8 GHz eller AMD FX-4350 4,2 GHz
- GPU-NVIDIA GeForce GT 640 eller Radeon HD 7730
- GPU RAM- 6GB
- Hårddisk - 56 GB
2. På Windows 10 OS
Rekommenderade systemkrav
- Operativsystem – Windows 10 64-bitars
- CPU – Intel i5 3570K eller liknande
- GPU – AMD Radeon R9 290 eller NVIDIA GeForce GTX 970
- GPU RAM – 8 GB
- Hårddisk – minst 22GB till 30GB
Lägsta systemkrav
- Operativsystem – Windows 10 64-bitars
- CPU – Intel Core i3-6300 3,8 GHz eller AMD FX-4350 4,2 GHz
- GPU – NVIDIA GeForce GT 640 eller Radeon HD 7700
- GPU RAM – 6 GB
- Hårddisk – 30GB
Det är dags att titta på de bästa inställningarna du kan använda för spelapplikationen för att köra ditt spel perfekt. Efter att ha tittat på PC-systemkraven kommer dessa inställningar att hjälpa dig att maximera Apex Legends-applikationen på ett sätt som förbättrar spelupplevelsen. Låt oss ta en titt på Apex Legends bästa inställningar för FPS och synlighet.
Videoinställningar
- Visningsläge – helskärm
- Bildförhållande – 16:9 (inbyggt)
- Upplösning – 1920 x 1080 (native)
- Ljusstyrka – 50 %
- Synfält – 90
- Sprint View Shake – Minimal
Avancerade videoinställningar
- V Sync – Inaktiverad
- Adaptiv upplösning FPS-mål – 0
- Kantutjämning – Ingen
- Texture Streaming Budget – Ingen
- Texturfiltrering – Anisotropic 2X
- Omgivande ocklusionskvalitet – inaktiverad
- Volumetrisk ljusning – inaktiverad
- Dynamiska spotskuggor – inaktiverad
- Modelldetaljer – Låg
- Effektdetaljer – Låg
- Stötmärken – inaktiverad
- Ragdolls – Låg
Nu när vi har tagit en titt på de nödvändiga systemkraven och de bästa inställningarna för Apex Legends PC, låt oss ta en titt på hur man ändrar Apex Legends bästa inställningar för FPS och synlighet.
Hur man ökar FPS på Apex Legends
Om du också letar efter svaret på hur du ökar FPS på Apex Legends, har vi sammanställt en lista med en handfull metoder som hjälper dig att uppnå ditt mål. Låt oss ta en titt på de olika teknikerna som hjälper dig att öka FPS.
Metod 1: Stäng av program som körs i bakgrunden
Att stänga av appar som kan fungera i bakgrunden på din dator är det första och enklaste steget att ta om du vill förbättra FPS på Apex Legends. Dina ramar kan misslyckas eller bli långsamma att svara om för många fönster eller program körs i bakgrunden. Att stänga alla överflödiga filer och applikationer kan hjälpa dig att öka din FPS när du spelar Apex Legends. Följ vår guide för att slutuppgift i Windows 10.

Metod 2: Kör som administratör
Det är möjligt att Windows inte försåg Apex Legend med nödvändiga behörigheter eller auktorisationer, vilket ledde till en minskning av FPS. Även om detta är en ovanlig händelse, händer det ibland. Windows ger ofta Apex Legends de rättigheter som krävs för att fungera på sitt system, men om din bildfrekvens har sjunkit kan det vara värt ett försök att prova denna strategi. Kör Apex Legends i administratörsläge, det är allt. Detta kommer att säkerställa att den får alla rättigheter som Windows OS kan först ha förnekat det. Utför de två enkla åtgärderna nedan.
1. Leta upp Apex Legends ikon på skärmen och högerklicka på den.
2. Från rullgardinsmenyn väljer du Kör som administratör alternativ.

Metod 3: Använd låga grafikinställningar
En teknik för att öka FPS är att ändra ditt grafikkorts inställningar så att de bättre stöder spelaktiviteter. Spelets grafik kan förbättras, och prestandan kan ökas, genom att ställa in grafikkortet för att betona prestanda. Du kan justera ditt grafikkort efter behov genom att följa riktlinjerna i ditt systems GPU-handbok. Detta kommer att öka antalet bilder per sekund.
Läs också:Fixa Apex Legends Anti Cheat Error i Windows 10
Metod 4: Uppdatera grafikdrivrutiner
Möjligheten finns att FPS kan ha minskat när ett nytt objekt lagts till i spelet, till exempel ett nytt skal eller en ny legend. Det finns tillfällen då spelutvecklare implementerar några justeringar eller tillägg som kan ändra hur din GPU interagerar med spelet, vilket resulterar i en minskning av FPS. Det enda alternativet för att lösa detta problem är att uppgradera grafikdrivrutinerna för att ta hänsyn till de nya justeringarna som gjorts i spelet och förbättra hur GPU: n interagerar med spelet. Följ vår guide på 4 sätt att uppdatera grafikdrivrutiner i Windows 10.

Metod 5: Ändra videoinställningar
Du kan ändra vissa videoinställningar på ditt spel som kan hjälpa dig att öka FPS på Apex Legends. Låt oss först ta en titt på hur du kommer åt videoinställningen på Apex Legends.
1. Lansera Apex Legends och klicka på Inställningsikon.
2. Välj inställningar alternativ.

3. Gå sedan till VIDEO flik.

Nu, under videofliken, kan flera sektioner behöva ändras för att öka FPS. Att minska de flesta av dessa inställningar kommer att minska belastningen på GPU: n och därmed öka FPS. Följ instruktionerna nedan punkt för punkt.
- Visningsläge – Vrid visningsläget till Fullskärm.
- Bildförhållande – Bör ställas in i en 16:9 förhållande.
- Upplösning – En upplösning på 1920 x 1080 (inbyggt) är ganska effektivt men det kan vara olika beroende på vilken dator du använder.
- Ljusstyrka – 50% ljusstyrkan övervägs men du kan ändra den enligt dina önskemål.
- Synfält – Lägre är bättre, men en FOV av 90 Är föredraget.
- Sprint View Shake – Det bör hållas på ett minimum.
Alla dessa ändringar kan avsevärt öka din FPS och förhindra spelrelaterade svårigheter.
Metod 6: Ändra FPS Cap
Du kan höja den sjunkande FPS genom att göra några justeringar av de interna spelinställningarna. En sådan metod är att ta bort FPS-gränsen som införs när ett PC-spel först lanseras. Det rekommenderas att öka den här parametern till sitt högsta värde om din dator kan bearbeta fler bilder per sekund än den ursprungliga FPS-capen och vice versa. För att inaktivera det här alternativet, följ instruktionerna nedan-
1. Öppen Ånga och gå till BIBLIOTEK meny.
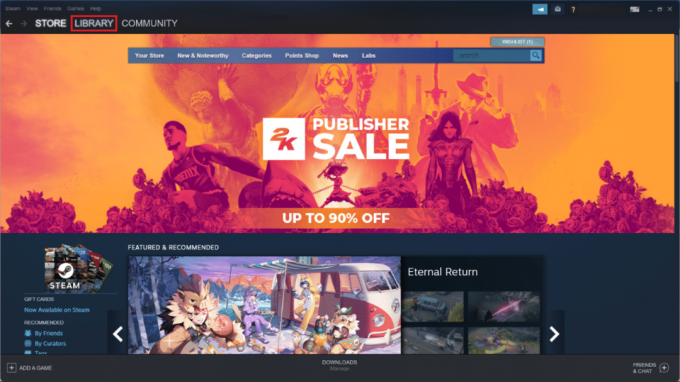
2. Leta upp Apex mapp och högerklicka på den.
3. Öppen Spelegenskaper.
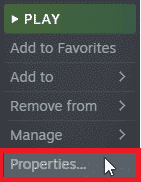
4. Gå till Startalternativ sektion.
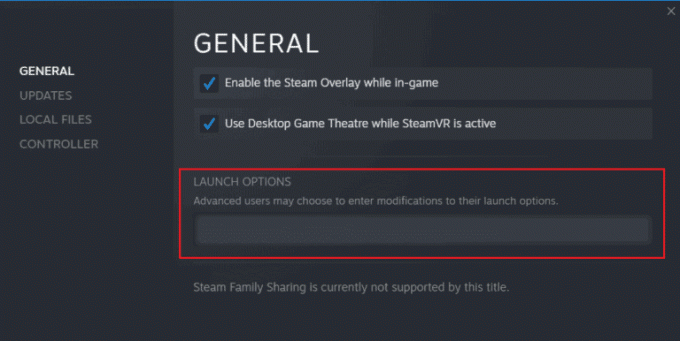
5. Klistra in följande koda för att ändra startalternativen.
+fps_max obegränsat
6. Slutligen, stäng fönstret och starta Apex Legends-spelet.
Läs också:11 sätt att fixa Apex Legends Engine Error 0x887a0006
Metod 7: Eliminera Ragdoll och Shadows
Inställningarna ragdoll och skuggor ingår i spelet. Om du märker en nedgång i FPS kan de kanske hjälpa dig. För att ta bort Ragdoll och skuggor från Apex Legends-spelet måste du ändra dess inställningar. De kan få FPS att falla eftersom de är mycket grafiskt krävande. För att avaktivera dessa inställningar, följ instruktionerna nedan-
1. Tryck Windows + Rnycklar tillsammans för att öppna Springa dialog ruta.
2. Skriv det givna kommando på fältet.
%USERPROFILE%\SavedGames\Respawn\Apex\Local
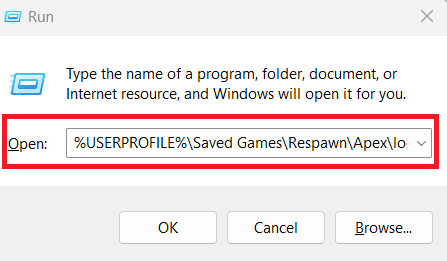
3. Och klicka på OK knapp.

4. Vidare, i mappen klicka på mappen som heter videoconfig.txt.
5. När du har öppnat skriver du följande texter.
"settings.cl_ragdoll_self_collision" "0""settings.csm_enabled" "0"
6. Klicka på Filer och välj Spara alternativ.
Metod 8: Ta bort PC-cachefiler
Att ta bort din dators cache kan hjälpa ditt skrivbord att fungera smidigt såväl som när du spelar spelet. Din dators cache eller temporära minne kan vara orsaken till en minskning av FPS. Cachen kan avsevärt hämma PC-prestandan och eventuellt minska spelets bildhastighet. Följ instruktionerna nedan för att bli av med och rensa din dator från all onödig cache som den har lagrat-
1. tryck på Windows + Rnycklar samtidigt för att öppna Springa dialog ruta.
2. Typ %temp% kommandot och tryck på Enter-tangent.

4. Vid öppning av Temp mapp välj alla filer och högerklicka på dem.

5. Från rullgardinsmenyn väljer du Radera alternativ.
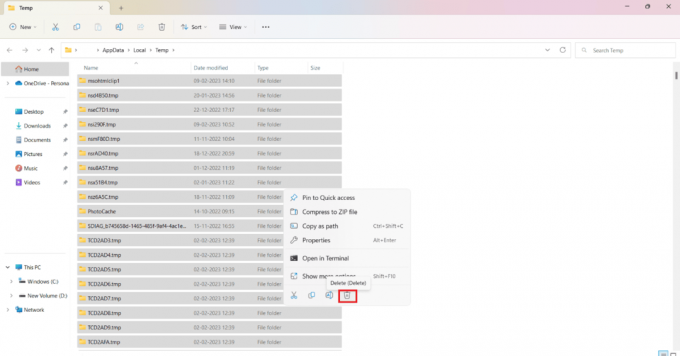
Läs också:Finns det Apex Legends delad skärm på Xbox One?
Metod 9: Stäng av Windows-spelläget
Syftet med Windows-spelläget är att förbättra spelets prestanda och kvalitet samtidigt som man eliminerar meningslösa popup-fönster. Men ibland gör den precis motsatsen till vad den är avsedd att uppnå och gör mer skada än nytta. Det kan vara ett betydande bidragande element till FPS-nedgången och är lätt att fixa. Om din FPS har minskat kan du alltid inaktivera Windows-spelläget för att förbättra det. För att uppnå samma resultat, följ helt enkelt de få enkla stegen nedan-
1. Träffa Windows-nyckel, typ inställningar och tryck på Enter-tangent.
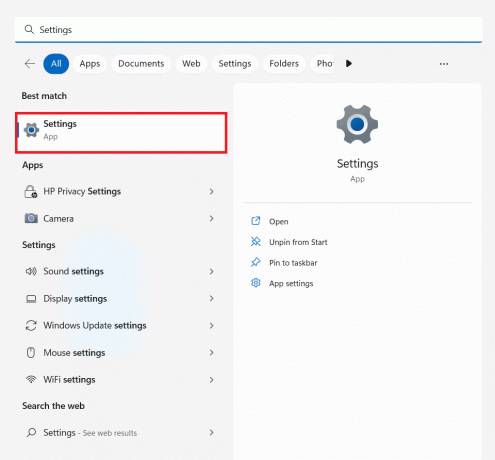
2. Klicka på Spelande.

3. Av alternativen som visas klicka på Spelläge.
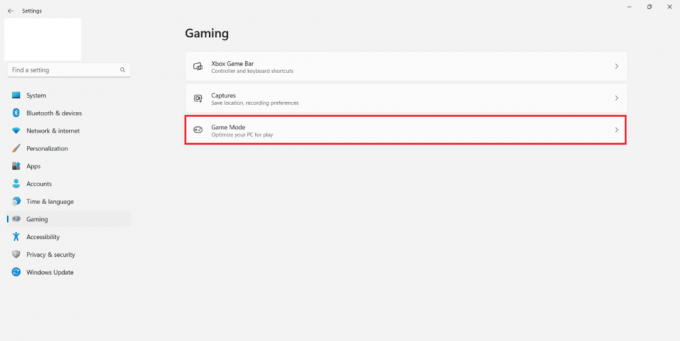
4. Stäng av den.

Vi hoppas att den här guiden var till hjälp och att du kunde lära dig mer om Apex Legends bästa inställningar för FPS. Låt oss veta vilken metod som fungerade bäst för dig. Om du har några frågor eller förslag, skriv dem gärna i kommentarsfältet nedan.
Elon är en teknisk skribent på TechCult. Han har skrivit instruktionsguider i cirka 6 år nu och har täckt många ämnen. Han älskar att ta upp ämnen relaterade till Windows, Android och de senaste tricken och tipsen.



