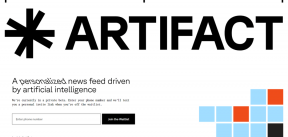Topp 7 sätt att åtgärda Outlook-påminnelser som inte dyker upp i Windows
Miscellanea / / May 11, 2023
Konfigurera Microsoft Outlook Med påminnelser kan du hålla koll på dina e-postmeddelanden, möten, möten och andra tidskänsliga uppgifter. När du ställer in en påminnelse visar Outlook vanligtvis ett popup-meddelande och spelar ett ljud för att påminna dig om uppgiften vid den schemalagda tiden. Emellertid kan Microsoft Outlook-påminnelser ibland misslyckas med att dyka upp på Windows och göra dig frustrerad.
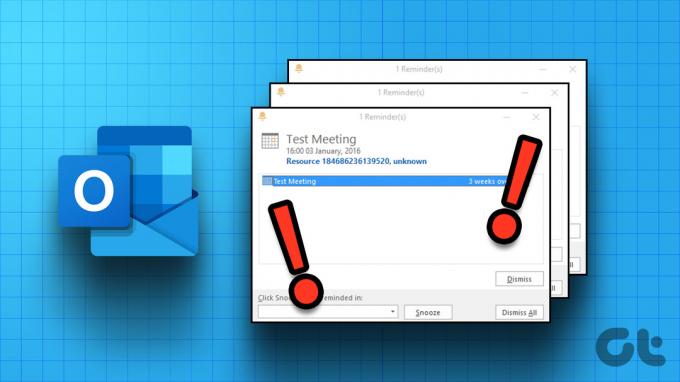
Lyckligtvis finns det inget behov av att ta till en alternativ metod för att ställa in påminnelser. Istället kan du prova följande felsökningstips för att ta itu med Outlook-påminnelser som inte dyker upp på din Windows 10 eller Windows 11 PC.
1. Kontrollera Microsoft Outlook Reminder Settings
Det första du behöver göra är att granska Microsoft Outlook-påminnelseinställningarna för att säkerställa att de är korrekt konfigurerade. Här är stegen granska påminnelseinställningarna i Outlook.
Steg 1: Öppna Microsoft Outlook-appen på din dator.
Steg 2: Klicka på Arkiv-menyn i det övre vänstra hörnet.

Steg 3: Välj Alternativ i det vänstra sidofältet.

Steg 4: Växla till fliken Avancerat. Markera kryssrutorna bredvid Visa påminnelser, Spela påminnelseljud och Visa påminnelser ovanpå andra fönster i avsnittet Påminnelser. Klicka sedan på OK.
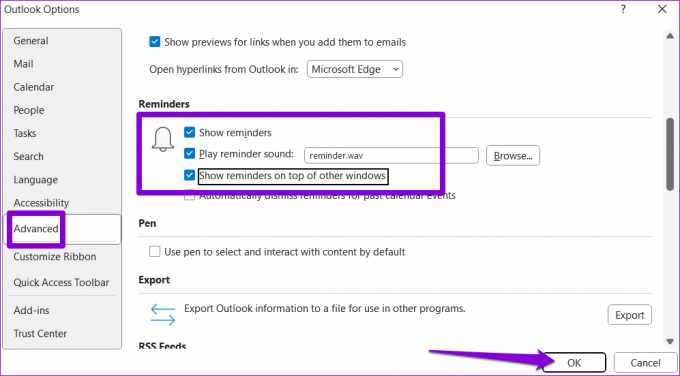
2. Aktivera aviseringar för Microsoft Outlook
Microsoft Outlook kan misslyckas med att visa påminnelser på Windows tillsammans med andra appvarningar om du har inaktiverat tillstånd för meddelanden för appen. Så här kan du aktivera det.
Steg 1: Högerklicka på Start-ikonen och välj Inställningar från listan.

Steg 2: Klicka på Aviseringar på fliken System.

Steg 3: Aktivera reglaget bredvid Aviseringar om det inte redan är det.
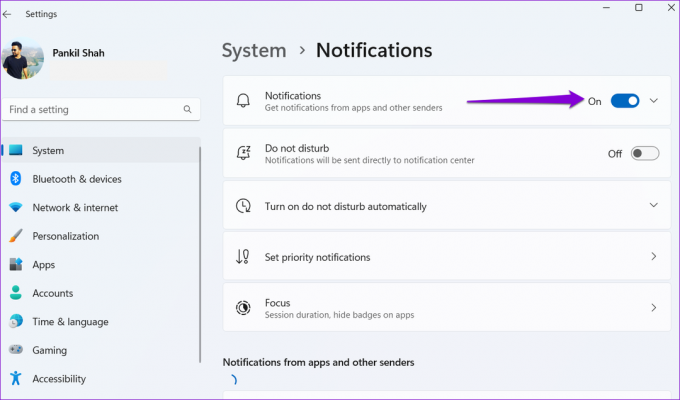
Steg 4: Rulla ned för att hitta Outlook-appen på listan och slå på reglaget bredvid den.
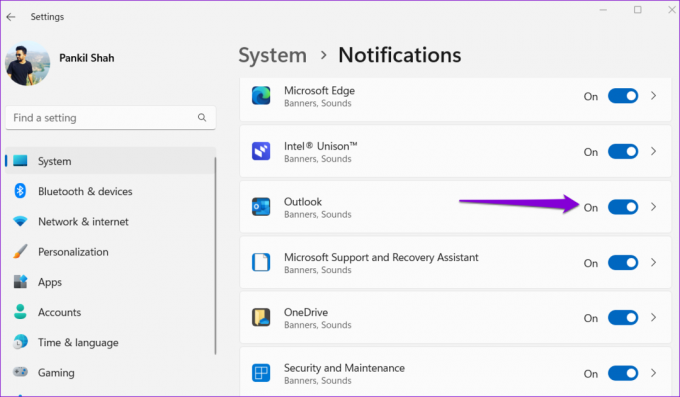
3. Inaktivera tillägg
Det är möjligt att ett av dina tillägg är i konflikt med Outlook och förhindrar att din kalender och mötespåminnelser dyker upp i Windows. För att kontrollera denna möjlighet kan du överväga att inaktivera dina tillägg under en tid. Så här kan du gå tillväga.
Steg 1: Öppna Microsoft Outlook-appen och klicka på Arkiv-menyn i det övre vänstra hörnet.

Steg 2: Klicka på Alternativ i det vänstra sidofältet.

Steg 3: I fönstret Outlook-alternativ byter du till fliken Tillägg från det vänstra sidofältet. Klicka på rullgardinsmenyn bredvid Hantera för att välja COM-tillägg. Klicka sedan på knappen Gå.

Steg 4: Avmarkera alla rutor bredvid tilläggen som visas för att inaktivera dem och klicka på OK.

Om detta får Outlook-påminnelser att fungera kan du återaktivera dina tillägg ett i taget för att hitta den som orsakar problemet. När du har hittat det problematiska tillägget kan du överväga att ta bort det.
4. Rengör Outlook-påminnelser
En annan anledning till att Outlook-påminnelser kan sluta fungera korrekt är om mappen Påminnelser är korrupt. Du kan reparera mappen genom att köra ett snabbt kommando.
Tryck på Windows + R kortkommandon för att öppna dialogrutan Kör. Typ Outlook.exe /cleanreminders i fältet Öppna och tryck på Enter.
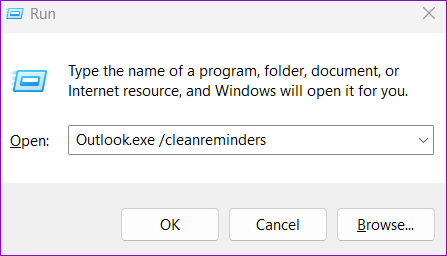
Detta kommando kommer att återskapa Outlook Reminders-mappen och ta bort eventuella ogiltiga poster. Efter det kommer dina påminnelser att fungera.
5. Ändra registerfiler för att visa Outlook-påminnelser
I Windows kan du aktivera eller inaktivera Outlook-påminnelser genom att ändra en registerfil. Du kan prova att aktivera Outlook-påminnelser via Registereditorn och se om det löser ditt problem.
Det är viktigt att vara försiktig när du ändrar registret, eftersom alla felaktiga ändringar kan leda till oåterkalleliga skador. Innan du fortsätter med stegen, säkerhetskopiera alla registerfiler eller skapa en återställningspunkt.
Steg 1: Klicka på sökikonen i aktivitetsfältet, skriv registerredigerareoch välj Kör som administratör.

Steg 2: Välj Ja när meddelandet User Account Control (UAC) visas.

Steg 3: Klistra in följande sökväg i adressfältet högst upp och tryck på Enter.
HKEY_CURRENT_USER\Software\Microsoft\Office\16.0\Outlook\Options\Reminders
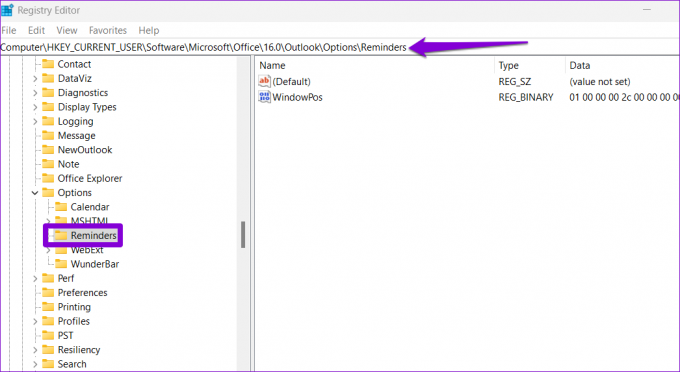
Steg 4: Högerklicka på Outlook-nyckeln, välj Nytt och välj DWORD-värde (32-bitars) från undermenyn. Namnge den Typ.

Steg 5: Dubbelklicka på det nyskapade DWORD och ändra dess värde till 1 i värdedatarutan. Klicka sedan på OK.
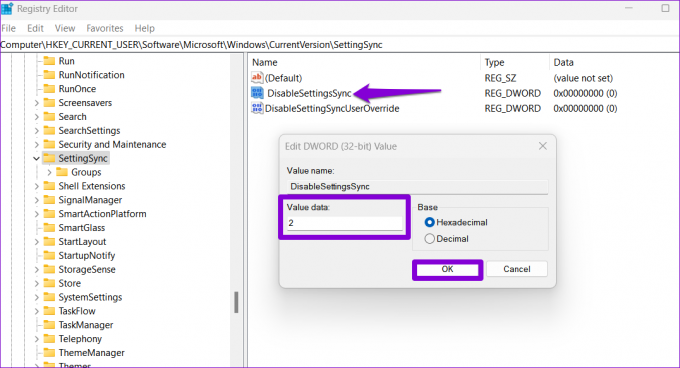
Starta om din dator efter att du har slutfört stegen ovan för att tillämpa de ändringar som gjorts och kontrollera om dina Outlook-påminnelser fungerar.
6. Skapa en ny Outlook-profil
Din Outlook-profil innehåller alla nödvändiga inställningar för ditt konto. Om den här profilen blir otillgänglig av någon anledning kan vissa funktioner som påminnelser sluta fungera. I så fall är ditt bästa alternativ att skapa och byta till en ny Outlook-profil. Här är stegen för detsamma.
Steg 1: Klicka på sökikonen i aktivitetsfältet, skriv kontrollpanel i textrutan och tryck på Enter.

Steg 2: Använd rullgardinsmenyn i det övre högra hörnet för att ändra vytypen till Stora ikoner och klicka på Mail (Microsoft Outlook).
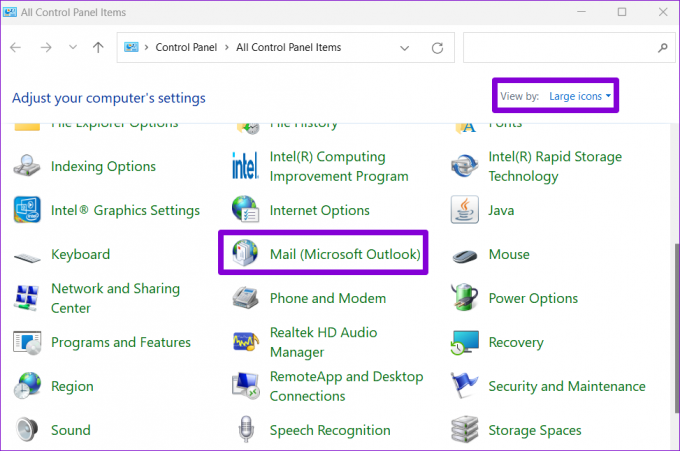
Steg 3: Klicka på knappen Visa profiler.

Steg 4: Klicka på knappen Lägg till, ange namnet på den nya profilen och klicka på OK.

Steg 5: I fönstret Lägg till konto anger du dina kontouppgifter och trycker på Nästa.
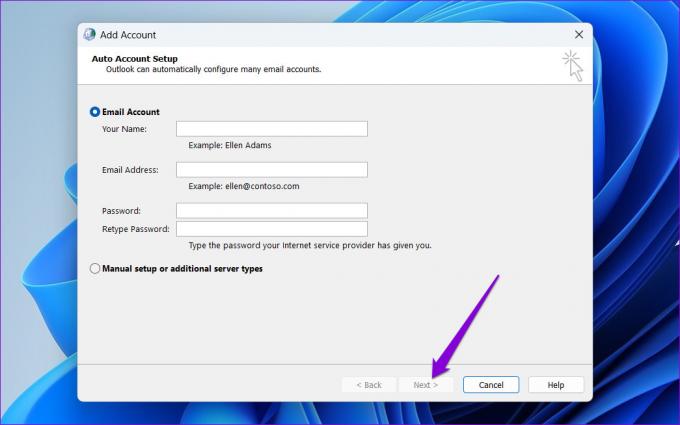
Steg 6: Välj din nya profil under "När du startar Microsoft Outlook" och tryck på Använd.
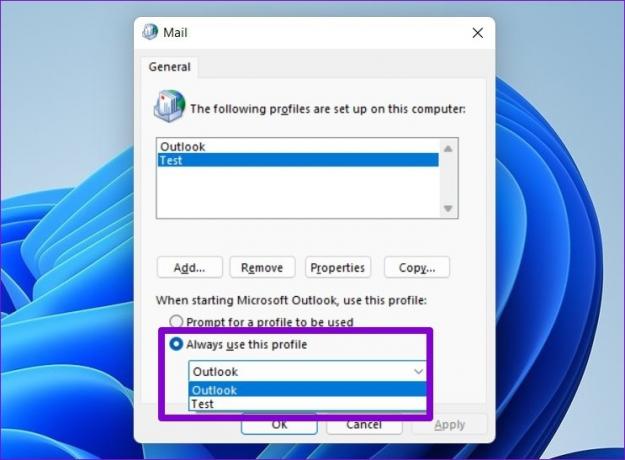
7. Kör Office Repair Tool
Microsoft inkluderar ett reparationsverktyg för att åtgärda problem med Office-appar. Du kan köra det här verktyget för att fixa eventuella underliggande problem som kan ha hindrat Outlook-påminnelser från att dyka upp i Windows.
Så här kör du reparationsverktyget Office i Windows:
Steg 1: Tryck på Windows + R kortkommandot för att starta dialogrutan Kör, skriv appwiz.cpl och tryck på Enter.

Steg 2: I fönstret Program och funktioner letar du upp och väljer Microsoft Office-paketet eller Microsoft 365. Klicka på alternativet Ändra längst upp.

Steg 3: Välj Snabbreparation och klicka på Reparera-knappen för att fortsätta.

Om problemet kvarstår även efter att du har försökt en snabbreparation, upprepa stegen ovan och utför en onlinereparation. Detta kommer att utföra en mer grundlig reparationsåtgärd för att åtgärda problem med Outlook-appen.

Glöm aldrig en uppgift igen
När dina Outlook-påminnelser inte fungerar riskerar du att missa viktiga deadlines, möten och andra händelser. Metoderna som nämns ovan hjälper till att få Outlook-påminnelser att fungera och undvika potentiella problem.
Senast uppdaterad den 25 april 2023
Ovanstående artikel kan innehålla affiliate-länkar som hjälper till att stödja Guiding Tech. Det påverkar dock inte vår redaktionella integritet. Innehållet förblir opartiskt och autentiskt.
Skriven av
Pankil Shah
Pankil är civilingenjör till yrket som började sin resa som författare på EOTO.tech. Han började nyligen med Guiding Tech som frilansskribent för att täcka instruktioner, förklarare, köpguider, tips och tricks för Android, iOS, Windows och webben.