Topp 7 sätt att fixa att Netflix inte spelar i 4K på Windows 11
Miscellanea / / May 11, 2023
Netflix är allas favorit OTT-plattform på marknaden. Det bästa är att det låter dig göra det streama innehåll i 4K, vilket säkerställer att du kan njuta av varje detalj i dina favoritfilmer och -serier. Men vad händer om Netflix misslyckas med att streama i 4K?

Om du inte kan se Netflix i 4K har du kommit till rätt ställe. Det här inlägget kommer att utforska snabba sätt att fixa Netflix som inte spelas i 4K på Windows PC. Även om du alltid kan kolla in Netflix i webbläsaren, stöder Netflix-appen på Windows 4K-streaming.
Netflix-appen från Microsoft Store
1. Kontrollera om du har prenumererat på 4K-planen
Netflix erbjuder fyra olika planer för att uppfylla dina underhållningsbehov - Standard med annonser, Basic, Standard och Premium. 4K-strömning är dock endast tillgänglig i Premium-planen, som kostar $19,99/månad.
Så om du inte får möjligheten att strömma i 4K, bör din första anslutning vara att se till att du prenumererar på Premium-planen. För att kontrollera det, följ dessa steg:
Steg 1: Starta Netflix-appen, klicka på tre horisontella punkter i det övre högra hörnet och välj Inställningar.

Steg 2: Klicka på Kontoinformation.

Netflix öppnar din kontosida i en webbläsarflik. Där kontrollerar du din plantyp bredvid Plandetaljer. Om det står något förutom Premium måste du uppgradera din plan till Premium för att streama innehållet i 4K. Men om det står att du använder en Premium-plan, följ nästa lösningar.

2. Ändra Netflix uppspelningsinställningar
En viktig faktor som bidrar till Netflix popularitet är dess förmåga att tillåta manuell kontroll över dataförbrukningen. Om du till exempel har ont om data kan du justera inställningen till Låg, vilket begränsar dataförbrukningen till 0,3 GB per timme. Normalt rekommenderar Netflix en internetanslutning på minst 15 Mb/s eller högre.
Men om du sänker den här inställningen minskar även streamingkvaliteten. För att fortsätta titta på streams i 4K måste du konfigurera uppspelningsinställningarna till Hög. Så här gör du det:
Steg 1: Öppna Netflix-appen, klicka på tre horisontella punkter i det övre högra hörnet och välj Inställningar.

Steg 2: Välj Kontoinformation.

Steg 3 : Klicka på din profil bredvid alternativet "Profil och föräldrakontroll".

Steg 3: Klicka på Ändra bredvid Uppspelningsinställningar.

Steg 4: Välj High bulletinen och klicka på Spara.

Starta om Netflix-appen och kontrollera om du kan streama i 4K.
3. Kontrollera din anslutning

Du behöver minst 15 Mbps hastighet för att streama 4K-innehåll på Netflix-appen. Om internetanslutningshastigheten är lägre än så försämrar Netflix automatiskt streamkvaliteten.
Så, kontrollera internethastigheten på din Windows-dator. Om resultatet visar att din anslutning är svag, försök att starta om din router. Om det inte hjälper, kolla vår guide på fixar långsamt internet på Windows 11.
4. Kontrollera dina systemspecifikationer
Om alla inställningar i Netflix-appen är korrekta och du fortfarande inte kan streama i 4K, är det möjligt att din Windows-dator inte är kompatibel med 4K-streaming. Snälla du kontrollera din dators specifikationer och se till att den uppfyller följande krav för att streama i 4K:
- Åtminstone Intel 7th Gen eller AMD Ryzen CPU
- 60Hz 4K-skärm med HDCP 2.2-kompatibilitet

Dessutom måste din dator köra HEVC-codec. För att kontrollera dess tillgänglighet överför du en H.265-video till din dator och startar den med appen Filmer och TV. Om videon börjar spelas upp har din dator HEVC-codec.
Men om du ser felet "För att spela den här videon behöver du en ny codec", är codec inte tillgänglig på ditt system. Du kan ladda ner den från Microsoft Store genom att använda länken nedan.
Ladda ner HEVC Codec

5. Slå på maskinvaruacceleration
Om du använder Netflix i webbläsaren kanske du inte kan ånga dess innehåll i 4K på grund av en svag CPU. Lösningen i det här fallet är att aktivera hårdvaruacceleration i din webbläsare.
Att göra det kommer att tvinga din dator att använda GPU för att utföra grafikintensiva uppgifter som streaming i 4K. Följ dessa steg för att aktivera hårdvaruacceleration i Google Chrome:
Steg 1: Starta Google Chrome, klicka på menyn med tre vertikala punkter i det övre högra hörnet och välj Inställningar från snabbmenyn.
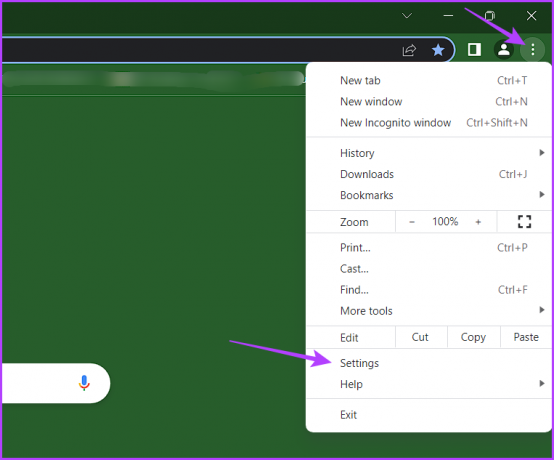
Steg 2: Välj System från det vänstra sidofältet och aktivera växeln bredvid alternativet "Använd hårdvaruacceleration när tillgänglig".
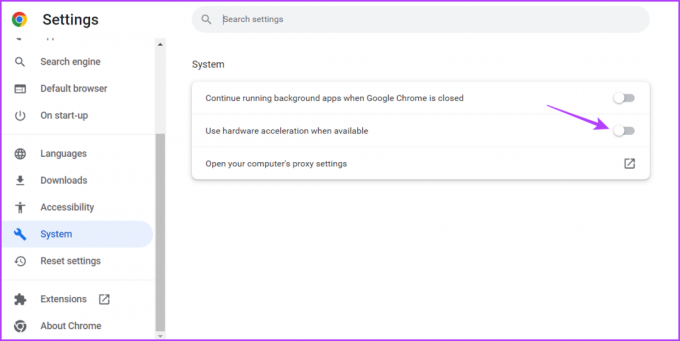
På samma sätt kan du aktivera hårdvaruacceleration i andra webbläsare.
6. Kontrollera Netflix-serverstatus

Trots dess enorma popularitet är det vanligt att Netflix-servrar står inför driftstopp. När det händer kommer du inte att kunna streama i 4K eller komma åt plattformen överhuvudtaget. För att kontrollera den möjligheten, besök Netflix-serverns statussida.
Netflix-serverstatus
Om Netflix-servrar är under underhåll eller står inför driftstopp kan du inte göra mycket annat än att vänta tills de kommer i drift igen.
7. Uppdatera grafikdrivrutinen
Det är en bra idé att ha grafikdrivrutinen uppdaterad på din dator för att enkelt utföra grafikorienterade uppgifter som 4K-streaming utan större problem. Om du inte är säker kan du uppdatera grafikdrivrutinerna genom att följa instruktionerna nedan:
Steg 1: Högerklicka på Windows-ikonen i Aktivitetsfältet och välj Enhetshanteraren.

Steg 2: Dubbelklicka på noden Display Adapters.

Steg 3: Högerklicka på din grafikdrivrutin och välj Uppdatera drivrutin.

Steg 4: Välj alternativet "Sök automatiskt efter förare".

Windows kommer nu att leta efter och ladda ner alla tillgängliga grafikdrivrutinsuppdateringar. Alternativt kan du besöka din grafikkortstillverkares webbplats (AMD, Intel, eller NVIDIA) och ladda ner den senaste uppdateringen.
Netflix och Chill
Vem vill bara njuta av några detaljerade visuella detaljer i sina favoritfilmer och -serier? Men det kommer bara att vara möjligt om Netflix streamar i 4K. Lyckligtvis, med hjälp av ovanstående lösningar, kan du snabbt fixa Netflix som inte spelas i 4K på Windows PC.


