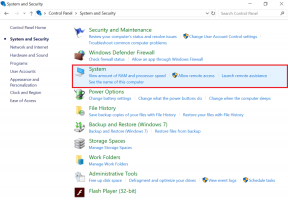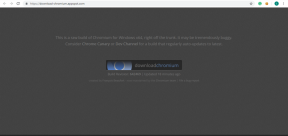Hur man lägger till och redigerar bilder i Google Formulär
Miscellanea / / November 29, 2021
Google Forms erbjuder en fantastisk upplevelse skapa former av olika slag. Du kan ha flervalssvar, korta eller långa typsvar och till och med valrutiner. En sak som stör folk är hur man lägger till bilder i Google Formulär. Det finns flera sätt att lägga till bilder i Google Formulär. Du kan antingen lägga till dem i ditt formulär som en del av dina frågor eller låta användare ladda upp en bild som svar. Du kan till och med använda en bild som en rubrik. Vi har täckt allt detta i det här inlägget.

Vi kommer att berätta hur du lägger till bilder som fristående bilder, en del av frågor och svar, och laddar upp bilder som svar. Inlägget tar också upp hur man redigerar bilder i Google Formulär.
Låt oss börja.
Hur man tillåter bilduppladdningar som svar i Google Formulär
Ofta vill skaparen av formuläret att användaren ska ladda upp bilder eller någon annan filtyp som ett svar på ett svar. Lyckligtvis är det möjligt i Google Forms. Filerna kommer att sparas i ditt Google Drive-konto.
För att använda den här funktionen via mobil eller dator, lägg till en ny fråga i ditt Google-formulär. Klicka eller tryck på rullgardinsmenyn för frågetyp. Välj Filöverföring. Acceptera villkoren om du tillfrågas.

Eftersom du vill att användare endast ska lägga till bilder, aktivera växeln till Tillåt endast specifika filtyper. Markera rutan bredvid bilden. Välj lämpliga alternativ under Maximalt antal filer som en användare kan ladda upp och Maximal filstorlek. Det är allt. Användaren kommer att se alternativet Lägg till fil i gränssnittet. Kontrollera vår detaljerade handledning på hur man laddar upp filer i Google Forms.

Proffstips: Om du inte vill att användare ska lägga till bilder i ditt formulär direkt, skapa en fråga och be användarna att göra det lägg till en länk för deras bild från Google Drive. Bildlänkarna sparas i Google Sheet. Ta reda på hur du sparar Google Formulärsvar i olika ark.
Hur man lägger till bilder i Google Formulär på skrivbordet
Det finns tre sätt eller fall där du kan lägga till bilder i Google Formulär.
Metod 1: Lägg till bild före eller efter fråga
Ibland vill man lägga till en bild som beskriver vad som föregår eller följer efter frågan. I sådana fall kan du lägga till bilder tillsammans med bildtiteln. Användare kan inte interagera med bilden i det här scenariot. Det är endast i informationssyfte eller beskrivande syfte.

För att lägga till sådana bilder, klicka på bildikonen från panelen till höger i Google Formulär.

Fönstret Infoga bild öppnas. Du kan lägga till en bild från din dator, ta ett foto direkt med enhetens kamera, lägga till från URL, Google Foton, Drive eller till och med från Google Sök. Klicka på bilden som du vill lägga till och tryck på alternativet Infoga för att infoga den i formuläret. När bilden har lagts till, lägg till bildrubriken om du vill.

Även på Guiding Tech
Metod 2: Lägg till bild som fråga
Nu, om du vill lägga till en bild så att det blir frågan, är det också möjligt. För det, lägg till en fråga eller importera en fråga på ditt Google-formulär. Håll muspekaren över frågans rubrik. Du kommer att se bildikonen i det extrema högra hörnet. Klicka på det.

Välj bilden som du vill lägga till. Ange din fråga i den tillgängliga rutan och redigera bilden om det behövs, som visas i avsnittet Redigera bild nedan.

Metod 3: Lägg till bild som svar
På samma sätt som ovanstående metod kan du lägga till bilder som alternativ för svar. Detta fungerar endast för flervals- och kryssrutafrågor. Så välj en av dessa två som din fråga i Google Formulär. När alternativen visas, för musen över alternativet, så ser du bildikonen på höger sida. Klicka på den och lägg till önskad bild.

Bilderna kommer att anpassas automatiskt. Du kan lägga till en titel för dina bilder i stället för Option.

Om du vill kan ordningen på svaren blandas. För det, för musen över alternativtexten. En ikon med sex punkter visas till vänster i bilden. Använd den för att dra och ändra bildens position. Alternativt, klicka på ikonen med tre punkter längst ner i frågerutan och välj Blanda alternativordning.

Följande skärmdump visar hur formuläret med bilder kommer att se ut på fronten.

Hur man lägger till bilder i Google Formulär på mobilen
I likhet med skrivbordet kan samma metoder användas på mobilen också. Kolla vår guide på hur man skapar Google Forms på mobilen. För att öppna gamla Google Formulär på mobilen, starta Google Drive-webbplatsen eller appen. Du hittar dina befintliga formulär.
Metod 1: Lägg till bild med titel
För att lägga till en bild direkt utan att den är en del av en fråga eller ett svar, tryck på bildikonen i det nedre fältet i ditt Google-formulär på mobilen.

En skärm Infoga bild öppnas. Välj bilden från önskad plats. Vänta tills bilden laddas. Lägg till bildtitel och utför redigeringsuppgifter, som nämns nedan.
Proffstips: Svep åt vänster på de tillgängliga alternativen, t.ex. Ladda upp, Kamera, etc., för att avslöja fler sätt att lägga till bilder.


Metod 2: Lägg till bild som fråga
Skapa en normal fråga av vilken typ som helst. Tryck utanför frågans rubrik för att avmarkera den. Du kommer att se en bildikon till höger om den. Tryck på den. Om du inte ser bildikonen, tryck på längst till höger. Fönstret Infoga bild öppnas. Lägg till din bild.


Metod 3: Lägg till bilder som svar
Skapa en flervals- eller kryssruta fråga typ. Tryck på längst till höger om alternativet för att visa bildikonen. Tryck på ikonen och lägg till din bild. Upprepa stegen för andra alternativ.

Även på Guiding Tech
Hur man redigerar bilder i Google Formulär
Du kan anpassa dina formulär genom att redigera bilder på mobil och PC, som visas nedan.
Ändra storlek på bild
Du kan inte beskära dina bilder i Google Formulär. Utför den uppgiften innan du laddar upp bilden. Du kan dock ändra storlek på bilden. För det, klicka eller tryck på bilden en gång. En ram visas runt bilden. Använd hörnen för att justera storleken på bilden.

Justera bild
För att justera din bild, klicka på ikonen med tre punkter på bilden. Välj ditt val av justering.

Lägg till svävtext
Du kan också lägga till en svävningstext för din bild. För att lägga till det, klicka på ikonen med tre punkter längst upp i bilden. Välj över text. Lägg till din text. Den här funktionen är endast tillgänglig om du lägger till en bild direkt och inte som en fråga eller svar.

Lägg till bildtext
När du använder en bild som en fråga kan du lägga till en bildtext till den. För det, avmarkera bilden och klicka på ikonen med tre punkter på bilden. Välj Lägg till en bildtext på menyn.

Duplicera bild
Om du vill använda samma bild igen i ditt formulär behöver du inte lägga till den igen. Klicka bara på ikonen Duplicera för att replikera bildrutan.
Ändra eller ta bort bild
Ibland, när du väl har lagt till en bild, är den inte den rätta. Man skulle kunna tro att de måste börja från noll. Men så är inte fallet. Klicka på ikonen med tre punkter på bilden. Välj Ändra för att ersätta bilden och Ta bort för att ta bort bilden.

Bonus: Hur man lägger till bild i Google Form Header
För att göra ditt formulär relaterbart och förbättra dess utseende kan du lägga till en bild i din formulärrubrik. För att göra det på mobil eller dator, öppna ditt formulär och klicka eller tryck på färgpalettikonen högst upp. Välj Välj bild under Rubrik.

Lägg till önskad bild så visas den som din rubrik. Upprepa samma steg för att ta bort eller ändra din rubrikbild.

Även på Guiding Tech
Google Formulär för lärare
Lärare kan använda Google Formulär på flera sätt. Oavsett om de vill skapa en frågesport eller göra en undersökning är allt möjligt med Google Formulär. Intressant nog är Google Forms också tillgängligt i Google Classroom. Ta reda på hur du använder Google Formulär i Google Classroom. Och om du vill Google Forms bättre än Microsoft Forms, du kan använda tillägg för att förbättra funktionaliteten hos Google Formulär.
Nästa upp: Använder du Google Formulär regelbundet? Kolla in 10 tips och tricks från nästa länk för att förbättra din Google Formulär-upplevelse.