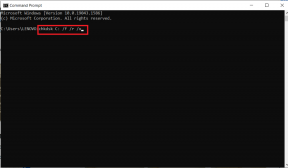Lägg till ett grafiskt användargränssnitt (GUI) till Microsoft Robocopy
Miscellanea / / November 28, 2021
Robocopy eller Robust File Copy är ett kommandoradsverktyg för katalogreplikering från Microsoft. Det släpptes först en del av Windows NT 4.0 Resource Kit och det är tillgängligt som en del av Windows Vista och Windows 7 som en standardfunktion. För Windows XP-användare måste du ladda ner Windows Resource Kit för att använda Robocopy.
Robocopy kan användas för att spegla kataloger, såväl som för alla batch- eller synkronkopieringsbehov. Den bästa egenskapen med Robocopy är att när du speglar kataloger kan den kopiera NTFS-attribut och andra filegenskaper också. Den tillhandahåller funktioner som multithreading, spegling, synkroniseringsläge, automatiskt försök igen och möjligheten att återuppta kopieringsprocessen. Robocopy ersätter Xcopy i de nyare versionerna av Windows även om du kan hitta båda verktygen i Windows 10.
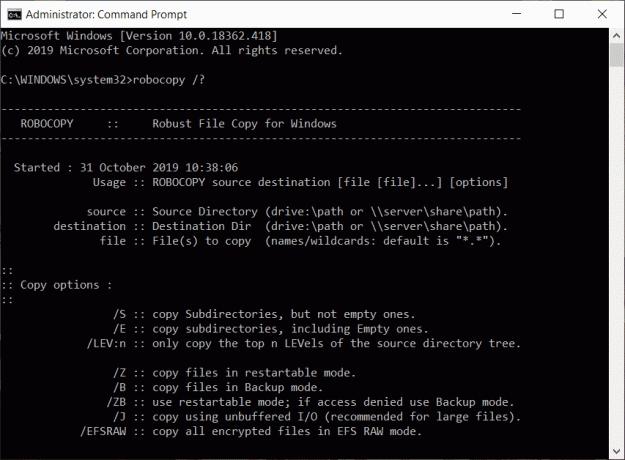
Om du är bekväm med att använda kommandoraden kan du direkt köra Robocopy-kommandon från kommandoraden med hjälp av kommandosyntax och alternativ. Men om du inte är bekväm med att använda kommandoraden, oroa dig inte eftersom du kan lägga till ett grafiskt användargränssnitt (GUI) för att följa med verktyget. Så låt oss se hur du kan lägga till grafiskt användargränssnitt till Microsoft Robocopy med hjälp av handledningen nedan.
Innehåll
- Lägg till ett grafiskt användargränssnitt (GUI) till Microsoft Robocopy
- RoboMirror
- RichCopy
Lägg till ett grafiskt användargränssnitt (GUI) till Microsoft Robocopy
Dessa är de två verktyg som du kan använda för att lägga till ett grafiskt användargränssnitt (GUI) till kommandoradsverktyget Microsoft Robocopy:
- RoboMirror
- RichCopy
Låt oss diskutera hur dessa verktyg kan användas för att lägga till grafiskt användargränssnitt (GUI) till kommandoradsverktyget Microsoft Robocopy en efter en.
RoboMirror
RoboMirror tillhandahåller ett mycket enkelt, rent och användarcentrerat GUI för Robocopy. RoboMirror möjliggör enkel synkronisering av två katalogträd, du kan utföra en robust inkrementell säkerhetskopiering och den stöder även volymskuggkopior.
För att lägga till grafiskt användargränssnitt (GUI) till kommandoradsverktyget Robocopy med hjälp av RoboMirror måste du först och främst ladda ner RoboMirror. För att ladda ner RoboMirrror, besök RoboMirrors officiella webbplats.
När nedladdningen är klar följer du stegen nedan för att installera RoboMirror:
1.Öppna den nedladdade installationen av RoboMirror.
2.Klicka på Ja knappen när du tillfrågas om bekräftelse.
3.RoboMirrors installationsguide öppnas, klicka bara på Nästa knapp.

4.Välj den mapp där du vill installera installationen av RoboMirror. Det föreslås att installera installationen i standardmappen.
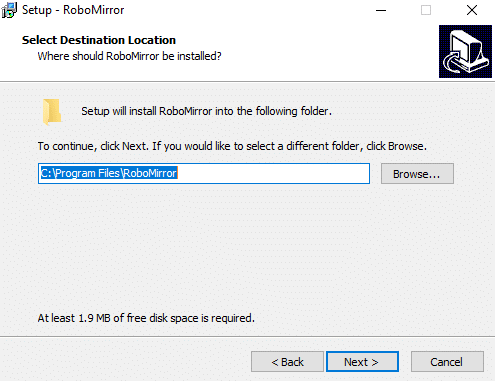
5. Klicka på Nästa knapp.
6.Skärmen nedan öppnas. Klicka igen på Nästa knapp.
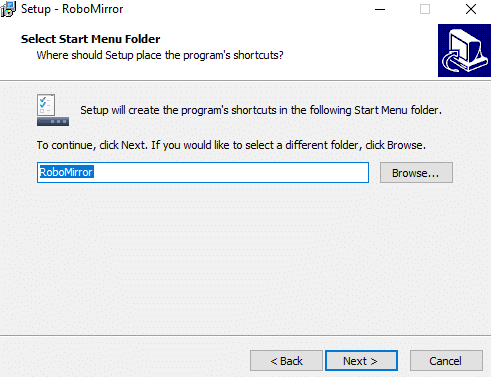
7. Om du vill skapa en genväg på skrivbordet för RoboMirror, markera "Skapa en skrivbordsikon“. Om du inte vill göra det, avmarkera helt enkelt och klicka på Nästa knapp.
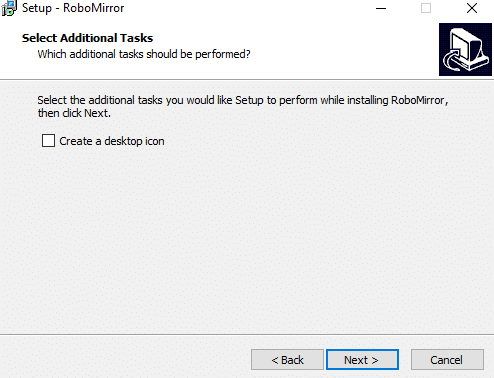
8.Klicka på Installera knapp.

9. När installationen är klar, klicka på Avsluta-knapp och den RoboMirror-installationen kommer att installeras.
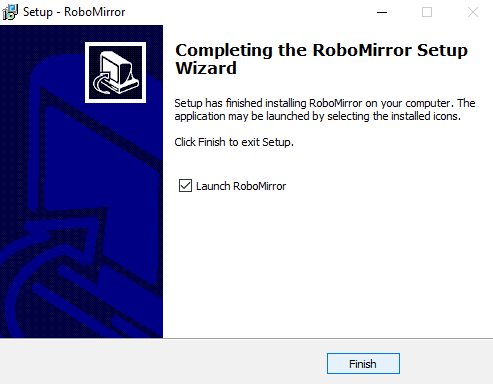
Följ stegen nedan för att använda RoboMirror för att lägga till grafiskt användargränssnitt till Robocopy kommandoradsverktyg:
1. Öppna RoboMirror och klicka sedan på Lägg till uppgift alternativ tillgängligt till höger i fönstret.
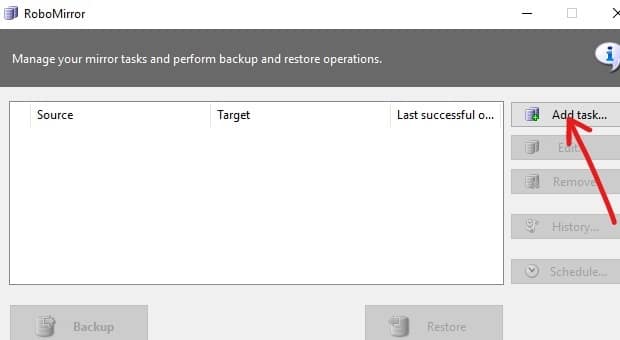
2.Bläddra efter källmappen och målmappen genom att klicka på Bläddra-knappen.

3.Nu under "Kopiera utökade NTFS-attribut" du väljer att kopiera de utökade NTFS-attributen.
4. Du kan också välja att ta bort extra filer och mappar i målmappen som inte finns i källmappen, bara bock "Ta bort extra filer och mappar". Detta ger dig en exakt kopia av källmappen som du kopierar.
5. Därefter har du också ett alternativ att skapa en volymskuggkopia av källvolymen under säkerhetskopieringen.
6.Om du vill utesluta filerna och mapparna från säkerhetskopiering klickar du på "Exkluderade föremål”-knappen och välj sedan de filer eller mappar som du vill exkludera.
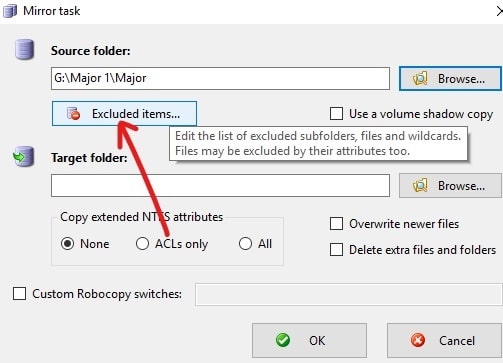
7. Granska alla dina ändringar och klicka sedan på OK.
8. På nästa skärm kan du antingen utföra säkerhetskopieringen direkt eller schemalägga att den körs vid ett senare tillfälle genom att klicka på Schemalägg knapp.
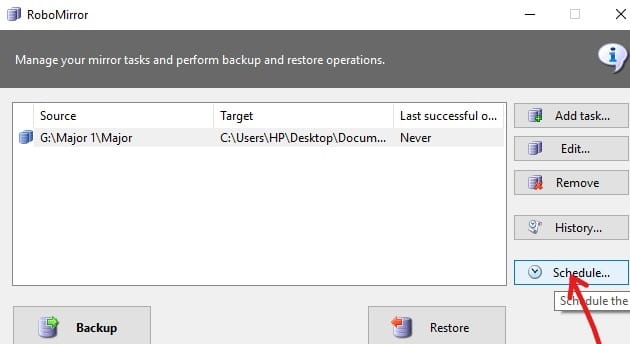
9.Bock rutan bredvid "Utför automatiska säkerhetskopieringar“.
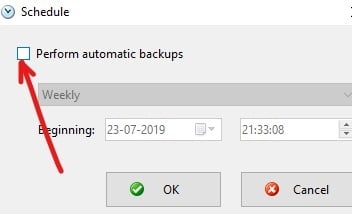
10. Välj nu från rullgardinsmenyn när du vill schemalägga säkerhetskopiering, det vill säga dagligen, veckovis eller månadsvis.
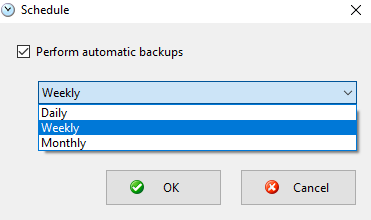
11. När du har valt, klicka sedan på OK-knappen för att fortsätta.
12. Klicka slutligen på Backup-knapp för att starta säkerhetskopieringen om det inte är schemalagt för senare.

13. Innan säkerhetskopieringsprocessen börjar visas de väntande ändringarna så att du kan avbryta säkerhetskopieringen och ändra inställningarna för de uppgifter du behöver.
14.Du har också möjlighet att se historiken för de säkerhetskopieringsuppgifter du har utfört genom att klicka på Historik-knapp.
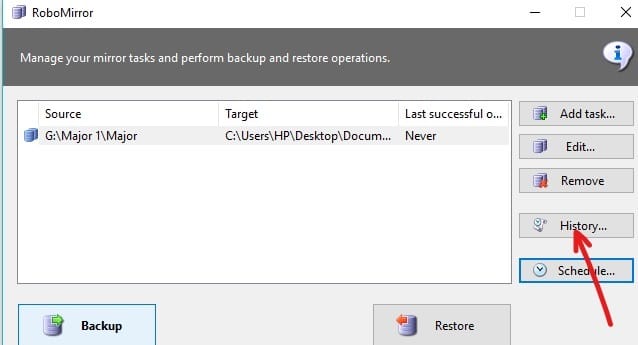
RichCopy
RichCopy är ett avvecklat filkopieringsprogram utvecklat av Microsoft Engineer. RichCopy har också ett snyggt och rent GUI men det är kraftfullare och snabbare än något annat filkopieringsverktyg som är tillgängligt för Windowsoperativ system. RichCopy kan kopiera flera filer samtidigt (flertrådade), det kan anropas antingen som ett kommandoradsverktyg eller via ett grafiskt användargränssnitt (GUI). Du kan också ha olika säkerhetskopieringsinställningar för olika säkerhetskopieringsuppgifter.
Ladda ner RichCopy härifrån. När nedladdningen är klar följer du stegen nedan för att installera RichCopy:
1. Öppna den nedladdade installationen av RichCopy.
2.Klicka på Ja-knappen när man tillfrågas om bekräftelse.
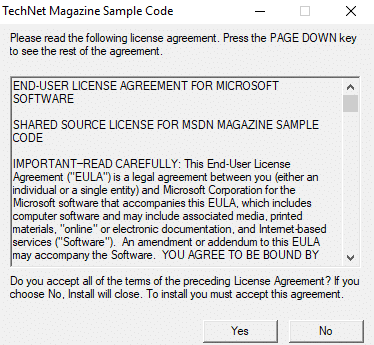
3. Välj mappen där du vill packa upp filerna. Det rekommenderas att inte ändra standardplatsen.
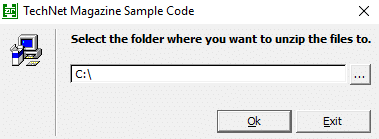
4. Efter att ha valt plats. Klicka på OK knapp.
5.Vänta några sekunder och alla filer packas upp till den valda mappen.
6. Öppna mappen som innehåller de uppackade filerna och dubbelklicka på RichCopySetup.msi.
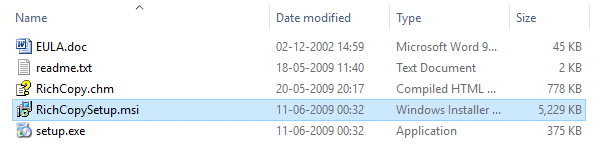
7. Installationsguiden för RichCopy öppnas, klicka på Nästa knapp.

8. Klicka igen på knappen Nästa för att fortsätta.

9.I licensavtalets dialogruta, klicka på alternativknappen intill "Jag håller med” och klicka sedan på Nästa knapp.
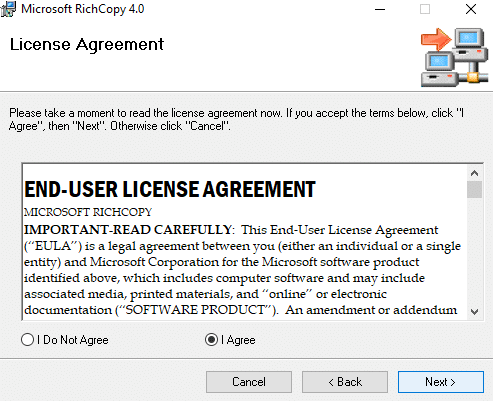
10.Välj den mapp där du vill installera RichCopy. Det föreslås att man inte gör det ändra standardplatsen.

11.Klicka på Nästa knapp att fortsätta.
12.Installationen av Microsoft RichCopy startar.
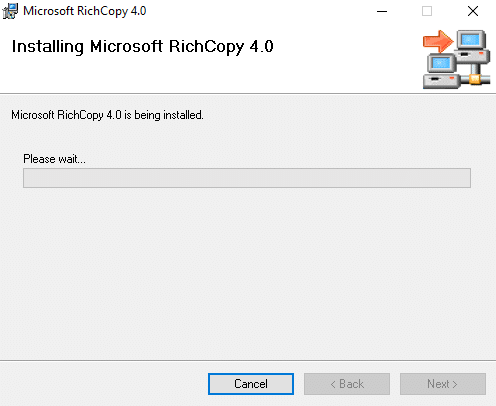
13. Klicka på ja-knappen när du tillfrågas om bekräftelse.
14. När installationen är klar, klicka på Stäng-knapp.
Följ stegen nedan för att använda RichCopy:
1.Klicka på Källknapp för att välja flera filer som är tillgängliga på höger sida.

2. Välj ett eller flera alternativ såsom filer, mappar eller enheter som du vill säkerhetskopiera.
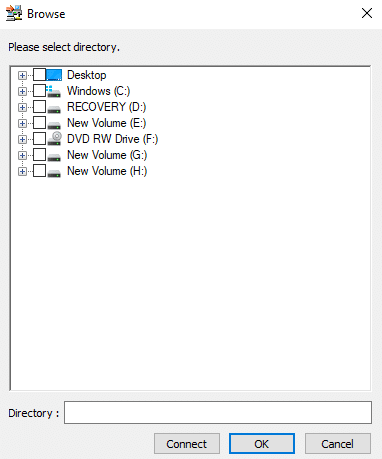
3.Välj målmappen genom att klicka på Destinationsknapp tillgängligt precis under källalternativet.
4.När du har valt källmapp och målmapp, klicka på alternativ knappen och dialogrutan nedan öppnas.
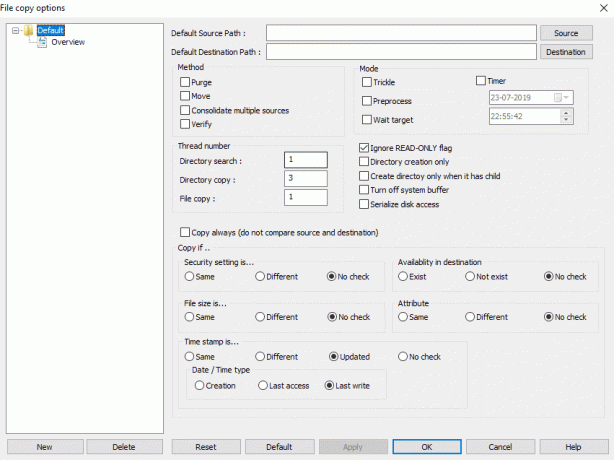
5. Det finns flera alternativ som är tillgängliga som du kan ställa in för varje backupprofil separat eller för alla backupprofiler.
6.Du kan också ställa in en timer för att schemalägga säkerhetskopieringsuppgifter genom att markera kryssruta bredvid Timer.
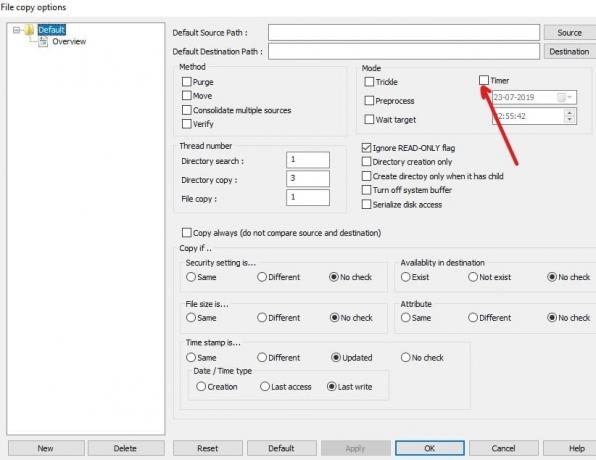
7. Efter att ha ställt in alternativen för säkerhetskopiering. Klicka på OK knappen för att spara ändringar.
8.Du kan också starta säkerhetskopieringen manuellt genom att klicka på Startknapp tillgängligt i toppmenyn.

Rekommenderad:
- Vad är Usoclient & hur man inaktiverar Usoclient.exe Popup
- Åtgärda drivrutinsproblem för multimedialjudkontroller
- Fix Kan inte skriva ut PDF-filer från Adobe Reader
- Hur man formaterar hårddisken i Windows 10
Både RoboCopy och RichCopy är gratisverktyg som är bra för att kopiera eller säkerhetskopiera filer i Windows snabbare än att bara använda det vanliga kopieringskommandot. Du kan använda vilken som helst av dem lägg till grafiskt användargränssnitt (GUI) till Microsoft RoboCopys kommandoradsverktyg. Om du fortfarande har några frågor angående den här guiden, ställ dem gärna i kommentarsektionen.