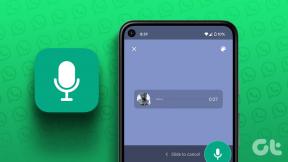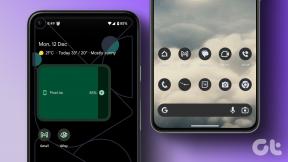Konvertera MBR till GPT Disk utan dataförlust i Windows 10
Miscellanea / / November 28, 2021
GUID står för GUID Partition Table som introducerades som en del av Unified Extensible Firmware Interface (UEFI). Däremot står MBR för Master Boot Record, som använder standard BIOS-partitionstabellen. Det finns många fördelar med att använda GPT över MBR som att du kan skapa fler än fyra partitioner på varje disk, GPT kan stödja diskar som är större än 2 TB där MBR inte kan.
MBR lagrar bara startsektorn i början av enheten. Om något händer med det här avsnittet kommer du inte att kunna starta upp till Windows om du inte reparerar startsektorn där GPT lagrar backupen av partitionstabellen på de olika andra ställena på disken och nödbackup är lastad. Du kan fortsätta använda ditt system utan problem.
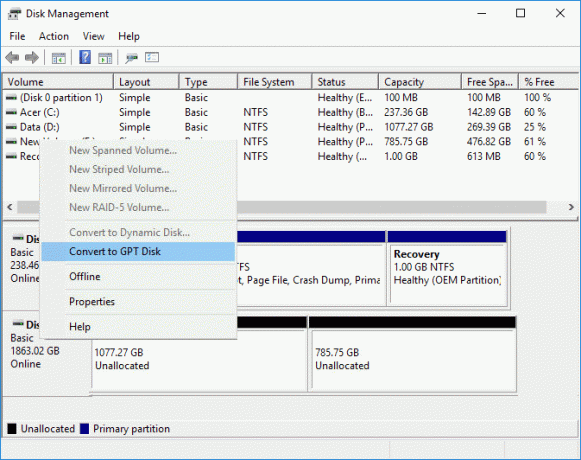
Dessutom ger GPT-disken större tillförlitlighet tack vare replikering och cyklisk redundanskontroll (CRC)-skydd av partitionstabellen. Det enda problemet som du kan möta när du konverterar från MBR till GPT är att disken inte ska innehålla alla partitioner eller volymer som innebär att det skulle vara omöjligt att konvertera från MBR till GPT utan data förlust. Lyckligtvis kan vissa tredjepartsprogram hjälpa dig att konvertera din MBR-disk till GPT-disk utan dataförlust i Windows 10.
Om du använder Windows Command Prompt eller Disk Management för att konvertera MBR Disk till GPT Disk skulle det bli dataförlust; Därför rekommenderas det att du måste se till att säkerhetskopiera alla dina data innan du använder någon av metoderna nedan. Hur som helst, utan att slösa någon tid, låt oss se hur man konverterar MBR till GPT-disk utan dataförlust i Windows 10 med hjälp av handledningen nedan.
Innehåll
- Konvertera MBR till GPT Disk utan dataförlust i Windows 10
- Metod 1: Konvertera MBR till GPT Disk i Diskpart [Dataförlust]
- Metod 2: Konvertera MBR till GPT Disk i Diskhantering [Dataförlust]
- Metod 3: Konvertera MBR till GPT Disk med MBR2GPT.EXE [Utan dataförlust]
- Metod 4: Konvertera MBR till GPT Disk med MiniTool Partition Wizard [Utan dataförlust]
- Metod 5: Konvertera MBR till GPT Disk med EaseUS Partition Master [Utan dataförlust]
Konvertera MBR till GPT Disk utan dataförlust i Windows 10
Se till att skapa en återställningspunkt bara om något går fel.
Metod 1: Konvertera MBR till GPT Disk i Diskpart [Dataförlust]
1. Öppna kommandotolken. Användaren kan utföra detta steg genom att söka efter "cmd" och tryck sedan på Enter.

2. Typ Diskpart och tryck på Enter för att öppna Diskpart-verktyget.

3. Skriv nu följande kommando ett efter ett och tryck på Enter efter varje:
lista disk (Anteckna numret på disken som du vill konvertera från MBR till GPT)
välj disk # (Ersätt # med numret som du noterade ovan)
rena (Om du kör kommandot clean raderas alla partitioner eller volymer på disken)
konvertera gpt
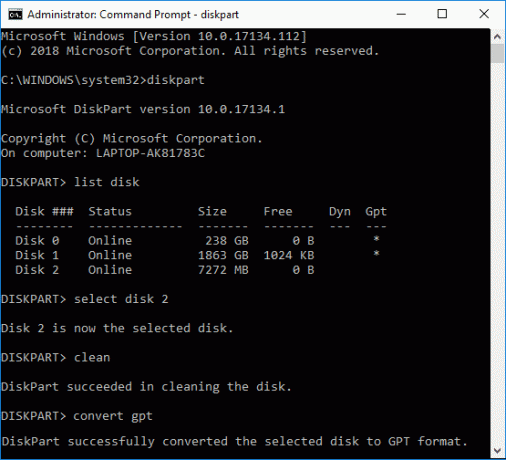
4. den "konvertera gpt” kommandot kommer att konvertera en tom grundläggande disk med Master Boot Record (MBR) partitionera stil till en grundläggande disk med GUID-partitionstabell (GPT) partitionsstil.
5. Nu skulle det vara bäst om du skapade en ny enkel volym på den icke-allokerade GPT-disken.
Metod 2: Konvertera MBR till GPT Disk i Diskhantering [Dataförlust]
1. Tryck på Windows-tangenten + R och skriv sedan diskmgmt.msc och tryck på Enter för att öppna Diskhantering.

2. Under Diskhantering, välj den disk du vill konvertera och se till att högerklicka på var och en av dess partitioner och välj Ta bort partition eller ta bort volym. Gör detta tills endast oallokerat utrymme finns kvar på önskad skiva.

Notera: Du kommer bara att kunna konvertera en MBR-disk till GPT om disken inte innehåller några partitioner eller volymer.
3. Nästa, högerklicka på det otilldelade utrymmet och välj "Konvertera till GPT Disk" alternativet.

4. När disken har konverterats till GPT och du kan skapa en ny enkel volym.
Metod 3: Konvertera MBR till GPT Disk med MBR2GPT.EXE [Utan dataförlust]
Notera: MBR2GPT.EXE Tool är endast tillgängligt för Windows-användare som har installerat Creators update eller har Windows 10 build 1703.
Den största fördelen med att använda MBR2GPT.EXE Tool är att det kan konvertera en MBR Disk till GPT Disk utan någon dataförlust och detta verktyg är inbyggt i Windows 10 version 1703. Det enda problemet är att det här verktyget är utformat för att köras från en kommandotolk för Windows Preinstallation Environment (Windows PE). Det kan också köras från Windows 10 OS genom att använda alternativet /allowFullOS, men det rekommenderas inte.
Diskförutsättningar
Innan någon ändring av disken görs, validerar MBR2GPT layouten och geometrin för den valda disken för att säkerställa att:
Disken använder för närvarande MBR
Det finns tillräckligt med utrymme som inte upptas av partitioner för att lagra de primära och sekundära GPT: erna:
16KB + 2 sektorer på framsidan av disken
16KB + 1 sektor i slutet av disken
Det finns högst 3 primära partitioner i MBR-partitionstabellen
En av partitionerna är inställd som aktiv och är systempartitionen
Disken har ingen utökad/logisk partition
BCD-arkivet på systempartitionen innehåller en standard OS-post som pekar på en OS-partition
Volym-ID: n kan hämtas för varje volym som har en enhetsbeteckning tilldelad
Alla partitioner på disken är av MBR-typer som känns igen av Windows eller har en mappning specificerad med kommandoradsalternativet /map
Om någon av dessa kontroller misslyckas kommer konverteringen inte att fortsätta och ett fel kommer att returneras.
1. Tryck på Windows-tangent + I för att öppna inställningar klicka sedan på Uppdaterings- och säkerhetsikon.

2. Välj i menyn till vänster Återhämtning, klicka sedan på "Starta om nu" under Avancerad start.

Notera: Om du inte kan komma åt din Windows, använd Windows installationsskiva för att öppna en avancerad start.
3. Så snart du klickar på "Starta om nu"-knappen kommer Windows att starta om och ta dig till Avancerad startmeny.
4. Från listan med alternativ, navigera till:
Felsökning > Avancerade alternativ > Kommandotolk

5. När kommandotolken öppnas, skriv följande kommando och tryck enter:
mbr2gpt /validera
Notera: Detta kommer att låta MBR2GPT validera layouten och geometrin för den valda disken om några fel hittas och konverteringen skulle inte ske.

6. Om du inte stöter på några fel med kommandot ovan, skriv följande och tryck på Enter:
mbr2gpt /konvertera

Notera: Du kan också ange vilken disk du vill ha genom att använda kommandot mbr2gpt /convert /disk:# (ersätt # med det faktiska disknumret, t.ex. mbr2gpt /convert /disk: 1).
7. När kommandot ovan är klart din disk kommer att konverteras från MBR till GPT. Men innan det nya systemet kan starta ordentligt måste du göra det växla den fasta programvaran för att starta upp UEFI-läge.
8. För att göra det behöver du gå in i BIOS-inställningarna och ändra sedan start till UEFI-läge.
Så här är du Konvertera MBR till GPT Disk utan dataförlust i Windows 10 utan hjälp av tredjepartsverktyg.
Metod 4: Konvertera MBR till GPT Disk med MiniTool Partition Wizard [Utan dataförlust]
MiniTool Partition Wizard är ett betalverktyg, men du kan använda MiniTool Partition Wizard Free Edition för att konvertera din disk från MBR till GPT.
1. ladda ner och installera MiniTool Partition Wizard Free Edition från denna länk.
2. Dubbelklicka sedan på MiniTool Partition Wizard applikation för att starta den och klicka sedan på Starta applikationen.

3. Nu från vänster sida klicka på "Konvertera MBR Disk till GPT Disk” under Konvertera disk.

4. I det högra fönstret, välj disk # (# är disknumret) som du vill konvertera och klicka sedan på Tillämpa knappen från menyn.
5. Klick Ja för att bekräfta, och MiniTool Partition Wizard börjar konvertera din MBR-disk till GPT-disk.
6. När det är klart kommer det att visa det framgångsrika meddelandet, klicka på Ok för att stänga det.
7. Du kan nu stänga MiniTool Partition Wizard och starta om din dator.
Så här är du Konvertera MBR till GPT Disk utan dataförlust i Windows 10, men det finns en annan metod du kan använda.
Metod 5: Konvertera MBR till GPT Disk med EaseUS Partition Master [Utan dataförlust]
1. Ladda ner och installera EaseUS Partition Master gratis provversion från denna länk.
2. Dubbelklicka på EaseUS Partition Master-applikationen för att starta den och klicka sedan på menyn till vänster på "Konvertera MBR till GPT” under Verksamhet.

3. Välj disk # (# är disknumret) för att konvertera och klicka sedan på Applicera-knappen från menyn.
4. Klick Ja för att bekräfta, och EaseUS Partition Master börjar konvertera din MBR-disk till GPT-disk.
5. När det är klart kommer det att visa det framgångsrika meddelandet, klicka på Ok för att stänga det.
Rekommenderad:
- 3 sätt att kontrollera om en disk använder MBR- eller GPT-partition i Windows 10
- Aktivera eller inaktivera Tillämpa diskkvotsgränser i Windows 10
- Hur man använder diskrensning i Windows 10
- Aktivera eller inaktivera diskkvoter i Windows 10
Det är det du framgångsrikt har lärt dig Hur man konverterar MBR till GPT-disk utan dataförlust i Windows 10 men om du fortfarande har några frågor angående denna handledning, ställ dem gärna i kommentarsavsnittet.