Hur man krypterar data med BitLocker på Windows 11
Miscellanea / / May 19, 2023
Att förlora en bärbar dator kan vara frustrerande, men att förlora din känsliga data är ännu värre. Vem som helst kan kika in i data som lagras på din PC genom att helt enkelt ansluta den interna hårddisken till sin PC. Du kan dock enkelt skydda dina data genom att kryptera din dators hårddisk för att säkerställa att bara du kan komma åt den med ett lösenord eller återställningsnyckel.

Med det sagt har vi skapat det här inlägget för att förklara allt du behöver veta om att kryptera din data med hjälp av BitLocker, dess inre funktioner och hur du snabbt kan aktivera BitLocker på din Windows 11-dator för att skydda din känslig data.
Vad är BitLocker och hur fungerar det
BitLocker är ett verktyg för fullständig diskkryptering inbyggt i Windows 11 Pro, Enterprise och Education-utgåvorna. Medan Windows 11 Home-utgåvan kan använda BitLocker, men den möjliggör bara enhetskryptering och går miste om andra avancerade funktioner.
Du kan använda BitLocker för att kryptera dessa data på din lagringsenhet för att skydda och
neka obehörig åtkomst till din dator. I likhet med andra verktyg för fullständig diskkryptering, förvränger BitLocker data på din dators enhet med hjälp av AES (Advanced Encryption Standard) algoritm. Tillsammans med AES använder BitLocker också en hårdvarubaserad Trusted Platform Module (TPM) och Unified Extensible Firmware Interface (UEFI) för att säkerställa att all din data på hårddisken är oläsbar tills och om du inte anger ett lösenord eller en återställningsnyckel för att dekryptera den.Som sagt, du kanske vill kryptera flera enheter på din dator. Windows 11 låter dig kryptera primär eller operativsystemsenhet (lokal disk C:), den fasta enheten Dataenheter (lokal disk D, E, F och så vidare) och flyttbara lagringsenheter som du ofta använder med din dator.
Läs med när vi förklarar hur du enkelt kan använda BitLocker för att kryptera data på varje enhet med eller utan ett TPM-chip (Trusted Platform Module).
Hur man aktiverar BitLocker på operativsystemenheten
Det första steget mot att skydda din dators data skulle vara att kryptera dess operativsystemsenhet - där du har installerat Windows 11 OS. Den primära operativsystemenheten på din dator lagrar alla viktiga systemfiler och användardata som krävs för att Windows ska fungera korrekt. Som standard är det den lokala enheten C: i majoritetsdatorn, såvida du inte har installerat Windows på enheten eller partitionen med en annan volymetikett.
Så här kan du aktivera BitLocker på din operativsystemenhet för att kryptera data på den:
Steg 1: Tryck på Windows + S-tangenterna för att öppna sökpanelen och skriv Hantera BitLocker. Från resultatet, klicka på Öppna.

Steg 2: På sidan BitLocker Drive Encryption klickar du på alternativet "Slå på BitLocker" under avsnittet "Operativsystemsenhet".
Observera att om du vill kryptera din C: Operativsystemdisk måste du ange krypteringslösenordet varje gång din dator startar.

Steg 3: Klicka på Nästa för att börja ställa in BitLocker Drive-kryptering.
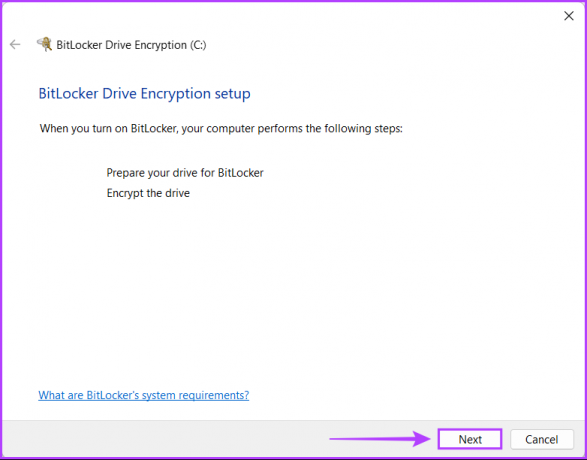
Steg 4: Du bör skapa en säkerhetskopia av viktiga filer och data på din enhet och klicka på Nästa.
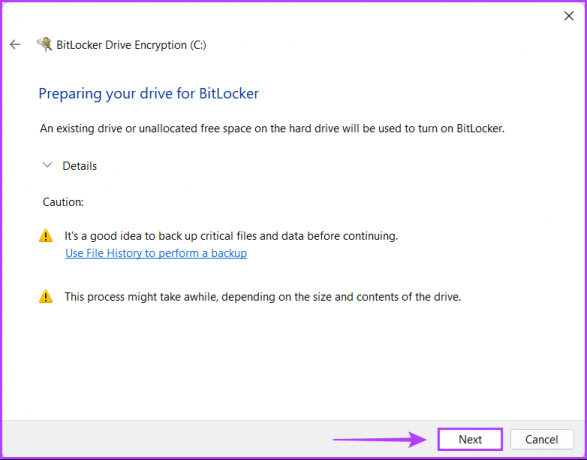
Steg 5: Klicka på Nästa igen.
Observera att när du aktiverar BitLocker på din PC: s primära enhet kan du inte det komma åt Windows återställningsmiljö tills du aktiverar det manuellt med appen Inställningar innan du startar om datorn.
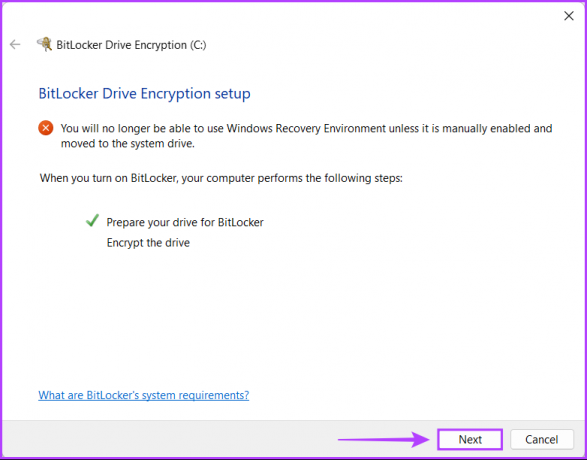
Steg 6: Klicka på alternativet "Ange ett lösenord" för att skapa ett BitLocker-krypteringslösenord som du måste ange varje gång du startar din dator.
Om det behövs kan du också välja alternativet "Infoga ett USB-minne" för att använda en USB-enhet som en åtkomstnyckel som du måste ansluta till din dator varje gång du startar den.

Steg 7: Klicka på textrutan "Ange ditt lösenord" och skapa ett starkt lösenord som du ska använda för att låsa upp din enhet och ange det igen i textrutan under den. Klicka sedan på Nästa.
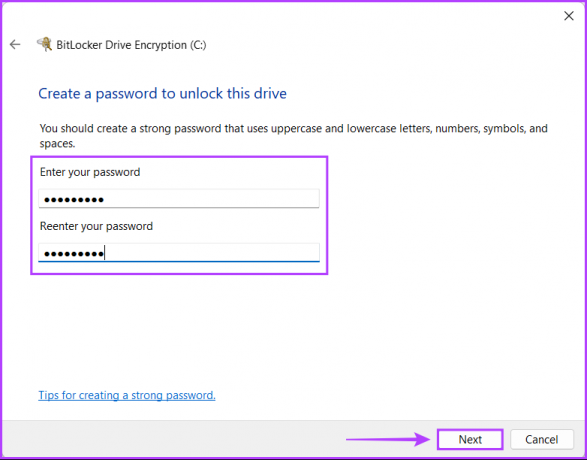
Steg 8: Sätt i en USB-enhet i USB-porten på din PC och klicka på alternativet "Spara till ett USB-minne" för att skapa en säkerhetskopia av återställningsnyckeln. Du kan använda återställningsnyckeln för att låsa upp din enhet om du någonsin glömmer BitLocker-lösenordet.
Du kan välja vilket som helst av de fyra eller flera alternativen. Vi rekommenderar dock att du sparar återställningsnyckeln på ett USB-minne i ett skåp eller kassaskåp utan risk att förlora eller avslöja den.
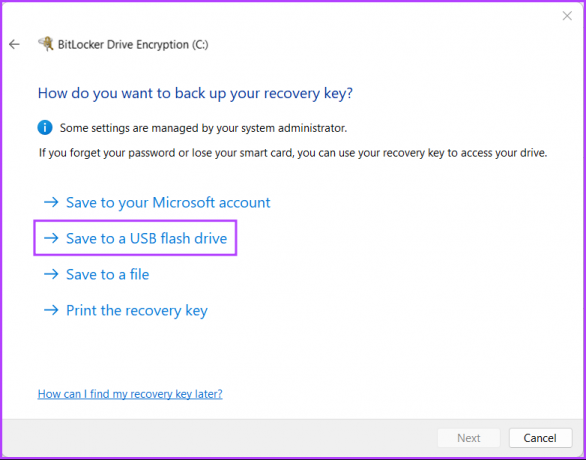
Steg 9: Klicka och välj den USB-enhet du vill lagra återställningsnyckeln på. Klicka sedan på Spara.
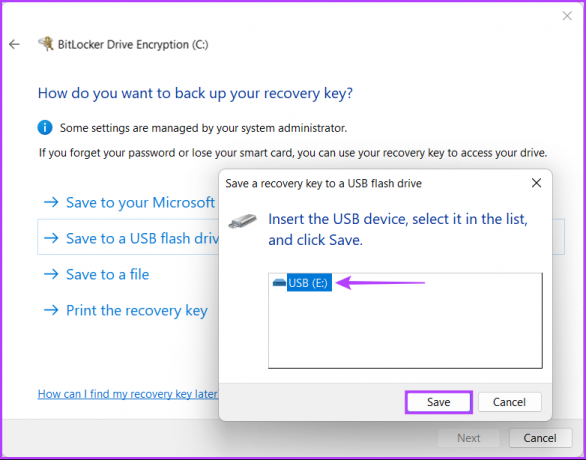
Steg 10: När du ser ett meddelande som säger "Din återställningsnyckel har sparats", klicka på Nästa.
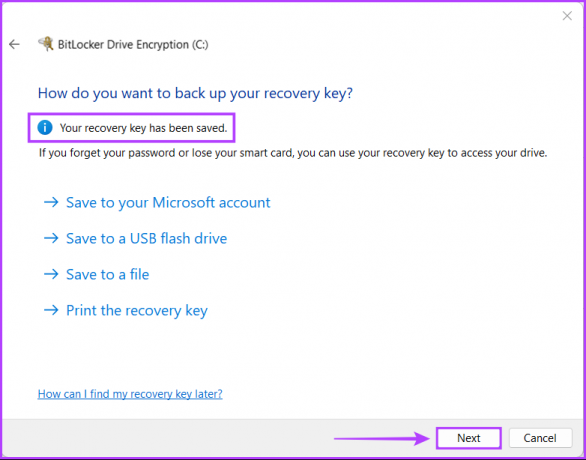
Steg 11: Välj ett av de två alternativen och klicka sedan på Nästa:
- Välj alternativet "Kryptera endast använt diskutrymme (snabbare och bäst för nya datorer och enheter)" för att endast kryptera de nuvarande filerna som är lagrade på din hårddisk och lämna det oanvända utrymmet på enheten okrypterat.
- Välj alternativet "Kryptera hela enheten (långsammare men bäst för datorer och enheter som redan används)" för att kryptera hela enheten för att göra data på den säkrare.
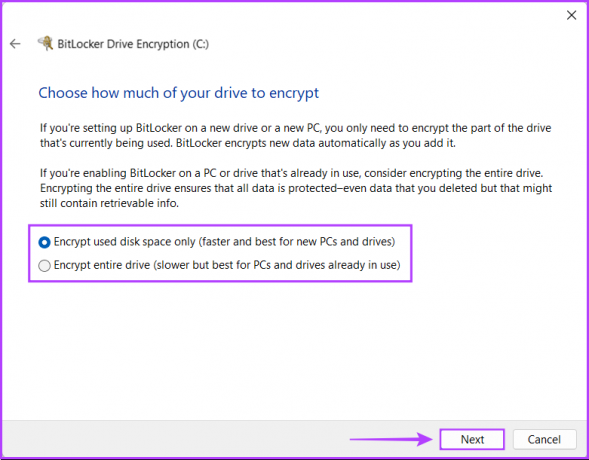
Steg 12: Välj ett lämpligt krypteringsläge och klicka på Nästa:
- Välj "Nytt krypteringsläge (bäst för fasta enheter på den här enheten)" för att kryptera den interna hårddisken på din PC.
- Välj "Kompatibelt läge (bäst för enheter som kan flyttas från den här enheten)" för att kryptera en extern lagring enhet som en extern hårddisk eller USB-minne för förbättrad kompatibilitet med tidigare versioner av Windows.
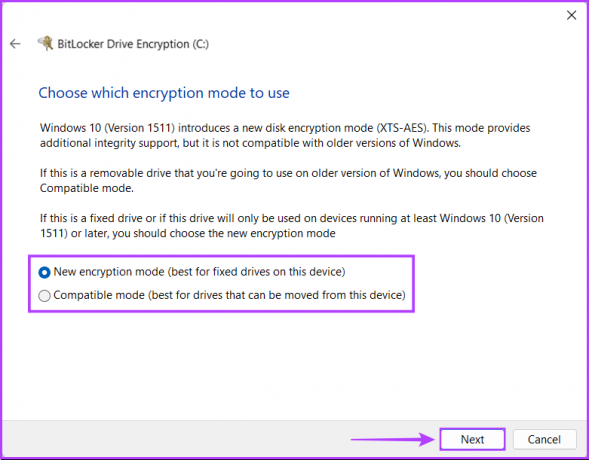
Steg 13: Klicka på Starta kryptering för att starta diskkrypteringsprocessen.
Under tiden kan du också klicka på kryssrutan "Kör en BitLocker-systemkontroll" och klicka sedan på Fortsätt till se till att BitLocker kan läsa återställnings- och krypteringsnycklarna du skapade korrekt innan du krypterar kör.
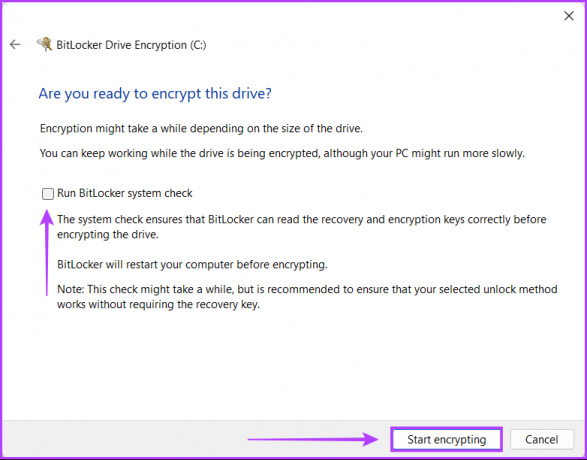
Steg 14: Vänta tills enheten krypterar sig själv och när krypteringen är klar klickar du på Stäng.
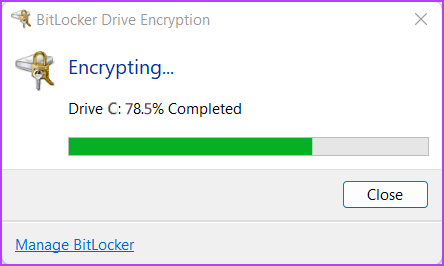
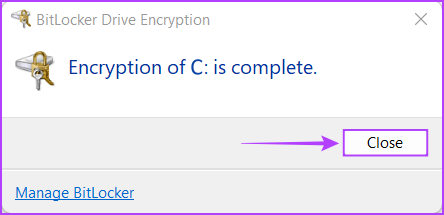
Och nu, varje gång du startar din dator, kommer du att bli ombedd att ange BitLocker-lösenordet som du skapade i steg 4 för att få åtkomst till Windows. Under tiden, om du glömmer BitLocker-lösenordet, kan du trycka på Esc-tangenten på tangentbordet för att ange återställningsnyckeln och få åtkomst till din dator.
Dessutom bör du också kunna se att ikonen för hårddisken C: som just du krypterade, har ersatts med ett gyllene hänglås och nyckel BitLocker-ikon.
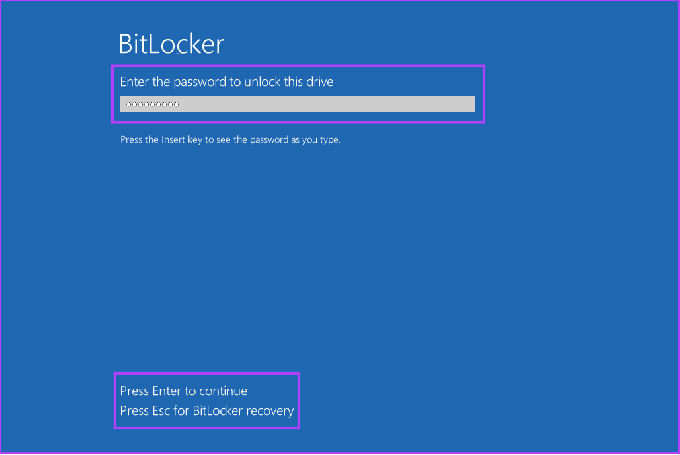
Hur man aktiverar BitLocker på fasta dataenheter
Du kan enkelt aktivera BitLocker på din dators primära enhet (Diskenhet C:), men hur är det med data på dina fasta data/sekundära enheter? För att säkerställa högsta skyddsnivå måste data på dina sekundära enheter också hanteras med lika stor vikt.
Så här kan du aktivera BitLocker på sekundära eller fasta dataenheter på din Windows 11-dator:
Steg 1: Tryck på Windows + S-tangenterna för att öppna sökpanelen och skriv Hantera BitLocker. Sedan från resultatet som visas, klicka på Öppna.

Steg 2: På sidan BitLocker Drive Encryption klickar du på alternativet Aktivera BitLocker.
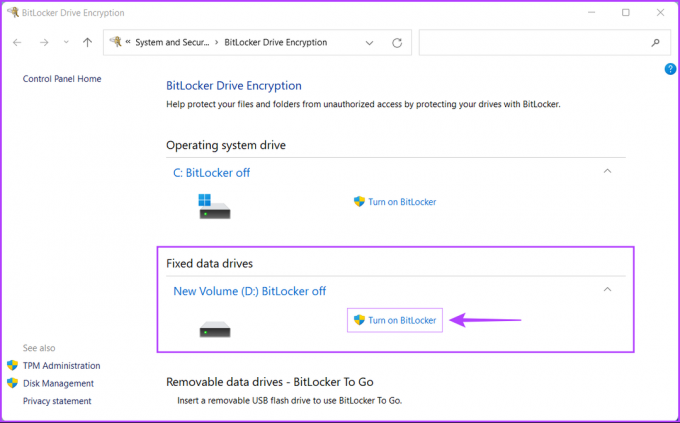
Steg 3: På den nya skärmen klickar du på rutan bredvid alternativet "Använd ett lösenord för att låsa upp enheten".
Du kan bara använda det andra alternativet om du har ett smartkort för tvåfaktorsautentisering som tillåter du avkryptera enheten med dess RFID (Radio-frequency Identification)-chip och dess alfanumeriska STIFT.
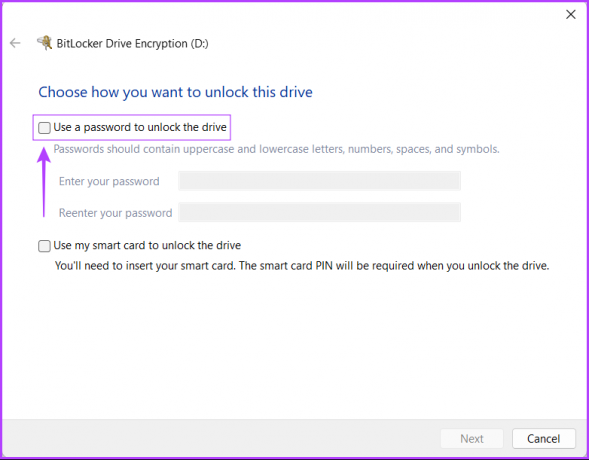
Steg 4: Klicka på textrutan "Ange ditt lösenord" och skapa ett starkt lösenord som du kommer att använda för att låsa upp din enhet och ange det igen i textrutan under den. Klicka sedan på Nästa.
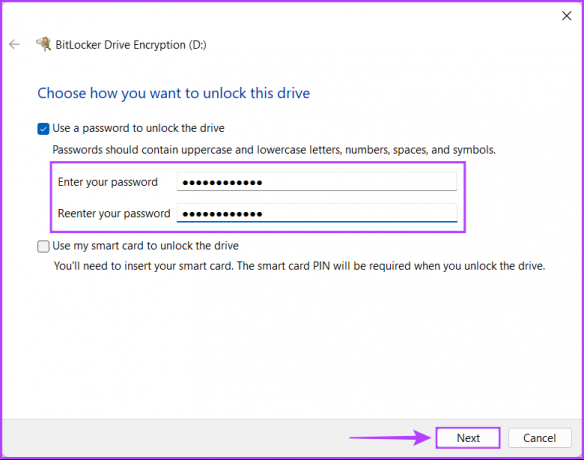
Steg 5: Sätt i en USB-enhet i USB-porten på din PC och klicka på alternativet "Spara till ett USB-minne" för att skapa en säkerhetskopia av återställningsnyckeln. Du kan använda återställningsnyckeln för att låsa upp din enhet om du någonsin glömmer BitLocker-lösenordet.
Du kan välja vilket som helst av de fyra eller flera alternativen. Vi rekommenderar dock att du sparar återställningsnyckeln på ett USB-minne eftersom den säkert kan förvaras i ett skåp eller kassaskåp utan risk att förlora eller avslöja den.
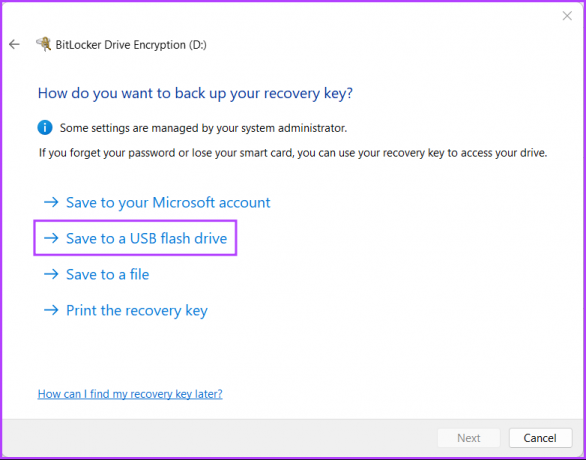
Steg 6: Klicka och välj den USB-enhet du vill lagra återställningsnyckeln på. Klicka sedan på Spara.
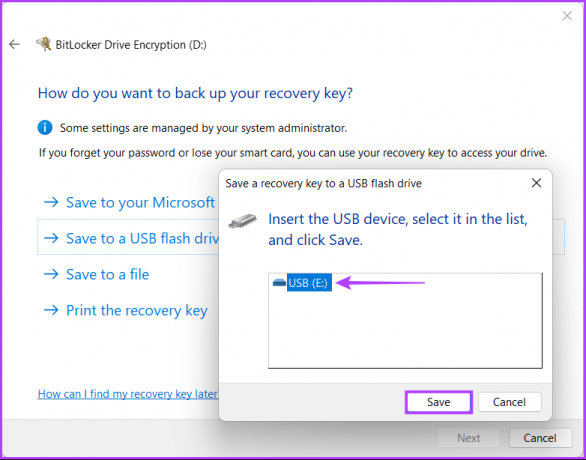
Steg 7: När du får ett meddelande om att din återställningsnyckel har sparats klickar du på Nästa.
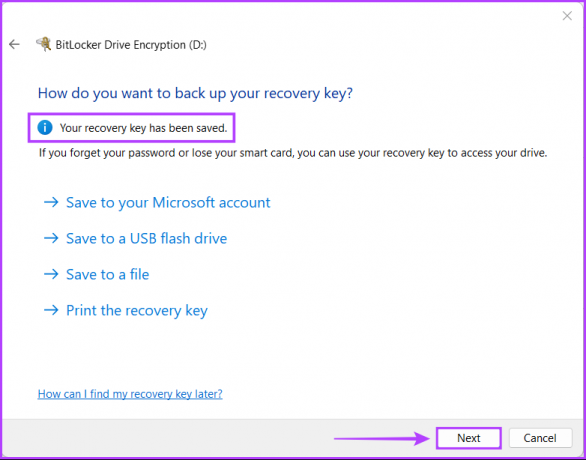
Steg 8: Välj ett lämpligt alternativ och klicka på Nästa.
- Välj "Kryptera endast använt diskutrymme (snabbare och bäst för nya datorer och enheter)" för att bara kryptera de nuvarande filerna som är lagrade på din hårddisk och lämna det oanvända utrymmet på enheten okrypterat.
- Välj "Kryptera hela enheten (långsammare men bäst för datorer och enheter som redan används)" för att kryptera hela enheten för att göra data på den säkrare.
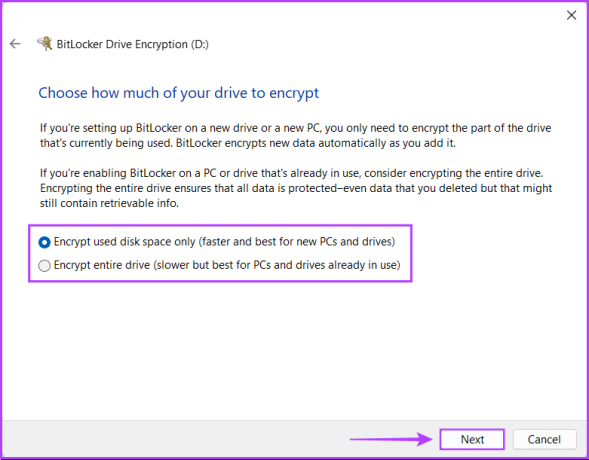
Steg 9: Välj ett lämpligt krypteringsläge och klicka på Nästa.
- Välj "Nytt krypteringsläge (bäst för fasta enheter på den här enheten)" för att kryptera den interna hårddisken på din PC som inte kommer att användas mellan flera system, till skillnad från ett externt.
- Välj "Kompatibelt läge (bäst för enheter som kan flyttas från den här enheten)" för att kryptera en extern lagring enhet som en extern hårddisk eller USB-minne för förbättrad kompatibilitet med tidigare versioner av Windows.

Steg 10: Klicka på Börja kryptera för att starta krypteringsprocessen.
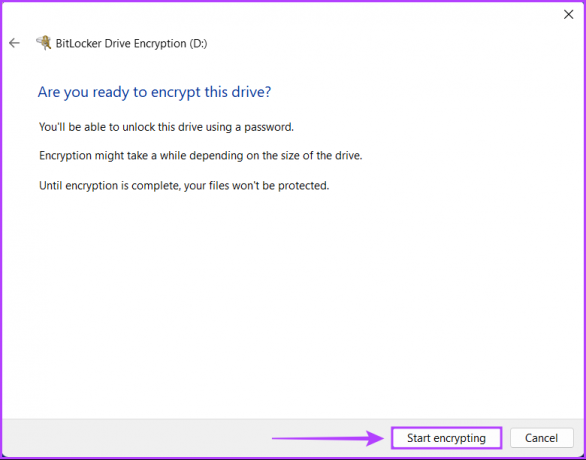
Steg 11: Vänta tills enheten krypterar sig själv och klicka på Stäng när krypteringen är klar. Starta sedan om din PC.
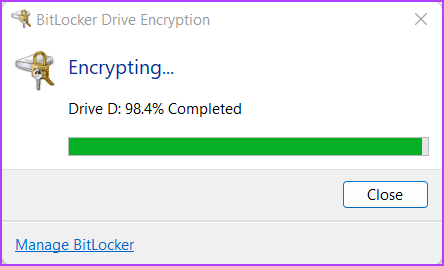
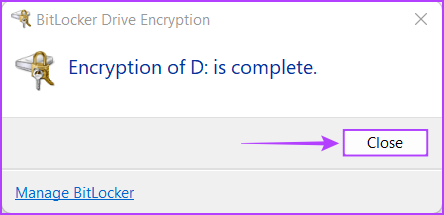
När du har startat om din dator kommer du att se att den krypterade hårddiskens ikon har ersatts med ett gyllene hänglås och nyckelikon.
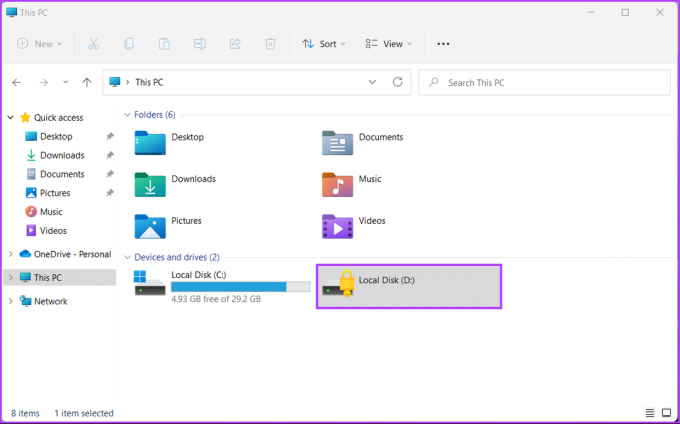
Varje gång du startar din PC och försöker öppna den krypterade enheten kommer du att bli ombedd att ange BitLocker-lösenordet som du skapade i steg 4 för att få åtkomst.
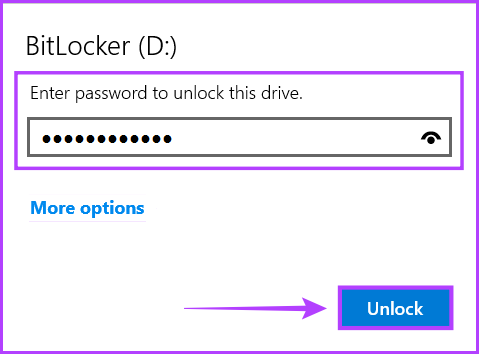
Under tiden, om du glömmer BitLocker-lösenordet, kan du klicka på knappen för fler alternativ under lösenordsfältet och sedan klicka på Ange återställningsnyckel.
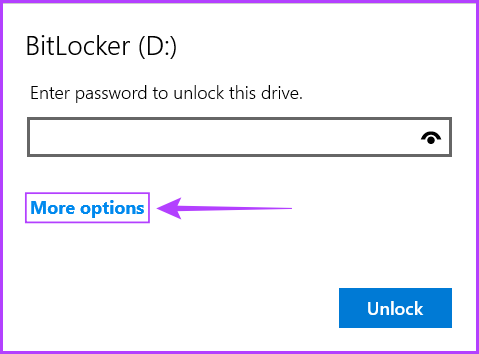
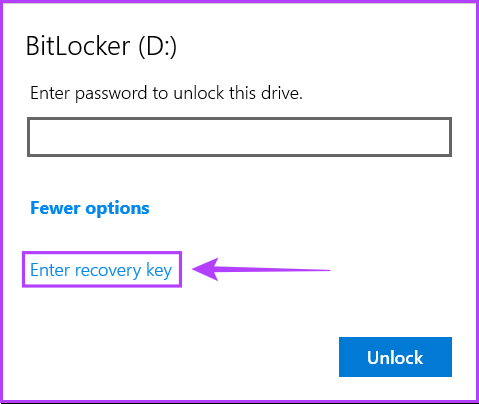
Dessutom kan du också använda stegen som nämns ovan för att aktivera BitLocker to Go, som kan användas för att kryptera USB-minnen, externa hårddiskar, SD-kort och annan löstagbar kringutrustning.
Hur man aktiverar BitLocker utan TPM
Windows erbjuder två nivåer av BitLocker-kryptering – hårdvaru- och mjukvarubaserad. Den hårdvarubaserade krypteringen fungerar med Trusted Platform Module (TPM)-chippet inbyggt i CPU: n eller installerat på din PC: s moderkort. Den mjukvarubaserade krypteringen tillåter användare att använda BitLocker på jämna system utan TPM-chipet. Det är dock lite mindre säkert än kryptering på hårdvarunivå.
Om du använder Windows 11 på din dator, finns det en god chans att din dator redan har ett TPM-chip installerat på den. Det chipet är en del av Windows 11:s minimisystemkrav. Men om du försöker använda BitLocker på en virtuell Windows 11-maskin måste du aktivera programvarubaserad kryptering med hjälp av grupppolicyredigeraren. Här är hur:
Steg 1: Tryck på Windows + R-tangenterna för att öppna dialogrutan Kör och skriv gpedit.msc i textfältet. Tryck sedan på Enter.

Steg 2: I den lokala grupprincipredigeraren navigerar du till följande sökväg:
Datorkonfiguration > Administrativa mallar > Windows-komponenter > BitLocker Drive Encryption > Operativsystemsenheter
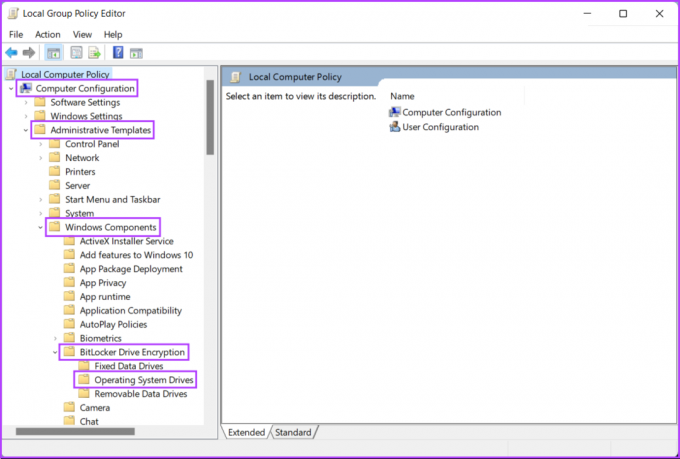
Steg 3: Dubbelklicka på alternativet "Kräv ytterligare autentisering vid start" från den högra rutan.
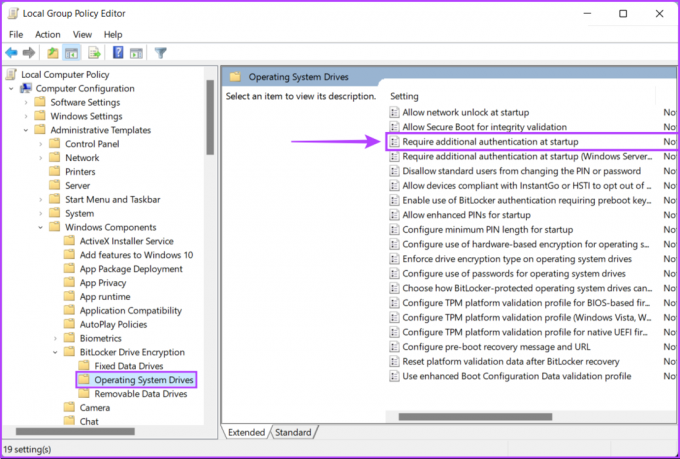
Steg 4: I fönstret "Kräv ytterligare autentisering vid start", klicka på knappen Aktiverad och sedan på knappen Verkställ.
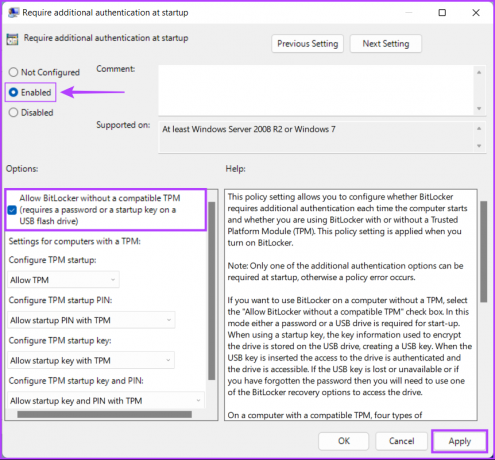
Efter att policyn "Kräv ytterligare autentisering och start" kan du använda samma metod som vi förklaras i de första och andra avsnitten för att kryptera alla enheter och deras data på din Windows 11-dator.
Hur man inaktiverar BitLocker i Windows 11
BitLocker hjälper verkligen till att skydda dina data, men det lägger till besväret med att komma ihåg ett lösenord och ange det varje gång du startar din dator. Så du kanske vill stänga av BitLocker på din Windows 11-dator om du planerar att sälja den eller vill komma åt filer lagrade på en extern enhet med andra operativsystem.
Med det sagt, så här kan du snabbt inaktivera BitLocker på vilken hårddisk som helst på din PC:
Steg 1: Tryck på Windows + S-tangenterna för att öppna sökpanelen och skriv Hantera BitLocker. Sedan från resultatet som visas, klicka på Öppna.

Steg 2: På sidan BitLocker Drive Encryption som visas klickar du på alternativet "Stäng av BitLocker".
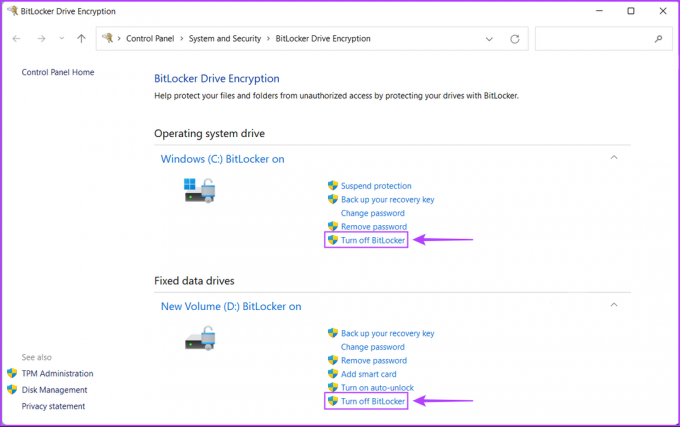
Steg 3: När en bekräftelsedialogruta visas klickar du på alternativet "Stäng av BitLocker".
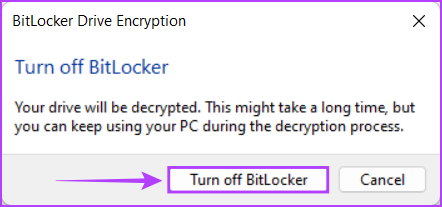
Steg 4: Vänta tills enheten ska dekryptera sig själv och klicka på Stäng när dekrypteringen är klar. Starta sedan om din PC.
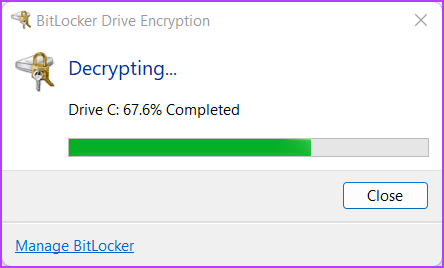
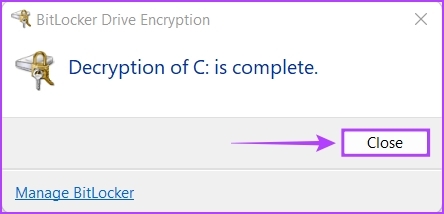
Förutom att inaktivera BitLocker kan du också komma åt samma kontrollpanelsida för att ändra en enhets BitLocker-lösenord, skapa en säkerhetskopia av återställningsnyckeln, etc.
Kryptera dina data säkert med BitLocker
Det är ganska mycket det. Efter att ha följt stegen ovan kan du säkert kryptera din dators hårddisk med BitLocker och förhindra obehörig åtkomst till dina känsliga data.



