Fix Print Spooler stannar hela tiden i Windows 10
Miscellanea / / November 28, 2021
Om du får felmeddelandet "Print spooler-tjänsten körs inte” när du försöker skriva ut ett dokument eller någon fil, oroa dig inte som vi kommer att se hur man fixar utskriftsspoolern fortsätter att stanna vid Windows 10-problem. Efter att ha stött på det här felet kan du försöka starta utskriftsspoolertjänsten men du kommer att märka att den stoppas automatiskt efter några sekunder. Det verkar som att print spooler-tjänsten fortsätter att krascha på Windows 10. Men innan vi löser problemet kan vi se vad denna Print spooler faktiskt är?
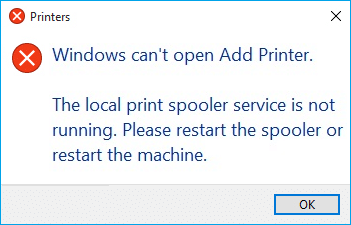
Vad är Print Spooler?
Print spooler är ett verktygsprogram som följer med Windows-operativsystemet som hjälper till att hantera alla utskriftsjobb som användare skickat till sin skrivare. Utskriftsspoolern hjälper ditt Windows att interagera med skrivaren och beställer utskriftsjobben i din kö. Om utskriftsspoolertjänsten inte körs fungerar inte din skrivare.

Nu kanske du undrar vad som är orsaken bakom detta fel? Tja, det kan finnas många anledningar till att du står inför det här problemet, men huvudorsaken verkar vara de föråldrade, inkompatibla skrivardrivrutinerna. Om utskriftsbuffertjänsten slutar fungera, kommer den normalt inte att dyka upp eller visa något fel- eller varningsmeddelande. Men i det här fallet kommer du att få ett felmeddelande popup, så utan att slösa någon tid låt oss se hur att fixa Print Spooler fortsätter att stoppa automatiskt med hjälp av nedanstående felsökning guide.
Innehåll
- Fix Print Spooler stannar hela tiden i Windows 10
- Metod 1: Ta bort innehåll från Spool-mappen
- Metod 2: Starta om din Print Spooler-tjänst
- Metod 3: Ställ in Print Spooler Service på Automatic
- Metod 4: Ändra återställningsalternativen för Print Spooler
- Metod 5: Uppdatera din skrivardrivrutin
- Metod 6: Ta ägarskap av spoolsv.exe
- Metod 7: Ta bort onödig nyckel från registret
- Metod 8: Installera om dina skrivardrivrutiner
- Metod 9: Skanna din dator med Anti-Malware
Fix Print Spooler stannar hela tiden i Windows 10
Se till att skapa en återställningspunkt bara om något går fel.
Metod 1: Ta bort innehåll från Spool-mappen
Med detta tillvägagångssätt måste du ta bort allt innehåll i mappen SKRIVARE och drivrutiner. Denna metod fungerar för alla Windows OS från Windows 10 till Windows XP. För att lösa med detta tillvägagångssätt är stegen:
1. Öppna File Explorer och navigera sedan till följande sökväg: C:\Windows\System32\spool
2. Dubbelklicka på "förare”-mappen då radera alla filer och mappar under den.

3. På samma sätt måste du radera allt innehåll från SKRIVARE mapp och starta sedan om "Utskriftshanterare” tjänst.
4.Starta sedan om systemet för att spara ändringarna.
Metod 2: Starta om din Print Spooler-tjänst
I det här tillvägagångssättet måste du starta om dina Print Spooler-tjänster. För att göra detta är stegen -
1. Tryck på Windows-tangenten + R och skriv sedan "tjänster.msc” (utan citattecken) och tryck på Enter för att öppna fönstret Tjänster.

2. Scrolla ner och leta efter Utskriftshanterare tjänsten och välj den sedan.

3.Högerklicka på Print Spooler-tjänst och välj sedan Omstart.
4. Kontrollera nu om skrivaren fungerar eller inte. Om din skrivare fungerar betyder det att du kunde Fix Print Spooler fortsätter att stanna vid problem med Windows 10.
Metod 3: Ställ in Print Spooler Service på Automatic
1.Använd tangentkombinationen för kortkommandon Windows-tangent + R för att öppna programmet Kör.
2. Skriv "tjänster.msc” och tryck på Enter för att öppna fönstret Tjänster.

3.Högerklicka på Print Spooler & Välj den Egenskaper.

4.Ändra "Starttyp"till"Automatisk’ från rullgardinsmenyn och klicka sedan på Verkställ > OK.
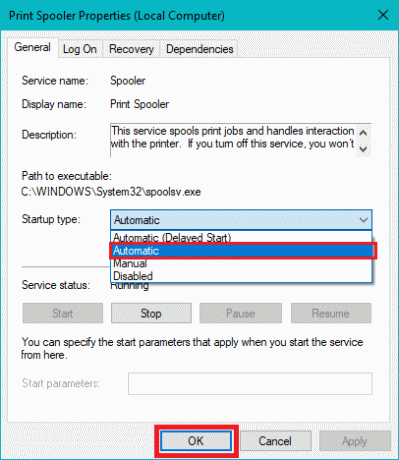
Se om du kan Fix Print Spooler fortsätter att stanna vid problem med Windows 10, om inte, fortsätt till nästa metod.
Metod 4: Ändra återställningsalternativen för Print Spooler
Om återställningsinställningarna för Print Spooler inte är korrekt konfigurerade, kommer utskriftsspoolern inte att starta om automatiskt i händelse av fel. För att återställa att stegen är –
1.Tryck på Windows-tangenten + R och skriv sedan service.msc och tryck på Enter.

2.Högerklicka Utskriftshanterare & Välj Egenskaper.

3. Växla till Fliken Återställning se sedan till att Första fel, andra misslyckande och efterföljande misslyckanden är inställda på "Starta om tjänsten” från sina respektive rullgardinsmenyer.
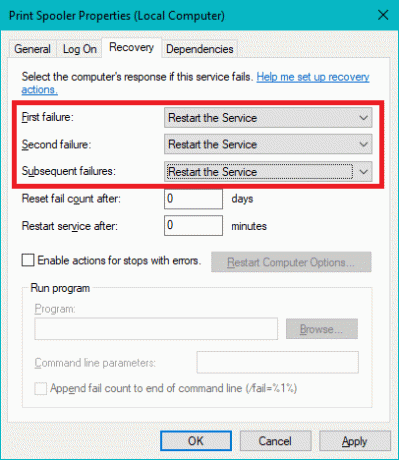
4. Klicka sedan på Verkställ följt av OK.
Metod 5: Uppdatera din skrivardrivrutin
1. Tryck på Windows-tangenten + R och skriv sedan "tjänster.msc” och tryck enter.

2. Hitta Print Spooler-tjänst högerklicka sedan på den och välj Stopp.

3. Tryck på Windows-tangenten + R igen och skriv sedan printui.exe /s /t2 och tryck enter.
4.I Egenskaper för skrivarserver fönstersökning efter skrivaren som orsakar problemet.
5. Ta sedan bort skrivaren och när du blir tillfrågad om bekräftelse till ta bort drivrutinen också, välj ja.

6. Gå nu igen till services.msc och högerklicka på Utskriftshanterare och välj Start.

7.Nästa, navigera till din skrivartillverkares webbplats, ladda ner och installera de senaste skrivardrivrutinerna från webbplatsen.
Till exempel, om du har en HP-skrivare måste du besöka Sidan för nedladdning av HP-program och drivrutiner. Där du enkelt kan ladda ner de senaste drivrutinerna för din HP-skrivare.
8. Om du fortfarande inte kan fix Print Spooler fortsätter att stanna problem kan du använda skrivarprogramvaran som följde med din skrivare. Vanligtvis kan dessa verktyg upptäcka skrivaren i nätverket och åtgärda eventuella problem som gör att skrivaren visas offline.
Till exempel, du kan använda HP Print and Scan Doctor för att åtgärda eventuella problem med HP-skrivare.
Metod 6: Ta ägarskap av spoolsv.exe
1. Öppna File Explorer och navigera sedan till denna sökväg: C:\Windows\System32
2. Hitta sedan 'spoolsv.exehögerklicka sedan på den och välj Egenskaper.
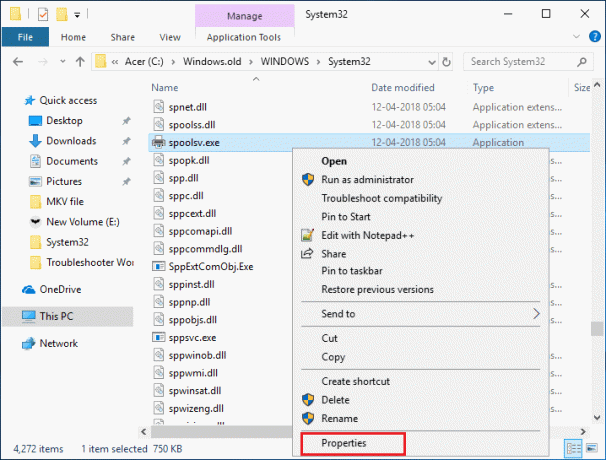
3. Växla till "säkerhet"-fliken.
4.Nu under Grupp- och användarnamn välj ditt användarkonto & klicka sedan på "Avancerad" knapp.
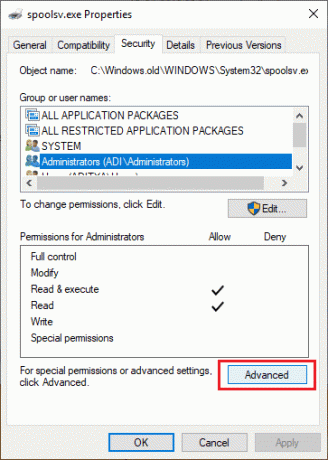
5. Klicka nu på "Förändra” bredvid nuvarande ägare.
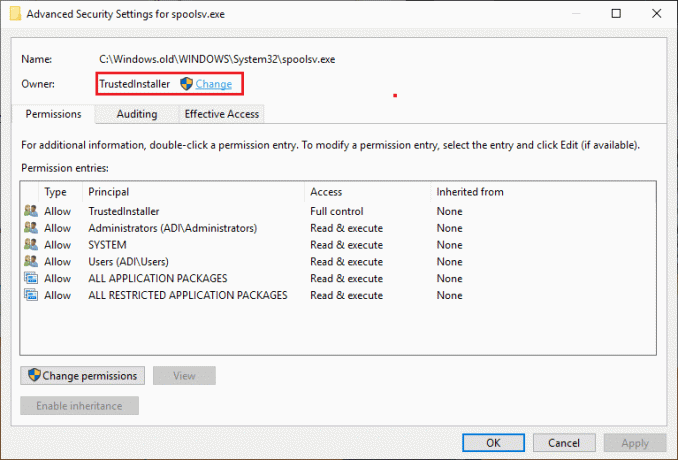
6. Nu från "Välj Användare eller Grupp” fönster klicka på Avancerad knapp på botten.

7. Klicka sedan på Hitta nu sedan välj ditt användarkonto klicka sedan på OK.

8. Klicka igen OK i nästa fönster.

9.Du kommer att vara igen på Fönstret Avancerade säkerhetsinställningar för spoolsv.exe, klicka bara Ansök följt av OK.
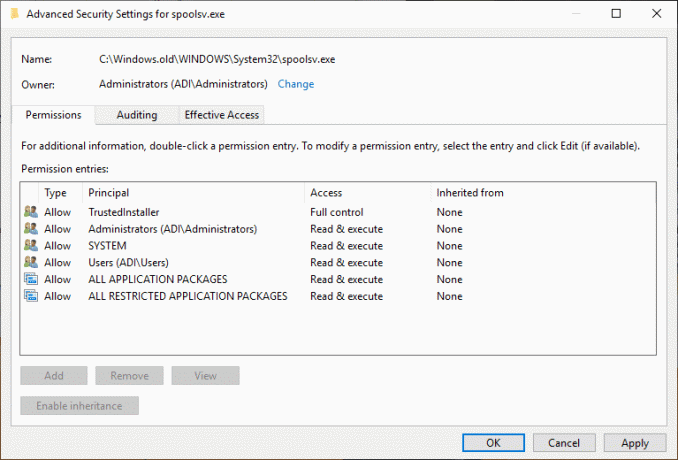
10.Nu under spoolsv.exe Egenskapsfönster, Välj ditt användarkonto (som du valde i steg 7) klicka sedan på Redigera knapp.
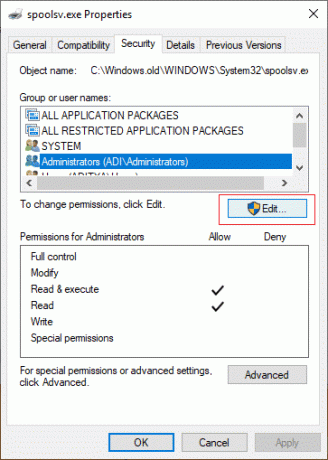
11.Bockmark "Full kontroll” klicka sedan på Verkställ följt av OK.
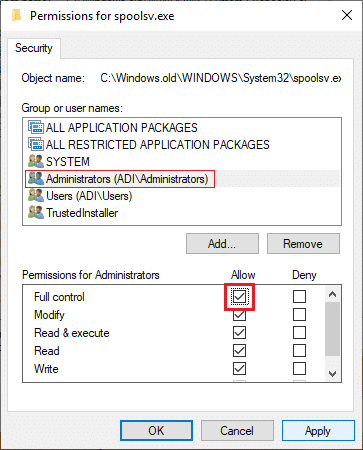
12.Starta om Print Spooler-tjänsten (Kör > services.msc > Print Spooler).

13. Starta om ditt system för att tillämpa ändringar och se om du kan Fix Print Spooler fortsätter att stanna vid problem med Windows 10.
Metod 7: Ta bort onödig nyckel från registret
Notera: Se till att säkerhetskopiera ditt register Om något skulle gå fel kan du enkelt återställa registret med hjälp av denna säkerhetskopia.
1.Tryck på Windows-tangenten + R och skriv sedan regedit och tryck på Enter för att öppna Registereditorn.

2. Navigera nu till följande registernyckel:
HKEY_LOCAL_MACHINE\SYSTEM\CurrentControlSet\Control\Print\Providers
3.Under Leverantörer du hittar två standardundernycklar som är LanMan Print Services och Internet Print Provider.

4.Ovanför två undernycklar är standard- och bör inte raderas.
5. Bortsett från ovanstående undernycklar, radera nu alla andra nycklar som finns under leverantörer.
6.I vårt fall finns det ytterligare en undernyckel som är Printing Services.
7.Högerklicka på Utskriftstjänster välj sedan Radera.
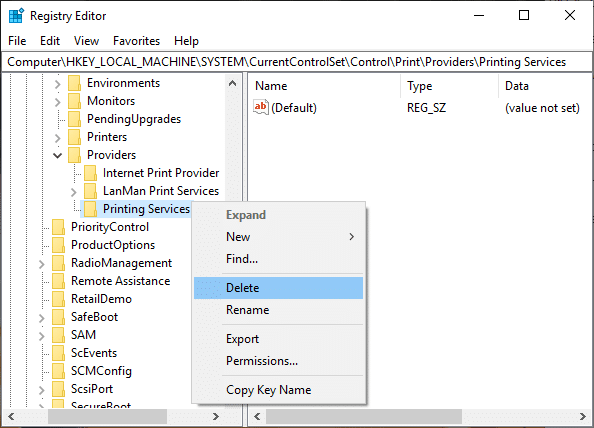
8.Stäng Registereditorn och starta om Print Spooler-tjänsten.
Metod 8: Installera om dina skrivardrivrutiner
1.Tryck på Windows-tangenten + R, skriv sedan kontrollskrivare och tryck på Enter för att öppna Enheter och skrivare.

2.Högerklicka på din skrivare och välj "Ta bort enheten” från snabbmenyn.

3. När bekräfta dialogrutan visas, klick Ja.

4. När enheten har tagits bort, ladda ner de senaste drivrutinerna från din skrivartillverkares webbplats.
5.Starta sedan om din dator och när systemet startar om, tryck på Windows-tangenten + R och skriv sedan styra skrivare och tryck på Enter.
Notera: Se till att din skrivare är ansluten till datorn via USB, Ethernet eller trådlöst.
6. Klicka på "Lägg till en skrivare”-knappen under fönstret Enhet och skrivare.

7. Windows upptäcker automatiskt skrivaren, välj din skrivare och klicka Nästa.

8.Ställ in din skrivare som standard och klicka Avsluta.

Metod 9: Skanna din dator med Anti-Malware
Skadlig programvara kan orsaka enorma problem i utskriftstjänster. Det kan korrumpera systemfiler eller kan ändra alla värden i registret. Möjligheterna att skapa problem med skadlig programvara är oändliga. Så det rekommenderas att ladda ner och installera program som Malwarebytes eller andra anti-malware-program för att söka efter skadlig programvara i ditt system. Att skanna din dator efter skadlig programvara kan fixa problemet med att stoppa Print Spooler.
1. Ladda ner och installera CCleaner & Malwarebytes.
2.Kör Malwarebytes och låt den skanna ditt system efter skadliga filer.

3.Om skadlig programvara hittas kommer den automatiskt att ta bort dem.
4. Kör nu CCleaner och i avsnittet "Renare", under Windows-fliken, föreslår vi att du kontrollerar följande val som ska rengöras:

5. När du har kontrollerat att de rätta punkterna är kontrollerade klickar du bara Kör Cleaner, och låt CCleaner gå sin väg.
6. För att rengöra ditt system ytterligare välj Registerfliken och se till att följande kontrolleras:

7.Välj Sök efter problem och låt CCleaner skanna och klicka sedan Fixa valda problem.
8. När CCleaner frågar "Vill du ha säkerhetskopieringsändringar i registret?” välj Ja.
9. När säkerhetskopieringen är klar, välj Fix All Selected Issues.
10.Starta om din dator för att spara ändringarna.
Rekommenderad:
- Döda resursintensiva processer med Windows Task Manager (GUIDE)
- Rensa Urklipp med kommandotolken eller genväg
- Vad är ett VPN och hur fungerar det?
- Installera Group Policy Editor (gpedit.msc) på Windows 10 Home
Jag hoppas att den här artikeln var till hjälp och nu kan du enkelt Fix Print Spooler stannar hela tiden i Windows 10, men om du fortfarande har några frågor angående denna handledning, ställ dem gärna i kommentarsektionen.



