Kör felsökaren för maskinvara och enheter för att åtgärda problem
Miscellanea / / November 28, 2021
Windows erbjuder många tjänster till sina användare. En av dessa är den inbyggda felsökaren för maskinvara och enheter. Om du är en Windows-användare måste du ha stött på maskinvaru- och enhetsrelaterade problem. Det här är några vanliga problem som Windows-användare har stött på då och då. Det är här du måste köra felsökaren för maskinvara och enheter för att åtgärda vanliga problem med Windows OS.

Felsökaren för maskinvara och enheter är ett inbyggt program som används för att åtgärda de problem som användare möter. Det hjälper dig att ta reda på de problem som kan ha uppstått under installationen av ny hårdvara eller drivrutiner på ditt system. Felsökaren är automatisk och måste köras när ett problem relaterat till hårdvaran påträffas. Den körs genom att kontrollera de vanliga felen som kan uppstå under installationen av processen.
Innehåll
- Hur man kör felsökare för maskinvara och enheter för att åtgärda problem
- Kör felsökaren för maskinvara och enheter på Windows 7
- Kör felsökaren för maskinvara och enheter på Windows 8
- Kör felsökare för maskinvara och enheter på Windows 10
Hur man kör felsökare för maskinvara och enheter för att åtgärda problem
När du kör den automatiska maskinvaru- och enhetsfelsökaren kommer den att identifiera problemet och sedan lösa problemet som den upptäcker. Men huvudfrågan är hur man kör felsökaren för maskinvara och enheter. Så, om du letar efter svaret på denna fråga, följ sedan riktlinjerna som nämnts.
Stegen för att köra felsökaren för hårdvara och enheter på olika versioner av Windows operativsystem är som anges under:
Kör felsökaren för maskinvara och enheter på Windows 7
1. Öppna Kontrollpanelen med hjälp av sökfältet och tryck på enter-knappen.
2. I sökfältet i det övre högra hörnet, sök efter felsökaren.
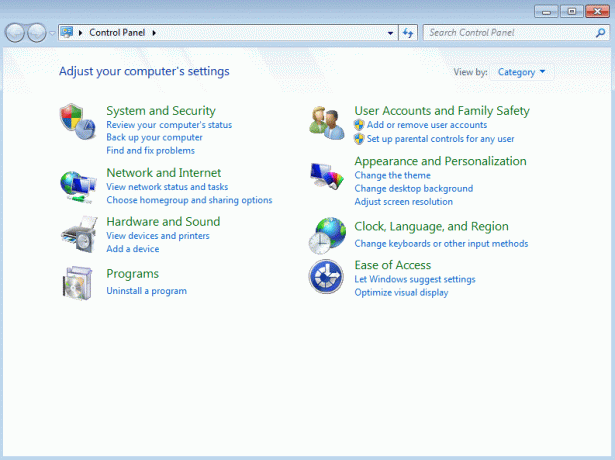
3. Klicka på Felsökning från sökresultatet. Felsökningssidan öppnas.
4. Klicka på Alternativ för hårdvara och ljud.

5. Under Maskinvara och ljud klickar du på Konfigurera ett enhetsalternativ.

6. Du kommer att bli ombedd att göra det ange administratörslösenord. Ange lösenordet och klicka på bekräftelsen.
7. Fönstret Felsökare för maskinvara och enheter öppnas.

8. För att köra felsökaren för maskinvara och enheter, klicka på Nästa knapp längst ner på skärmen.
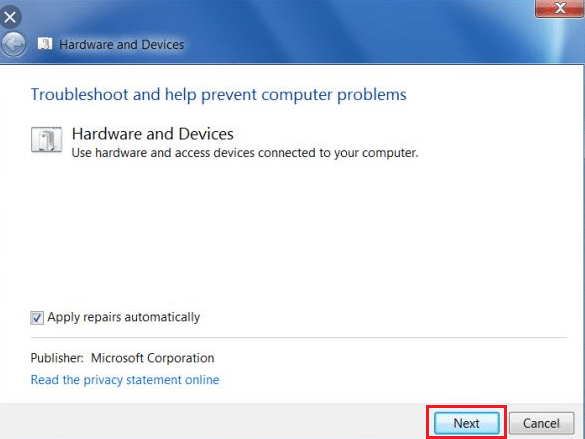
9. Felsökaren börjar upptäcka problem. Om problem upptäcks på ditt system kommer du att bli ombedd att åtgärda problemen.
10. Felsökaren för maskinvara och enheter åtgärdar dessa problem automatiskt.
11. Om det inte finns några problem kan du stänga felsökaren för maskinvara och enheter.
Med dessa steg löser maskinvaru- och enhetsfelsökaren alla dina problem på Windows 7.
Kör felsökaren för maskinvara och enheter på Windows 8
1. Öppna Kontrollpanelen genom att använda sökfältet och tryck på enter-knappen. Kontrollpanelen öppnas.

2. Typ felsökare i sökfältet i det övre högra hörnet på kontrollpanelens skärm.

3. Tryck på enter-knappen när felsökning visas som sökresultat. Felsökningssidan öppnas.

4. Klicka på alternativet Maskinvara och ljud.

5. Under Maskinvara och ljud klickar du på Konfigurera ett enhetsalternativ.

6. Du kommer att bli ombedd att ange administratörslösenordet. Ange lösenordet och klicka sedan på bekräftelseknapp.
7. Fönstret Felsökare för maskinvara och enheter öppnas.
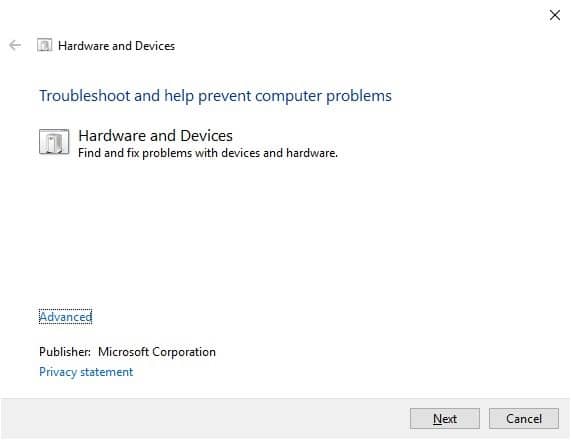
8. Klicka på Nästa knapp för att köra felsökaren för maskinvara och enheter.

9. Felsökaren börjar upptäcka problem. Om problem upptäcks på ditt system kommer du att bli ombedd att åtgärda problemen.
10. Felsökaren för maskinvara och enheter åtgärdar dessa problem automatiskt.
11. Om det inte finns några problem kan du stänga felsökaren för maskinvara och enheter.
Läs också:Felsök problem med internetanslutning i Windows 10
Kör felsökare för maskinvara och enheter på Windows 10
1. Öppna Kontrollpanelen med Windows sökfält.

2. Välj Kontrollpanel från söklistan. Fönstret Kontrollpanelen öppnas.

3. Söka efter felsökare med hjälp av sökfältet i det övre högra hörnet på kontrollpanelens skärm.

4. Klicka på Felsökning från sökresultatet.
5. Felsökningsfönstret öppnas.

6. Klicka på Alternativ för hårdvara och ljud.

7. Under Maskinvara och ljud klickar du på Konfigurera ett enhetsalternativ.

8. Du kommer att bli ombedd att ange administratörslösenordet. Ange lösenordet och klicka sedan på bekräftelsen.
9. Fönstret Felsökare för maskinvara och enheter öppnas.

10. Klicka på Nästa knapp som kommer att finnas längst ned på skärmen för att köra felsökaren för maskinvara och enheter.

11. Felsökaren börjar upptäcka problem. Om problem upptäcks på ditt system kommer du att bli ombedd att åtgärda problemen.
12. Felsökaren för maskinvara och enheter åtgärdar dessa problem automatiskt.
13. Om det inte finns några problem kan du stänga felsökaren för maskinvara och enheter.
Med dessa steg löser maskinvaru- och enhetsfelsökaren alla problem på din Windows 10-enhet.
Rekommenderad:
- Fixa datorljud för lågt i Windows 10
- Hur man installerar eller avinstallerar OneDrive i Windows 10
Så genom att använda de nämnda stegen kommer du förhoppningsvis att kunna göra det kör felsökaren för maskinvara och enheter för att fixa problem på Windows 7, Windows 8 och Windows 10.



