Jag inaktiverade alternativet "När jag knäpper ett fönster, visa vad jag kan knäppa bredvid det", nu när irriterande popup-fönster är borta. Visste inte att detta var möjligt, tack så mycket!
Inaktivera Snap Pop-Up när du flyttar Windows
Miscellanea / / November 28, 2021
Inaktivera Snap Pop-Up när du flyttar Windows: Detta är ett mycket irriterande problem i Windows 10 där om du tar tag i ett fönster för att flytta, kommer en popup-överlagring att visas där du har klickat och gör det enkelt att fästa det på sidorna av skärmen. Vanligtvis är den här funktionen värdelös och låter dig inte placera dina Windows som du vill eftersom när du drar fönstret till området var du vill att den ska placeras kommer detta popup-överlägg mitt emellan och hindrar dig från att placera fönstret som du vill plats.

Även om Snap Assist-funktionen introducerades i Windows 7 som låter användare se två applikationer sida vid sida utan någon överlappning. Problemet kommer när Snap Assist automatiskt rekommenderar positionen som ska fyllas genom att visa överlappningen och därmed skapa blockeringen.
Den vanligaste lösningen för att åtgärda problemet är att stänga av snap eller aerosnap i systeminställningar, men det verkar inte stänga av snappen helt och skapar ett nytt problem. Så utan att slösa någon tid, låt oss se hur du faktiskt åtgärdar det här problemet med metoderna nedan.
Innehåll
- Inaktivera Snap Pop-Up när du flyttar Windows
- Metod 1: Testa att inaktivera Snap Assist
- Metod 2: Inaktivera Tips om Windows
- Metod 3: Inaktivera Display splitter på en Dell-dator
- Metod 4: Inaktivera skrivbordspartition på MSI-dator
Inaktivera Snap Pop-Up när du flyttar Windows
Se till att skapa en återställningspunkt bara om något går fel.
Metod 1: Testa att inaktivera Snap Assist
1.Tryck Windows-tangent + I för att öppna Inställningar klicka sedan på Systemet.

2.Välj i menyn till vänster Göra flera saker samtidigt.
3.Stäng av reglaget för "Ordna fönstren automatiskt genom att dra dem åt sidan eller hörnen av skärmen"till inaktivera Snap Assist.
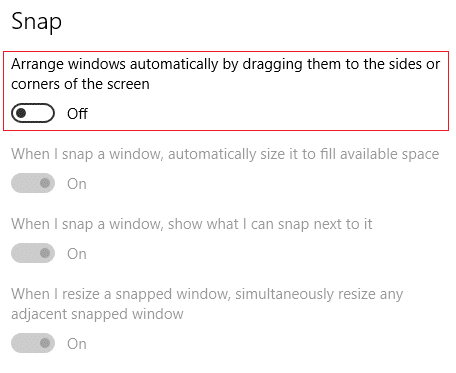
4. Starta om datorn för att spara ändringarna. Detta kommer att hjälpa dig Inaktivera Snap Pop-Up när du flyttar Windows på ditt skrivbord.
Metod 2: Inaktivera Tips om Windows
1.Tryck på Windows-tangent + I för att öppna Inställningar och klicka sedan Systemet.

2.Välj i menyn till vänster Aviseringar och åtgärder.
3.Stäng av reglaget för "Få aviseringar från appar och andra avsändare"till inaktivera Windows-förslag.
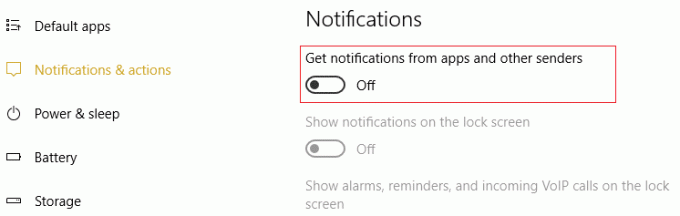
4. Starta om datorn för att spara ändringarna.
Metod 3: Inaktivera Display splitter på en Dell-dator
1. Klicka på i aktivitetsfältet Dell PremierColor och gå igenom inställningarna om du inte redan har gjort det.
2. När du är klar med ovanstående inställningar klicka på Avancerat i det övre högra hörnet.
3. I fönstret Avancerat väljer du Displaydelare fliken från menyn till vänster.

4. Nu avmarkera Display Splitter på lådan och starta om datorn.
Metod 4: Inaktivera skrivbordspartition på MSI-dator
1.Klicka på MSI True Color ikonen från systemfältet.
2. Gå till Verktyg och avmarkera Desktop Partition on.
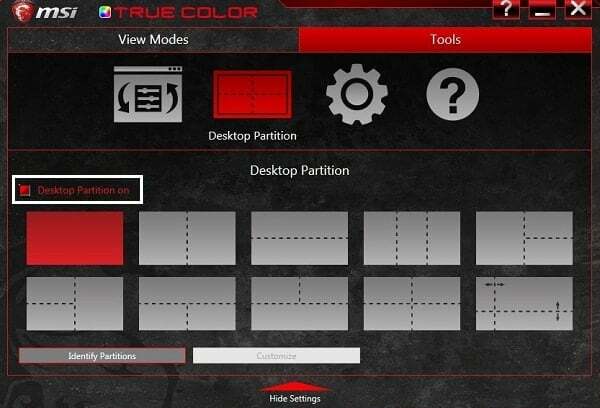
3. Om du fortfarande har fastnat vid problemet då avinstallera MSI True color Ansökan.
4. Starta om datorn för att spara ändringarna.
Rekommenderat för dig:
- 3 sätt att hitta Windows produktnyckel
- Åtgärda fel 0x8007000e som förhindrar säkerhetskopiering
- Fixa Windows som fastnat på startskärmen
- Hur man skapar en säkerhetskopia av systembild i Windows 10
Det är det du framgångsrikt har lärt dig Hur man inaktiverar Snap Pop-Up när du flyttar Windows om du fortfarande har några frågor angående den här guiden, ställ dem gärna i kommentarsavsnittet.
- ArenSvar



