6 sätt att kontrollera total lagring av Windows bärbar dator eller PC
Miscellanea / / May 27, 2023
Om du har fått en bärbar dator med Windows i present, kanske du vill veta mer om enhetens specifikationer, som RAM, totalt lagringsutrymme, etc. Att hitta den totala lagringskapaciteten för en bärbar dator är lätt om du har en enda diskpartition. Men om det finns flera partitioner eller lagringsenheter kanske du inte ser det totala lagringsutrymmet direkt. Låt oss lära oss olika sätt att kontrollera det totala lagringsutrymmet för en bärbar dator eller PC med Windows.

Du kan kontrollera den totala lagringskapaciteten för din Windows-dator från Aktivitetshanteraren, Resursövervakning, Diskhantering, Inställningar, Filutforskaren och Systeminformation.
1. Kontrollera hårddiskens utrymme från Aktivitetshanteraren
Ett av de enklaste sätten att känna till din Windows-bärbara dators totala lagringsutrymme är från Task Manager. Följ dessa steg för detsamma:
Steg 1: Högerklicka på ett tomt utrymme på din dators aktivitetsfält och välj Aktivitetshanteraren från menyn.
Alternativt, använd Alt + Ctrl + Delete kortkommando för att öppna Aktivitetshanteraren.

Steg 2: I Aktivitetshanteraren, gå till Prestanda från det vänstra sidofältet.

Steg 3: Klicka på Disk 0. Om du har flera hårddiskar eller SSD: er ser du dem här som Disk 1, Disk 2, etc.

Steg 4: Leta efter etiketten Kapacitet längst ner. Detta är det totala lagringsutrymmet för din dator. På samma sätt klickar du på andra diskar för att se deras lagringskapacitet.

2. Använder Diskhantering
För att kontrollera din dators hårddisk- eller SSD-storlek med hjälp av Diskhantering, följ dessa steg:
Steg 1: Tryck på tangenterna Windows + R för att öppna fönstret Kör.
Steg 2: Typ diskmgmt.msc i fönstret Kör och tryck på Enter för att öppna fönstret Diskhantering.

Steg 3: Längst ner ser du alla diskar (hårddiskar eller SSD: er) installerade på din PC. Det totala diskutrymmet nämns under varje disknamn.
Till exempel har jag en 1TB hårddisk och 128GB SSD på min PC. Så du kommer att se två diskar i skärmdumpen med den totala storleken på varje disk. Du kommer också att se lagringsutrymmet som är tilldelat till varje diskpartition och hur mycket utrymme som finns kvar på varje enhet.
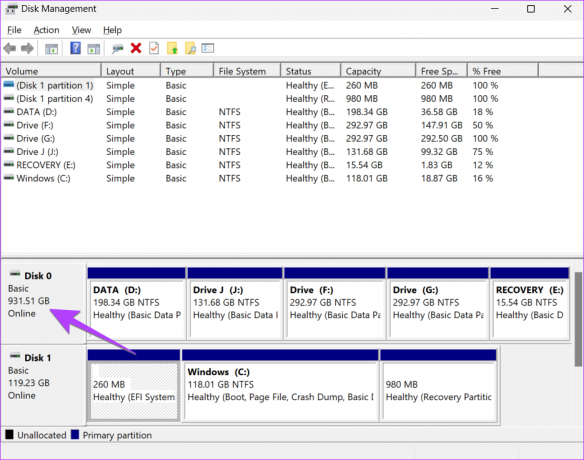
Proffstips: Du kan öppna Diskhantering genom att högerklicka på den här datorn eller File Explorer-appen och välja Hantera. Gå sedan till Lagring följt av Diskhantering. Kolla in andra sätt att öppna Diskhantering på din PC.
3. Använda Resource Monitor
Följ dessa steg för att kontrollera den totala hårddisken eller SSD-storleken på din Windows-dator med hjälp av Resource Monitor app.
Steg 1: Klicka på sökfältet i aktivitetsfältet.
Steg 2: Typ Resursövervakare och klicka på den från sökresultaten.
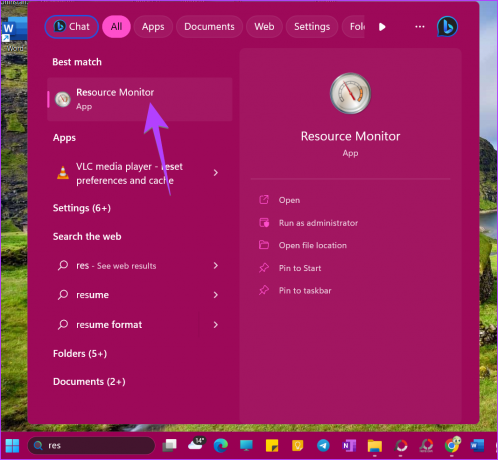
Steg 3: Klicka på fliken Disk längst upp och expandera avsnittet Lagring.

Steg 4: Leta efter kolumnen Totalt utrymme bredvid den tillgängliga disken som representeras av initialerna på dina diskpartitioner. Det är den totala lagringskapaciteten för din dator.

4. Kontrollera totalt lagringsutrymme från Inställningar
Windows-inställningar är också användbara ta reda på hur mycket lagringsutrymme din bärbara dator har. Du måste dock göra grundläggande matematik för att beräkna det totala lagringsutrymmet på en PC.
Steg 1: Öppna Inställningar på din Windows-dator. Du kan använda kortkommandot för Windows + I för att öppna Inställningar.
Steg 2: Gå till System i sidofältet och klicka på Lagring från höger.

Steg 3: Du kommer att se lagringsutrymmet som upptas av Windows C-enheten. Om du inte har någon annan diskpartition är detta den totala kapaciteten på din Windows-dator. Men om du har fler partitioner, hoppa till nästa steg.

Steg 4: Klicka på Avancerade lagringsinställningar längst ner och välj "Lagring som används på andra enheter."

Steg 5: Här ser du alla diskpartitioner på din hårddisk eller SSD. Notera siffrorna bredvid enhetsnamnet. Öppna appen Kalkylator och lägg till dem för att ta reda på den totala hårddiskstorleken på din bärbara eller stationära Windows-dator.
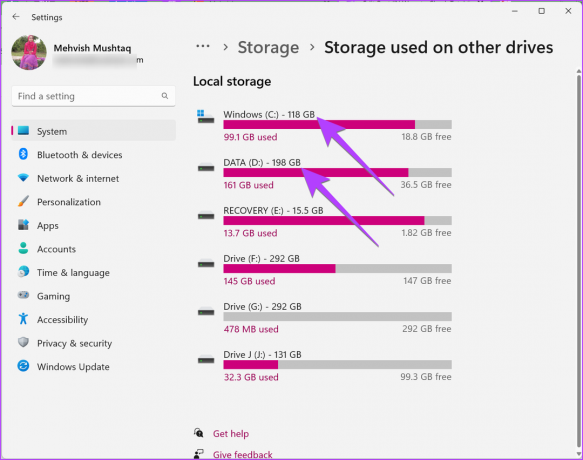
Dricks: Lära sig hur använd funktionen för lagringsutrymmen på Windows 11.
5. Från denna PC
Om du har en diskpartition, dvs alla dina data är lagrade på C-enheten på din bärbara dator, kan du använda Denna PC för att kontrollera det totala SSD- eller hårddiskutrymmet på din dator.
Steg 1: Öppna den här PC-mappen på din dator. Eller öppna File Explorer-appen och klicka på Den här datorn från det vänstra sidofältet.
Steg 2: Du kommer att se något som X GB fri från Y GB under C-enheten. Numret som nämns på platsen för Y är den totala lagringskapaciteten för din PC.

Observera att om du ser flera enheter, notera samma antal för andra enheter och lägg till dem för att beräkna lagringskapaciteten för din Windows-dator.
Dricks: Vet hur man ändra enhetsbeteckningen på en Windows-dator.
6. Från Systeminformation
Slutligen kan du använda appen Systeminformation för att kontrollera det totala lagringsutrymmet för en bärbar dator eller PC med Windows.
Steg 1: Öppna rutan Kör genom att trycka på Windows + R-tangenten.
Steg 2: Typ msinfo32 och tryck på Enter.

Steg 3: Expandera komponenter följt av lagring.

Steg 4: Klicka på Diskar. Leta sedan efter alternativet Storlek. Siffran som nämns bredvid är din dators totala lagringskapacitet.

Om du har flera hårddiskar eller SSD-enheter installerade på din Windows-dator, scrolla ner på samma skärm och du kommer att se en annan hårddisk. Det kommer att finnas utrymme som separerar de två diskenheterna. Återigen, leta efter alternativet Storlek för att veta lagringskapaciteten för den andra hårddisken eller SSD-enheten på din Windows-dator.
Vanliga frågor om total lagring av Windows Laptop
Detta händer på grund av skillnaden mellan hur hårddisktillverkare beräknar utrymmet och hur Windows-datorn räknar faktiskt Det. I grund och botten använder tillverkare decimalbytesystem medan Windows OS använder binära byte, därav skillnaden.
För att lagra data på en annan enhet än C måste du partitionera den i enheter som D, E, etc. Vet hur man skapa partitioner på Windows 11 och 10.
Hantera lagringsutrymme
När du har kontrollerat det totala lagringsutrymmet på din bärbara Windows-dator eller PC, vet du hur du gör frigör lagringsutrymme på din enhet. Vet också hur man använda lagringsutrymme för att hantera lagring på din Windows-dator.
Senast uppdaterad 25 maj 2023
Ovanstående artikel kan innehålla affiliate-länkar som hjälper till att stödja Guiding Tech. Det påverkar dock inte vår redaktionella integritet. Innehållet förblir opartiskt och autentiskt.
Skriven av
Mehvish
Mehvish är utbildad dataingenjör. Hennes kärlek till Android och prylar fick henne att utveckla den första Android-appen för Kashmir. Känd som Dial Kashmir, vann hon det prestigefyllda Nari Shakti-priset från Indiens president för detsamma. Hon har skrivit om teknik i många år och hennes favoritvertikaler inkluderar instruktionsguider, förklarare, tips och tricks för Android, iOS/iPadOS, Windows och webbappar.



