2 sätt att avsluta felsäkert läge i Windows 10
Miscellanea / / November 28, 2021
2 sätt att avsluta felsäkert läge i Windows 10: Tja, om du nyligen har uppdaterat Windows kan du se att din dator direkt startar i felsäkert läge utan att du konfigurerar att göra det. Det är möjligt att du kan möta det här problemet även utan en uppdatering/uppgradering eftersom vissa tredjepartsprogram kan ha kommit i konflikt och få Windows att starta i felsäkert läge. Kort sagt, din Windows kommer att ha fastnat i säkert läge om du inte kommer på ett sätt att inaktivera säkert läge.
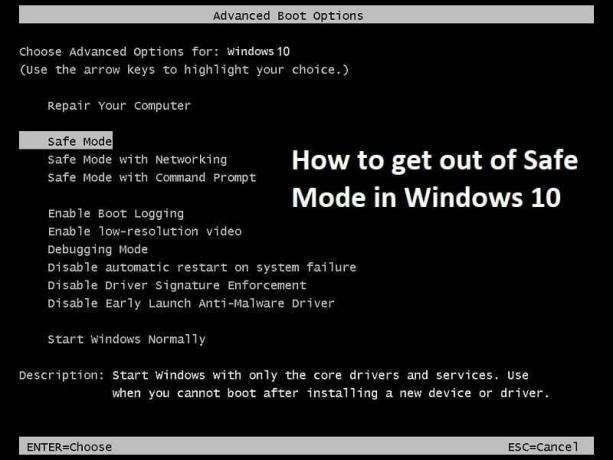
Windows Säkert läge inaktiverar nätverksåtkomst, 3:e parts applikationer och Windows laddas med mycket grundläggande drivrutiner. Kort sagt, Säkert läge är ett diagnostiskt startläge i Windows-operativsystem. I grund och botten använder utvecklare eller programmerare felsäkert läge för att felsöka problem med systemet som kan orsakas av tredje parts program eller drivrutiner.
Nu vet inte den normala användaren mycket om felsäkert läge och så de vet inte heller hur man inaktiverar felsäkert läge i Windows 10. Men när man undersöker det här problemet verkar det som om problemet uppstår när alternativet "Gör alla startändringar permanenta" kontrolleras i verktyget msconfig. Hur som helst, utan att slösa någon tid, låt oss se hur man avslutar felsäkert läge i Windows 10 med stegen nedan.
Innehåll
- 2 sätt att avsluta felsäkert läge i Windows 10
- Metod 1: Avmarkera Säker start i systemkonfigurationen
- Metod 2: Avsluta felsäkert läge med förhöjd kommandotolk
2 sätt att avsluta felsäkert läge i Windows 10
Metod 1: Avmarkera Säker start i systemkonfigurationen
1.Tryck på Windows-tangenten + R och skriv sedan msconfig och tryck på Enter för att öppna Systemkonfiguration.

2.Byt till Boot-fliken i fönstret Systemkonfiguration.
3.Avmarkera Säker stövel bocka sedan "Gör alla startändringar permanenta.“
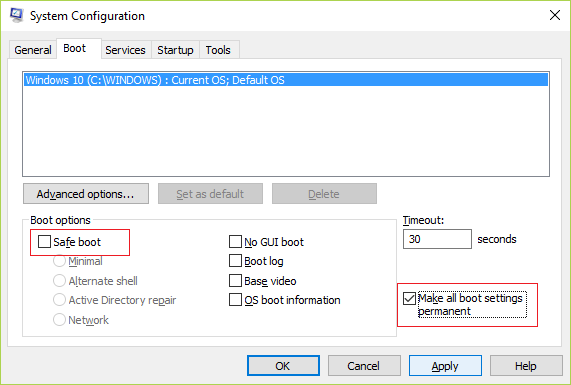
4. Klicka på Verkställ följt av OK.
5. Klicka på Ja i popup-fönstret för att fortsätta och klicka sedan på Starta om i nästa popup-fönster.
Metod 2: Avsluta felsäkert läge Använda förhöjd kommandotolk
1.Tryck på Windows-tangenten + X och välj sedan Kommandotolk (Admin).

Obs: Om du inte kan komma åt cmd på det här sättet trycker du på Windows-tangenten + R och skriver sedan cmd och trycker på Enter.
2.Skriv in följande kommando i cmd och tryck på Enter:
bcdedit /deletevalue {current} safeboot
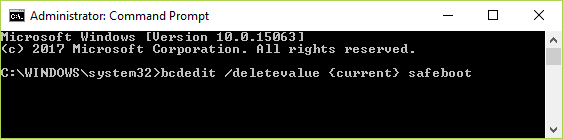
Notera: Kommandot BCDEdit /deletevalue tar bort eller tar bort ett startalternativ (och dess värde) från Windows startkonfigurationsdatalager (BCD). Du kan använda kommandot BCDEdit /deletevalue för att ta bort alternativ som lades till med kommandot BCDEdit /set.
3. Starta om din dator och du kommer att starta om till normalt läge.
Rekommenderat för dig:
- Åtgärda operativsystemet hittades inte
- Hur man fixar Katalognamnet är ogiltigt fel
- Fixa inget ljud från Internet Explorer
- Åtgärda Google Chrome Error 6 (net:: ERR_FILE_NOT_FOUND)
Det är om du framgångsrikt har lärt dig Hur man avslutar felsäkert läge i Windows 10 men om du fortfarande har några frågor angående den här artikeln får du gärna fråga dem i kommentarsektionen.



