Topp 5 korrigeringar för Outlook-datafilen har nått maximal storleksfel i Windows
Miscellanea / / May 29, 2023
När du fortsätter att använda Microsoft Outlook på din Windows-dator skapar appen PST-filer för att lagra dina e-postmeddelanden, bilagor och annan relevant data. Med tiden kan Outlook-datafiler som är kopplade till ditt konto nå sin maximala lagringskapacitet och hindra dig från att använda appen. När detta händer kan Outlook visa felet "Outlook-datafilen har nått maximal storlek" på din Windows-dator.
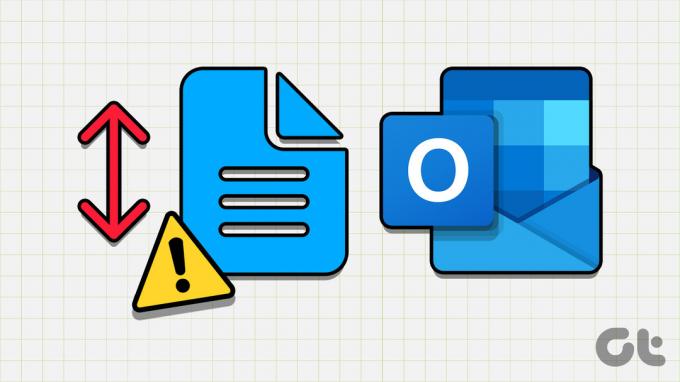
Lyckligtvis är det möjligt att fixa det här felet genom att minska storleken på Microsoft Outlook-datafilen. Ett annat alternativ är att höja den maximala filstorleksgränsen för Outlook PST registerredigeraren. I det här inlägget går vi igenom alla möjliga sätt att fixa felet "Outlook-datafilen har nått maximal storlek".
1. Komprimera Microsoft Outlook-datafilen
Att komprimera din Outlook-datafil på Windows är det mest effektiva sättet att fixa felet "Outlook-datafilen har nått maximal storlek". Det kommer att ta bort oanvänt utrymme och rensa bort redundant information från datafilen, vilket effektivt minskar dess storlek. Så här kan du gå tillväga.
Steg 1: Öppna Outlook-appen på din dator och klicka på Arkiv-menyn i det övre vänstra hörnet.

Steg 2: På fliken Info klickar du på Kontoinställningar och väljer Kontoinställningar från menyn som visas.
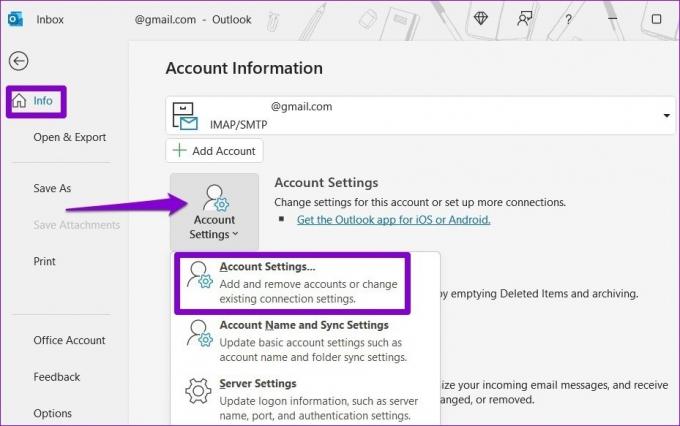
Steg 3: Under fliken Datafiler väljer du Outlook-datafil och klickar på Inställningar.

Steg 4: Klicka på knappen Kompakt nu.

Vänta tills Outlook minskar storleken på datafilen och kontrollera sedan om felet fortfarande visas.
2. Rensa upp gamla Outlook-objekt
Arkivering av gamla e-postobjekt i Outlook är ett annat sätt att minska storleken på din Outlook-datafil. Detta kommer att flytta dina gamla e-postmeddelanden till en separat PST-fil samtidigt som de fortfarande är tillgängliga.
Steg 1: Öppna Outlook-appen på din Windows-dator.
Steg 2: Klicka på Arkiv-menyn i det övre vänstra hörnet.

Steg 3: På fliken Info klickar du på Verktyg och väljer "Rensa upp gamla föremål".

Steg 4: I arkivfönstret väljer du alternativet "Arkivera den här mappen och alla undermappar" och välj ditt e-postkonto.
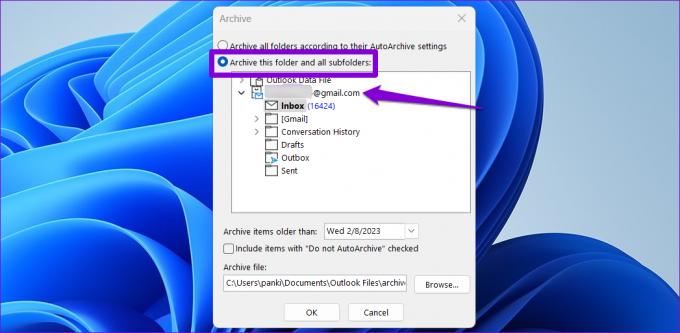
Steg 5: Klicka på rullgardinsmenyn bredvid "Arkivera objekt äldre än" och välj önskat datum. Klicka sedan på OK.

När Outlook har arkiverat dina gamla e-postmeddelanden kommer felet inte att visas igen.
3. Aktivera automatisk arkivering i Outlook
Även om manuell arkivering av gamla e-postobjekt i Outlook inte tar lång tid, kan du också automatisera denna process genom att aktivera Autoarkiveringsfunktion. Detta gör det möjligt för Outlook att automatiskt arkivera äldre objekt, vilket förhindrar att PST-filen närmar sig sin maximala storleksgräns.
För att ställa in AutoArchiving i Outlook, använd dessa steg:
Steg 1: Öppna Outlook-appen på din dator och klicka på Arkiv-menyn i det övre vänstra hörnet.

Steg 2: Välj Alternativ från det vänstra sidofältet.

Steg 3: Byt till fliken Avancerat i fönstret Outlook-alternativ och klicka på knappen Autoarkiveringsinställningar.
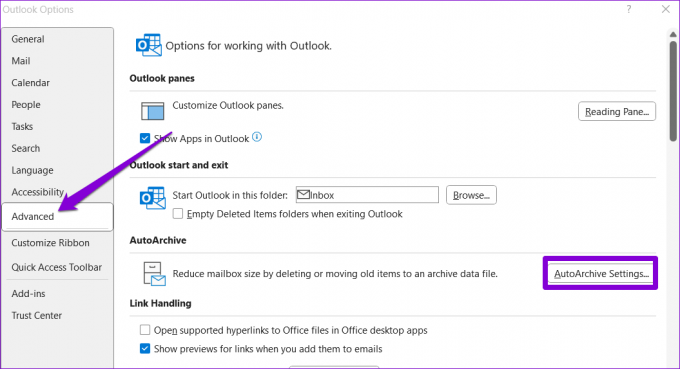
Steg 4: Markera kryssrutan "Kör autoarkivera varje" och ange antalet dagar efter vilka funktionen Autoarkivering ska köras.
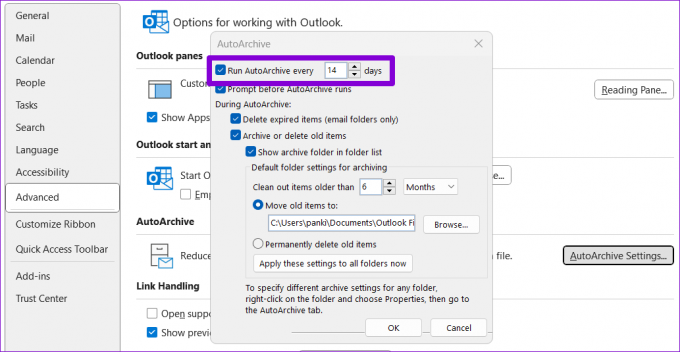
Steg 5: Använd kryssrutorna för att ange hur Outlook behöver hantera gamla objekt under autoarkivering.
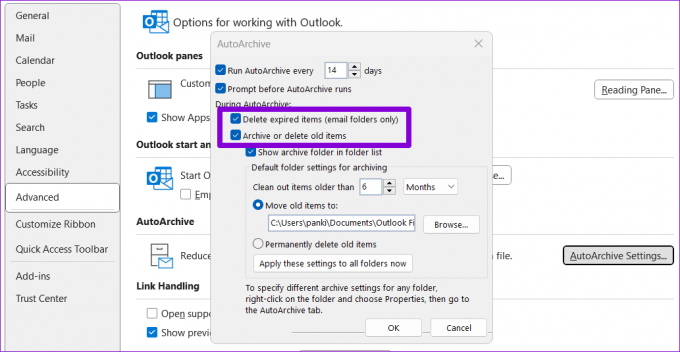
Steg 6: Ange åldern på objekten du vill arkivera och klicka sedan på OK.
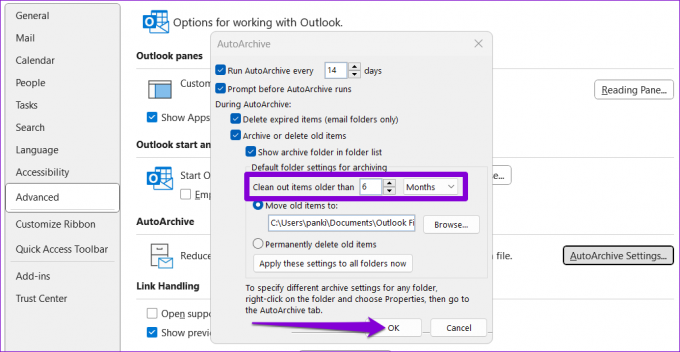
4. Spara bilagor i en annan mapp
Om du ofta utbyter e-postmeddelanden med stora bilagor kan det öka storleken på din Outlook PST-fil och utlösa felet "Outlook-datafilen har nått maximal storlek" i Windows. För att fixa detta måste du identifiera e-postmeddelanden med stora bilagor i Outlook och spara dessa bilagor i en separat mapp. Här är stegen för detsamma.
Steg 1: Öppna Outlook-appen, klicka på filteralternativet och välj Storlek under Ordnat efter.

Steg 2: Öppna valfri e-post under sektionen Enormt eller mycket stort. Högerklicka på din bilaga och välj Spara alla bilagor.
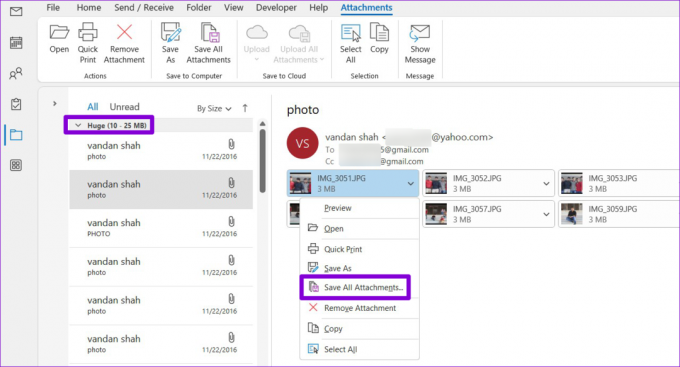
Steg 3: Klicka på OK och spara bilagorna i önskad mapp.
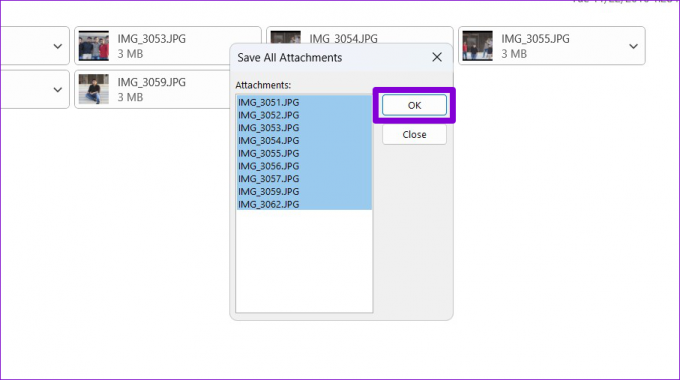
Steg 4: Högerklicka på din bilaga och välj Ta bort bilaga.
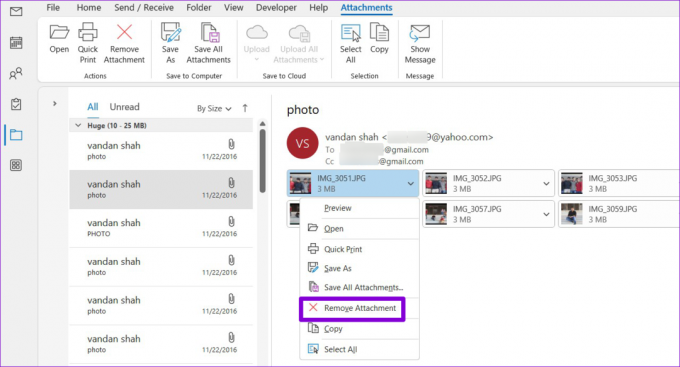
Steg 5: Välj Ta bort bilaga igen för att bekräfta.
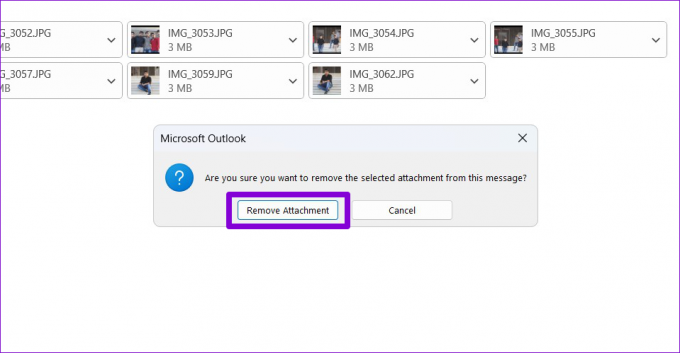
Du kan upprepa stegen ovan för fler e-postmeddelanden för att minska storleken på Outlook-datafilen.
5. Öka PST-filstorleksgränsen med hjälp av registerredigeraren
Att minska storleken på Outlook-datafilen kanske inte är genomförbart för dig om du regelbundet får stora filer via e-post eller deltar i omfattande e-postkommunikation. Lyckligtvis är det möjligt att öka Outlook PST-filstorleksgränsen genom att redigera registerfiler.
Eftersom det är lite knepigt att redigera registerfiler är det en bra idé att göra det heller säkerhetskopiera alla registerfiler eller skapa en återställningspunkt innan fortsättning.
Steg 1: Tryck på Windows + R kortkommandon för att öppna dialogrutan Kör. Typ regedit i rutan och tryck på Enter.

Steg 2: Välj Ja när meddelandet User Account Control (UAC) visas.

Steg 3: Klistra in följande sökväg i adressfältet högst upp och tryck på Enter.
Dator\HKEY_CURRENT_USER\Software\Microsoft\Office\16.0\Outlook\PST
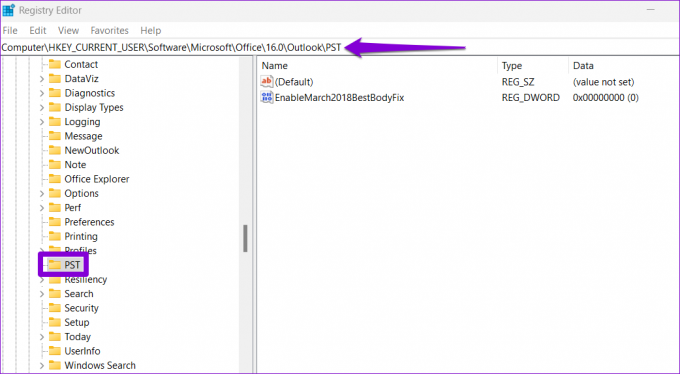
Steg 4: Högerklicka på PST-nyckeln, gå till Nytt och välj DWORD-värde (32-bitars) från undermenyn. Byt namn på den till MaxLargeFileSize. Skapa på samma sätt en annan DWORD och döp den till WarnLargeFileSize.
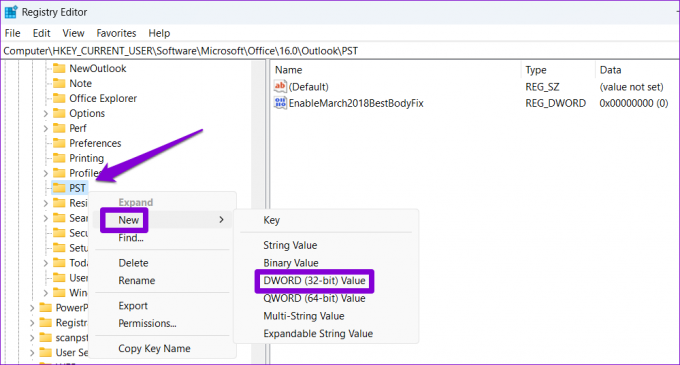
Steg 5: Dubbelklicka på MaxLargeFileSize DWORD och ange 51200 i fältet Värdedata om du vill ställa in PST-filstorleksgränsen till 50 GB. Alternativt, om du vill sätta gränsen till 40GB, ange 40960 istället. Klicka sedan på OK.

Steg 6: Dubbelklicka på WarnLargeFileSize DWORD och ställ in dess värde till 95 % av MaxLargeFileSize-värdet. Om du till exempel har ställt in MaxLargeFileSize DWORD till 51200, ställ in värdet för WarnLargeFileSize till 48640 (95 % av 51200) och klicka på OK.

Starta om din dator så kommer du inte att få felet 'Outlook-datafilen har nått maximal storlek'.
Börja använda Outlook igen
Fel som "Outlook-datafilen har nått maximal storlek" kan göra att Outlook-appen fryser eller kraschar upprepade gånger på din dator. Innan du ger upp och byter till webbversionen av Outlook, överväg att tillämpa ovanstående tips för att åtgärda felmeddelandet.
Senast uppdaterad den 10 maj 2023
Ovanstående artikel kan innehålla affiliate-länkar som hjälper till att stödja Guiding Tech. Det påverkar dock inte vår redaktionella integritet. Innehållet förblir opartiskt och autentiskt.
Skriven av
Pankil Shah
Pankil är civilingenjör till yrket som började sin resa som författare på EOTO.tech. Han började nyligen med Guiding Tech som frilansskribent för att täcka instruktioner, förklarare, köpguider, tips och tricks för Android, iOS, Windows och webben.



