5 sätt att fixa iPhone som har fastnat när du förbereder uppdateringen
Miscellanea / / May 29, 2023
Med en stor uppdatering varje år på WWDC ger Apple verkligen en känsla av spänning till alla användare. Men om du stöter på ett problem medan du uppdaterar din iPhone, är denna spänning kortlivad och du skulle ivrigt försöka lösa problemet. En sådan situation är när din iPhone har fastnat på att förbereda uppdateringen.
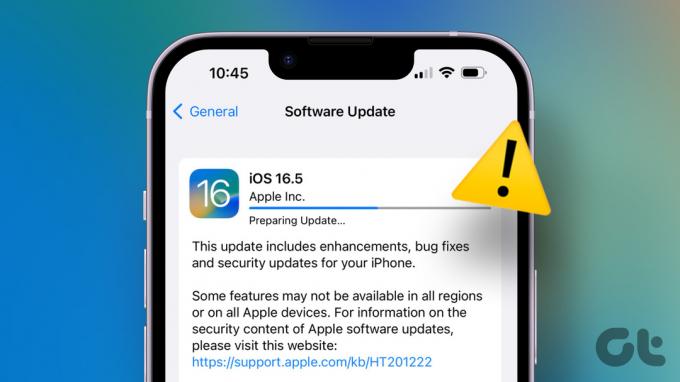
I den här artikeln vill vi belysa vad det här problemet är. Vidare vill vi också visa dig hur du snabbt kan åtgärda problemet uppdatera till den senaste versionen av iOS lätt. Det här problemet uppstår dock innan uppdateringen installeras. Därför är din enhet fortfarande påslagen och du har viss kontroll över problemet.
Vad innebär att förbereda uppdateringen på iPhone
För det första måste vi förstå att uppdatering av din iPhone inte är en enstegsprocess. Det finns flera steg i det. Uppdateringsfilen laddas först ner från Apples servrar. När nedladdningen är klar kommer din iPhone att gå igenom en kontroll för olika parametrar – till exempel din iPhones grundläggande information, aktuell mjukvaruversion, lagringsutrymme, etc.
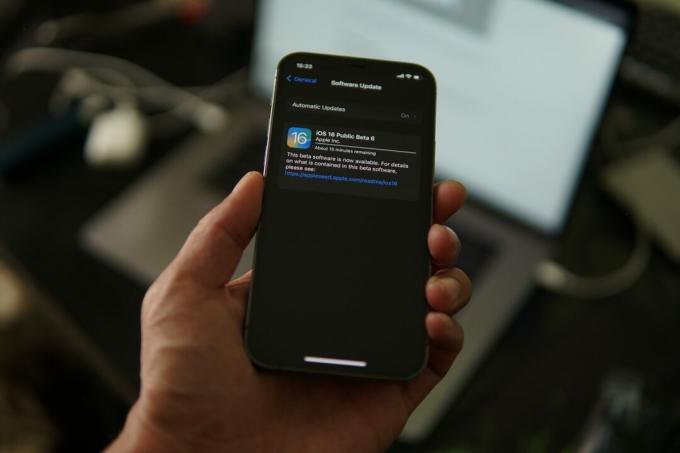
Detta leder till att förbereda uppdateringen för din iPhone och alla dess specifika detaljer och konfigurationer. Därför kallas detta steg "Förbereda uppdatering".
Den exakta varaktigheten för att slutföra detta steg beror på storleken på uppdateringen. För mindre uppdateringar och patchar är tiden för att förbereda uppdateringen vanligtvis kort. Men för en större versionsuppdatering som är ganska stor, kan det ta ganska lång tid att förbereda uppdateringen.
Om du har väntat ett tag och du bara inte kan kringgå detta steg, ta en titt på några av metoderna för att åtgärda problemet.
iOS 16 har fastnat vid förberedelser av uppdatering: 5 enkla sätt att fixa det
Om du uppdaterar till den senaste versionen av iOS 16 – säg den nyligen släppta iOS 16.5 och är inte kan gå förbi stadiet "Förbereder uppdatering", så här kan du felsöka och lösa problemet problem.
1. Ta bort och ladda ner uppdateringsfilen igen
Den nedladdade uppdateringsfilen på din iPhone kan vara korrupt. Även om detta idealiskt inte förväntas hända, om din iPhone har fastnat vid "Förbereder uppdatering" under en lång tid, finns det säkert något problem med uppdateringsfilen.
Därför kan du försöka ta bort uppdateringsfilen och ladda ner den igen för att se om din iPhone kan uppdateras utan problem.
Steg 1: Öppna appen Inställningar och välj Allmänt.

Steg 2: Öppna iPhone-lagring. Rulla ned för att hitta Programuppdatering, tryck på den och ta bort uppdateringsfilen. När uppdateringsfilen har tagits bort kan du ladda ner uppdateringen och försöka installera den igen.

2. Kontrollera iPhone-lagring
Du måste se till att din iPhone har tillräckligt med kvarvarande lagringsutrymme för att rymma och installera den nedladdade uppdateringsfilen. Därför, om du har ont om lagring, är chansen stor att du kan få problem när du försöker uppdatera din iPhone.
Steg 1: Öppna appen Inställningar och välj Allmänt.

Steg 2: Tryck på iPhone Storage. Kontrollera om du har tillräckligt med lagringsutrymme kvar.
Steg 3: Om inte, rensa ditt lagringsutrymme.

Dricks: Du kan kolla in en guide som hjälper dig ta bort lagringssektionen "Andra" på din iPhone.
3. Kontrollera nätverksanslutningen
Processen att få en uppdateringsfil redo för installation på din iPhone kräver verkligen en internetanslutning. Se därför till att du ansluter till ett Wi-Fi-nätverk som har bra hastighet och bra nätverksstyrka.
Men om du laddar ner en uppdatering med mobildata, se till att du har en aktiv mobildataplan.

4. Starta om iPhone
Om din iPhone inte kan kringgå steget "Förbereder uppdatering" under en längre tid, försök att starta om din iPhone. Uppdateringsprocessen kan påverkas av en bugg som körs i den aktuella sessionen. När du stänger av din iPhone stänger den alla element och funktioner inklusive buggen.
När du slår på din iPhone är chansen liten att felet startar om. Du kan prova att uppdatera din iPhone utan problem. Därför kommer du att lösa problemet genom att starta om din iPhone.
Steg 1: Stäng först av din enhet.
- På iPhone X och uppåt Tryck och håll ned volymen och sidoknappen.
- På iPhone SE 2:a eller 3:e generationen, 7- och 8-serien: Tryck och håll in sidoknappen.
- På iPhone SE 1:a generationen, 5s, 5c eller 5: Håll ned strömknappen längst upp.
- På iPad: Håll strömknappen längst upp.

Steg 2: Dra nu strömreglaget för att stänga av enheten.
Steg 3: Slå sedan på din enhet genom att trycka och hålla ned strömknappen på din iPhone.
5. Återställ iPhone
Om ingen av ovanstående metoder fungerar, försök att återställa din iPhone. Denna process återställer alla konfigurationer och inställningar till deras standardtillstånd. Därför, om någon felaktig konfiguration påverkar iOS-uppdateringsprocessen, kommer återställning av din iPhone att hjälpa dig att rätta till det.
Steg 1: Öppna appen Inställningar och tryck på Allmänt.

Steg 2: Välj "Överför eller återställ iPhone".
Steg 3: Tryck på Återställ.

Steg 4: Tryck på "Återställ alla inställningar" för att återställa alla konfigurationer till deras standardläge. Detta kommer med största sannolikhet att lösa problemet.

Det är alla metoder du kan implementera om din iPhone inte kan flytta från "Förbereder uppdatering"-stadiet och det tar en evighet. Men om du har tillgång till en Windows-dator med iTunes eller en Mac kan du enkelt uppdatera din iPhone. Här är hur.
6. Uppdatera iPhone med iTunes eller Mac
Om du har problem med att uppdatera iOS på din iPhone kan du prova att använda din PC/Mac för att göra detsamma. Allt du behöver göra är att ansluta din iPhone med lightning-kabeln till din PC eller Mac, och du är bara några klick från att slutföra processen. Så här gör du.
Uppdatera iPhone med iTunes
Steg 1: Ladda ner och installera iTunes från Microsoft Store med hjälp av länken nedan.
Ladda ner iTunes

Steg 2: Installera och öppna iTunes på din dator. Anslut sedan din iPhone med lightning-kabeln.
Steg 3: Nu bör din iPhone visas i sidofältet. Välj din enhet och klicka på Sammanfattning.
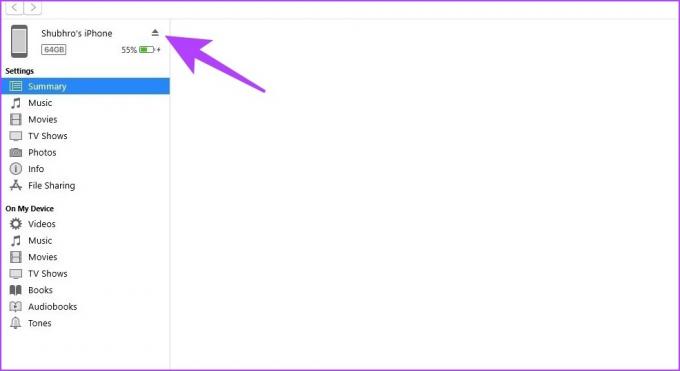
Steg 4: Klicka på "Sök efter uppdatering". Detta kommer att berätta om en uppdatering är tillgänglig för din iPhone och låter dig uppdatera den med iTunes själv.
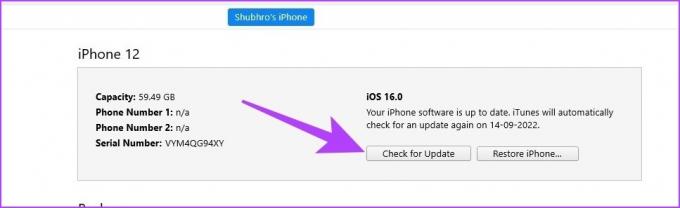
Uppdatera iPhone med Mac
Steg 1: Anslut iPhone till din Mac med hjälp av lightning-kabeln.
Steg 2: Välj din iPhone i listan över enheter.
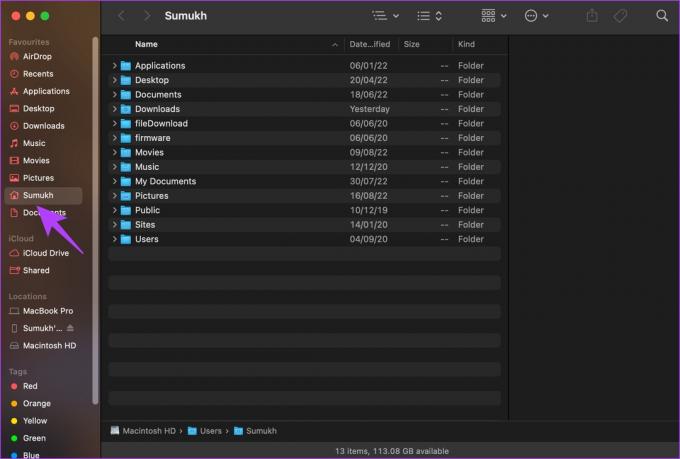
Steg 3: Välj nu "Sök efter uppdatering". Om det finns någon tillgänglig iOS-uppdatering, fortsätt och installera den.
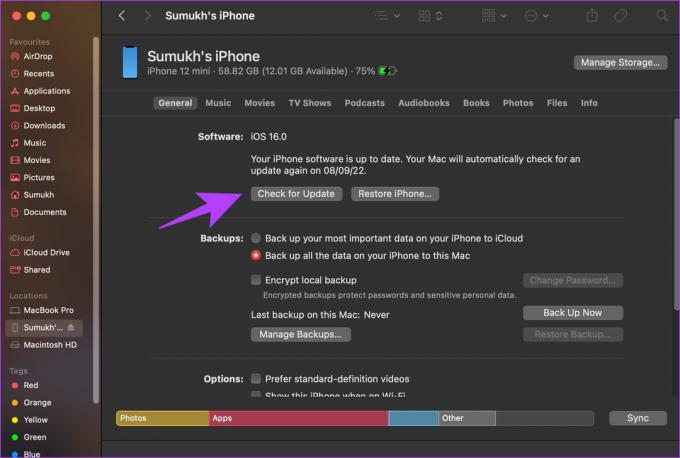
Det är så du kan uppdatera din iPhone med iTunes eller Mac. Om du har ytterligare frågor, titta på FAQ-sektionen nedan.
Vanliga frågor om iPhone Update har fastnat
Du behöver minst 50 % av batteriet för att uppdatera din iPhone utan problem.
Ja. Du måste hålla din iPhone ansluten till internet under hela uppdateringsprocessen.
Ja. Du kan uppdatera din iPhone med mobildata. Du måste dock ge tillstånd att göra det när din iPhone dyker upp ett meddelande som säger att uppdateringen kommer att laddas ner med mobildata.
För en större uppdatering (iOS 15 till iOS 16) tog det cirka 25-30 minuter för oss på iPhone 12. För mindre uppdateringar (iOS 16.1 – 16.2) överstiger det dock inte mer än tio minuter. Men tiden är också föremål för många faktorer, som din internetanslutning, hur gammal din iPhone är, etc.
Uppdatera smidigt till den senaste iOS-versionen
Vi hoppas att den här guiden hjälpte dig att kringgå "Förbereda uppdatering"-stadiet på din iPhone. Du kan dock sluta anta att din iPhone har fastnat i detta skede, men om den laddar ner en större uppdatering eller en uppdatering som är stor i storlek, kan processen ta en betydande tid. Vidare, om du använder en äldre iPhone, kan dess ålder vara en bidragande faktor till detsamma.



