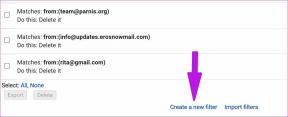Åtgärda mushjulet som inte rullar ordentligt
Miscellanea / / November 28, 2021
Musen är en av de viktigaste komponenterna i din dator. Ditt system har ett hjul genom vilket du snabbt kan rulla uppåt eller nedåt för att navigera i sidor och dokument. För det mesta fungerar rullningen smidigt och fint. Men ibland kan ditt mushjul bete sig oregelbundet. Till exempel hoppar ditt mushjul upp och ner eller rullar på fel sätt. I den här guiden kommer vi att diskutera olika metoder för att fixa problemet med att mushjulet inte rullar ordentligt i Windows 10 PC.

Innehåll
- 8 sätt att åtgärda mushjulet som inte rullar ordentligt
- Preliminär felsökning
- Metod 1: Rengör din mus
- Metod 2: Uppdatera musdrivrutiner
- Metod 3: Installera om musdrivrutiner
- Metod 4: Ändra inställningar för musrullning
- Metod 5: Inaktivera pekaren medan du skriver
- Metod 6: Kör Mouse Troubleshooter
- Metod 7: Uppdatera applikation/webbläsare (om tillämpligt)
- Metod 8: Inaktivera pekdatorläge (om tillämpligt)
8 sätt att åtgärda mushjulet som inte rullar ordentligt
Ditt mushjul hoppar vanligtvis när du scrollar det nedåt. Både stationära och bärbara datorer stöter på samma problem. Det kan bero på flera orsaker som problem med drivrutiner, eller laptop pekplatta, eller själva musen. Låt oss därför, innan vi går till metoderna, först prova de grundläggande felsökningsstegen som anges nedan.
Preliminär felsökning
1. Starta om din dator: Denna enkla beprövade teknik löser enkelt mindre fel och fel.
2. Försök att ansluta din mus till en annan USB-port i ditt system. Det kan finnas ett fel med din port, vilket kan utlösa ett problem med musrullning upp och ner.
3. Byt ut de gamla batterierna med nya, om du använder en trådlös mus.
4. Försök till sist att rulla in musen något annat program som Notepad eller Microsoft Word. Om det fungerar kan det vara problem med programmet du använder.
Metod 1: Rengör din mus
Vanligtvis börjar damm samlas i luckorna på rullhjulet när du inte har använt musen på länge. Detta kommer att utlösa rullningsproblem, och du kan helt enkelt fixa detta genom att blåsa luft in i rullningshjulets mellanrum.
Notera: Du behöver inte öppna musen och rengöra den. Var försiktig så att du inte skadar några inre komponenter i musen.
1. Bara blåsa luft i springorna runt scrollhjulet.
2. Om det inte går, då rotera ditt scrollhjul när du blåser i luften.
3. Du kan också använda en luftpumpsrenare av gummi för att blåsa in luft i luckorna.
4. Alternativt kan du använda en tryckluftsrenare för att rengöra ventilerna i musen.

Metod 2: Uppdatera musdrivrutiner
Du kan fixa problemen med musen genom att uppdatera drivrutinerna för musen, som förklaras nedan:
1. Slå Windows nyckel och typ Enhetshanteraren i sökruta.
2. Nu öppen Enhetshanteraren från sökresultaten, som visas.
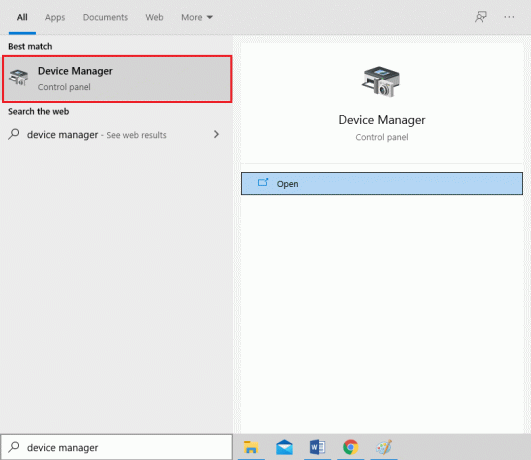
3. Klicka på höger pil bredvid Möss och andra pekdon.
4. Högerklicka nu på din mus(HID-kompatibel mus) och välj Uppdatera drivrutinen, som illustreras.
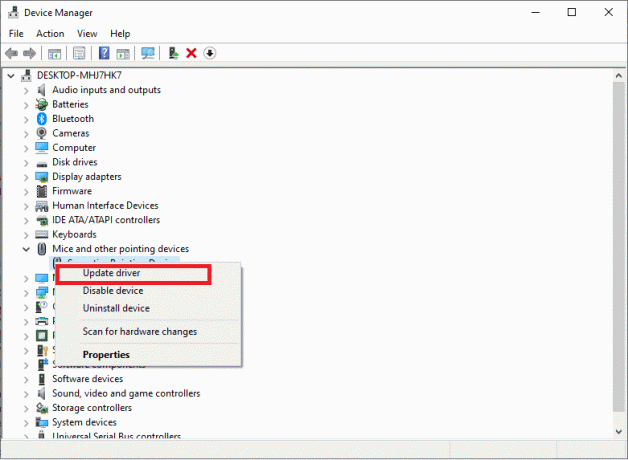
5. Klicka sedan på Sök automatiskt efter drivrutiner för att tillåta Windows att söka efter de senaste drivrutinerna på egen hand.

6A. Nu kommer drivrutinerna att uppdatera till den senaste versionen, om de inte uppdateras.
6B. Om de redan är i ett uppdaterat stadium visar skärmen: De bästa drivrutinerna för din enhet är redan installerade. Klicka på Stänga att gå ut ur fönstret.

7. Starta om datorn och kontrollera om problemet med musens rullningshjul hoppar upp och ner är löst.
Notera: Om uppdatering av din drivrutin inte ger dig en fix, högerklicka på mus och navigera till Egenskaper. Byt sedan till Förare fliken och välj Roll Back Driver alternativ. Slutligen, klicka på OK och starta om ditt system.
Läs också:Hur man fixar musfördröjning på Windows 10
Metod 3: Installera om musdrivrutiner
Om det inte har fungerat för dig att uppdatera drivrutiner för möss eller återställa uppdateringarna, är det bäst att installera om dem på nytt.
1. Starta Enhetshanteraren och expandera Möss och andra pekdon med hjälp av stegen ovan.
2. Högerklicka på HID-kompatibel mus och välj Avinstallera enheten, som visas nedan.
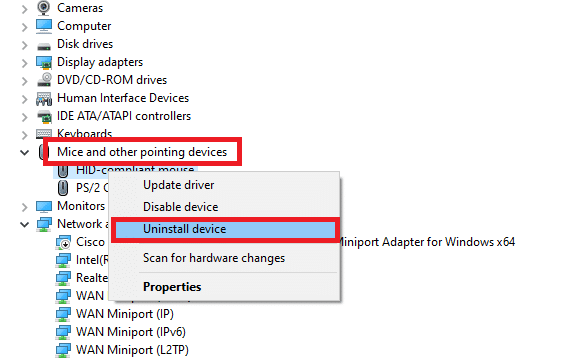
3. Bekräfta varningsmeddelandet som visas på skärmen genom att klicka Avinstallera.
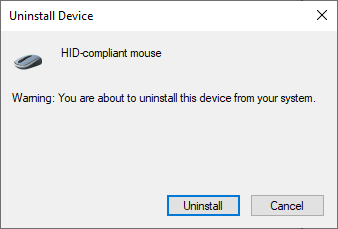
4. Ladda ner drivrutinerna manuellt till din enhet från tillverkarens webbplats.
5. Följ sedan instruktioner på skärmen för att installera drivrutinen och köra den körbara filen.
Notera: När du installerar en ny drivrutin på din enhet kan ditt system starta om flera gånger.
6. Till sist, starta om din PC och musen borde fungera bra.
Metod 4: Ändra inställningar för musrullning
Du kan fixa problemet med att mushjulet inte rullar ordentligt genom att ändra antal rader rullade åt gången miljö. Efter att ha ändrat den här inställningen bör du inte möta problemet med att rulla upp och ner med musen. Följ stegen nedan för att göra det:
1. Slå Windows nyckel och starta Kontrollpanel härifrån.
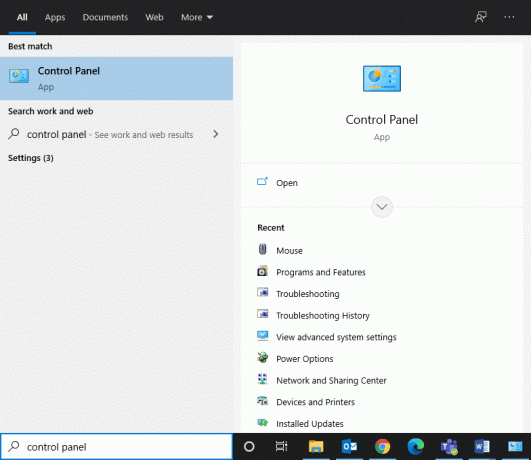
2. Dubbelklicka på Mus, enligt nedanstående.
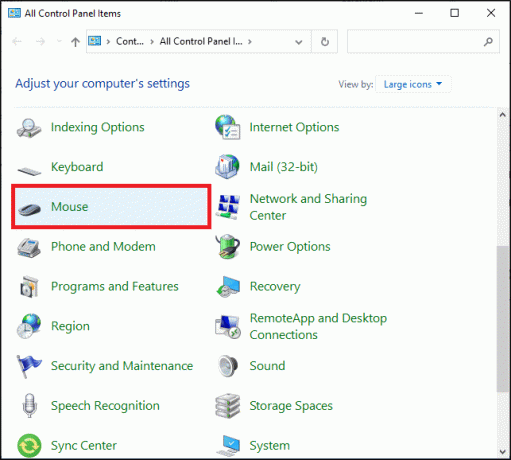
3. Byt till Hjul fliken i Mus egenskaper fönster.
4. Ställ nu in det numeriska värdet till 5 eller högre i Följande antal rader åt gången under Vertikal rullning.

5. Slutligen, klicka på Tillämpa > OK för att spara ändringarna.
Läs också: Hur man fixar iCUE som inte upptäcker enheter
Metod 5: Inaktivera pekaren medan du skriver
Problem med musrullning upp och ner kan också orsakas på grund av pekaren. Du kan fixa detta genom att inaktivera Dölj pekaren medan du skriver inställning enligt följande:
1. Navigera till Kontrollpanel > Musinställningar som du gjorde i föregående metod.
2. Byt till Pekaralternativ fliken och avmarkera rutan Dölj pekaren medan du skriver, som markerats.
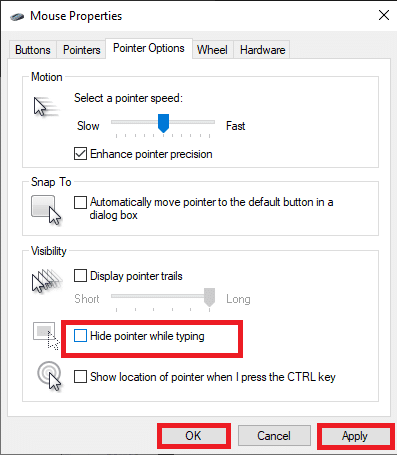
3. Slutligen, klicka på Använd > OK för att spara ändringarna.
Metod 6: Kör musen Felsökare
Det rekommenderas starkt att använda den inbyggda Windows-felsökaren för att hitta och åtgärda eventuella problem med hårdvaran eller programvaran på din Windows-dator. Så här fixar du problemet med att mushjulet inte rullar ordentligt genom att köra felsökaren för musen:
1. Lansera Kontrollpanel och ställ in Visa efter möjlighet att Stora ikoner.
2. Välj nu Enheter och skrivare alternativ som visas.
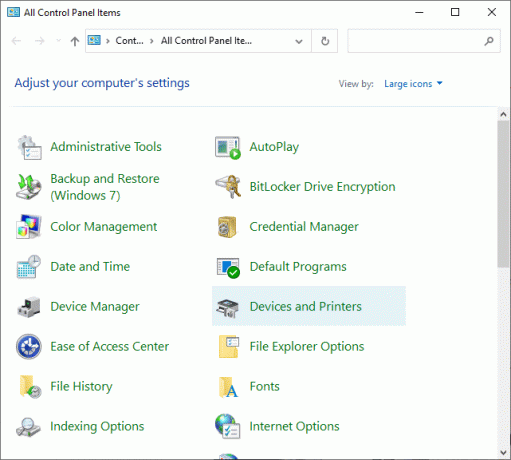
3. Här, högerklicka på din mus och välj Felsökning.
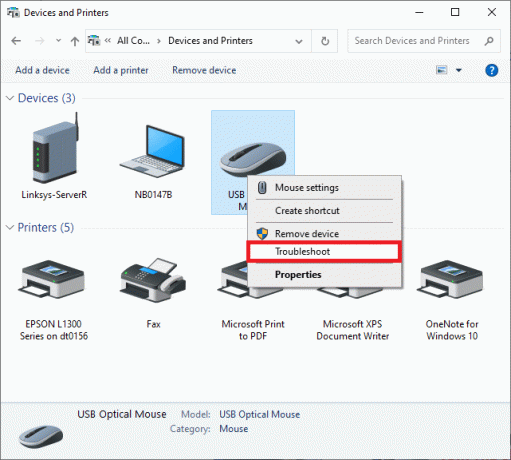
4. Vänta för att ditt system ska slutföra felsökningsprocessen och åtgärda eventuella problem.
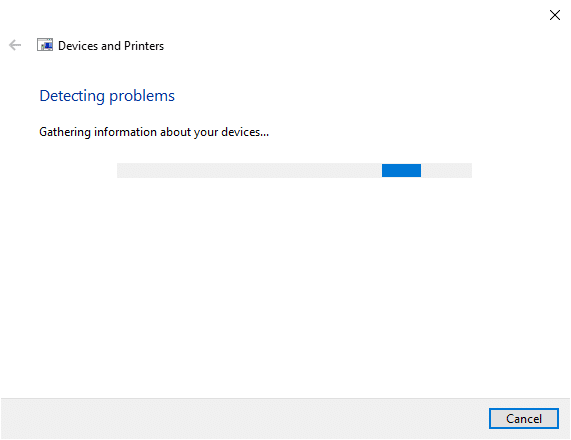
Slutligen, kontrollera om problemet med mushjulet inte rullar ordentligt är löst nu.
Läs också:Fixa att markören eller muspekaren försvinner i webbläsaren Chrome
Metod 7: Uppdatera applikation/webbläsare (om tillämpligt)
Om du möter musen rulla upp och ner problem endast när du använder en specifik applikation eller webbläsaren Google Chrome, uppdatera applikationen eller webbläsaren och kontrollera om problemet har lösts.
Metod 8: Inaktivera pekdatorläge (om tillämpligt)
Om du möter mushjulet inte rullar ordentligt problem bara när du visa en webbsida eller rulla dokumentet, försök att inaktivera surfplattans läge. Du kan ha aktiverat funktionen av misstag.
1. Söka efter surfplatta-läge i Windows-sökning bar för att hantera dessa inställningar.

2. I den Inställningar för surfplatta fönster, klicka på Ändra ytterligare inställningar för surfplattan.
3. Vrid slå AV för Tablettläge, som visas markerat.
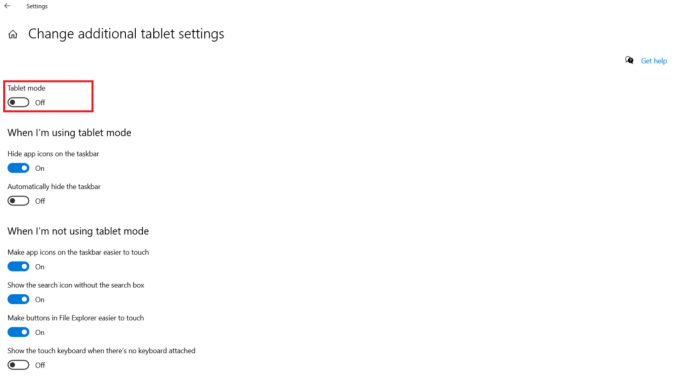
Proffstips: Du kan också använda metoderna som nämns i den här artikeln för att åtgärda följande problem:
- Musen fryser hela tiden
- Vänsterklicka med musen fungerar inte
- Högerklicka på musen fungerar inte
- Problem med musfördröjning etc.
Rekommenderad:
- Inaktivera pekplattan automatiskt när musen är ansluten
- Hur man aktiverar eller inaktiverar Num Lock på Windows 10
- Åtgärda problem med Logitech-musen med dubbelklick
- Fix Sound fortsätter att stängas av i Windows 10
Vi hoppas att den här guiden var till hjälp och att du kunde fixa att mushjulet inte rullar ordentligt problem. Låt oss veta vilken metod som fungerade bäst för dig. Lämna gärna dina frågor och förslag i kommentarsfältet nedan.