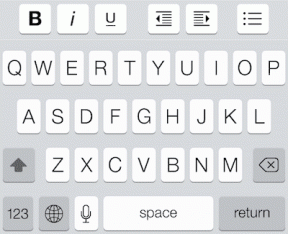Topp 6 sätt att fixa plats är inte tillgängligt fel i Windows 11
Miscellanea / / May 31, 2023
När du försöker komma åt enheter som är anslutna till ditt system kan du stöta på "Plats är inte tillgängligt" felet tillsammans med meddelandet "En enhet som inte existerar specificerades" i Windows 11. Felet visas vanligtvis när Windows kan inte känna igen eller lokalisera enheten du försöker använda. Även om orsaken till detta kan vara allt från en felaktig anslutning till otillräckliga enhetsbehörigheter, är den goda nyheten att det är möjligt att lösa detta fel.
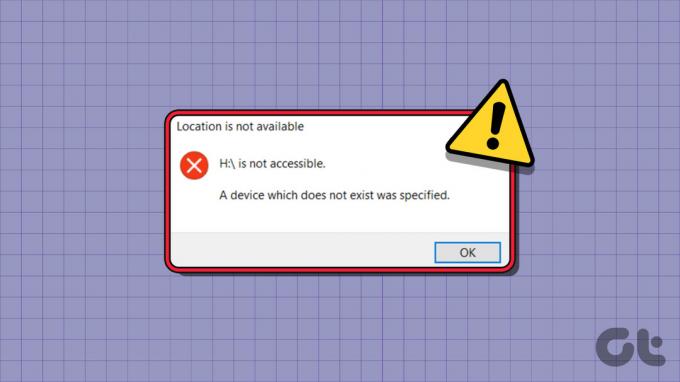
Sådana Windows-fel bör inte hindra dig från att komma åt innehållet på din enhet. För att hjälpa dig har vi listat några effektiva felsökningstips för att fixa felet "Plats är inte tillgänglig" i Windows 11. Så låt oss ta en titt.
1. Koppla bort och återanslut den flyttbara enheten
Ditt första steg är att undersöka kopplingen mellan din flyttbara lagringsenhet och din PC. Du kan prova att koppla ur enheten från ditt system och ansluta den igen. Medan du håller på, prova att använda en annan USB-port för att eliminera risken för en felaktig port. Se också till att du använder USB-kabeln som medföljer hårddisken för optimal kompatibilitet.

2. Starta om Windows Explorer-processen
Att starta om Windows Explorer-processen är ett effektivt sätt att åtgärda problem med Windows-filsystemet. Om det bara är ett mindre problem bör detta göra susen och spara mycket tid.
Steg 1: Tryck på Ctrl + Shift + Esc kortkommando för att snabbt starta Aktivitetshanteraren.
Steg 2: Bläddra nedåt på fliken Processer för att hitta Windows Explorer. Högerklicka på den och välj Starta om från menyn som visas.

Öppna File Explorer och försök sedan komma åt din enhet igen.
3. Aktivera fullständig kontrollbehörighet för enheten
Otillräcklig behörighet för att komma åt en enhet kan utlösa felet "Plats är inte tillgänglig" tillsammans med ett "Åtkomst nekas"-meddelande i Windows. För att fixa detta måste du få full kontroll över den problematiska enheten i Windows. Här är stegen för detsamma.
Steg 1: Tryck på kortkommandot för Windows + E för att öppna File Explorer och navigera till den här datorn.
Steg 2: Högerklicka på den problematiska enheten och välj Egenskaper.

Steg 3: Klicka på knappen Redigera under fliken Säkerhet.

Steg 4: Markera kryssrutan Tillåt bredvid Full kontroll. Tryck sedan på Apply följt av OK.
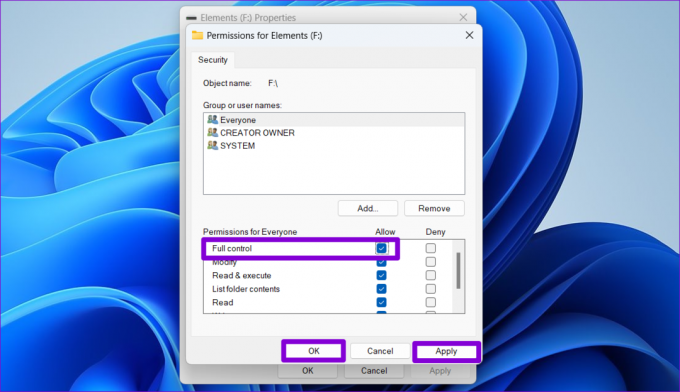
Starta om datorn efter detta och kontrollera om felet fortfarande visas.
4. Kontrollera enheten för dåliga sektorer
Om det inte hjälper att ändra enhetsbehörigheter kan det vara problem med din enhet. För att kontrollera denna möjlighet kan du använd verktyget för att kontrollera disken för att skanna din enhet efter dåliga sektorer. Så här gör du.
Steg 1: Tryck på kortkommandot för Windows + E för att starta File Explorer på Windows. Högerklicka på den problematiska enheten och välj Egenskaper.

Steg 2: I Egenskapsfönstren byter du till fliken Verktyg och klickar på knappen Kontrollera.

Steg 3: Välj Ja när meddelandet User Account Control (UAC) visas.

Steg 4: Välj Skanna enhet för att påbörja kontrolldiskoperationen.

Beroende på enhetens storlek kan denna process ta ett tag. Om skanningen avslöjar några fel, följ anvisningarna på skärmen för att lösa dem.
5. Ändra enhetsbeteckningen
Windows kan också skicka felet "Plats är inte tillgänglig" på grund av motstridiga enhetsbokstäver. Du kan försöka ändra enhetsbeteckningen för den drabbade enheten för att se om det hjälper.
Steg 1: Tryck på Windows + R kortkommandon för att öppna dialogrutan Kör. Typ diskmgmt.msc i fältet Öppna och tryck på Enter.

Steg 2: När meddelandet User Account Control (UAC) visas, välj Ja för att fortsätta.

Steg 3: Högerklicka på din enhet och välj "Ändra enhetsbeteckning och sökvägar."

Steg 4: Klicka på knappen Ändra och välj en ny bokstav från rullgardinsmenyn. Klicka sedan på OK.

Steg 5: Klicka på OK när varningsmeddelandet visas.

6. Sök efter korrupta systemfiler
Slutligen, om ingen av ovanstående korrigeringar fungerar eller om du stöter på det här felet på alla dina enheter, kan vissa av systemet filer på din dator kan vara korrupta eller saknas. I så fall kan du köra SFC-skanningen (System File Checker) följt av en DISM-skanning (Deployment Image Servicing and Management) för att fixa eventuella skadade systemfiler. Här är hur:
Steg 1: Högerklicka på Start-ikonen och välj Terminal (Admin) från menyn som visas.

Steg 2: Välj Ja när meddelandet User Account Control (UAC) visas.

Steg 3: Klistra in följande kommando i konsolen och tryck på Enter för att köra SFC-skanningen:
SFC /scannow

Steg 4: Kör DISM-skanningen genom att ange följande kommandon ett efter ett och trycka på Enter efter varje kommando:
DISM /Online /Cleanup-Image /CheckHealth
DISM /Online /Cleanup-Image /ScanHealth
DISM /Online /Cleanup-Image /RestoreHealth

Vänta tills skanningen är klar och starta sedan om datorn. Efter detta bör felet "Plats är inte tillgänglig" inte visas.
Få tillbaka din tillgång till din enhet
Ett av tipsen ovan bör hjälpa dig att fixa felet "Plats är inte tillgänglig" i Windows 11. Om du fortsätter att få det här felet även efter att ha tillämpat ovanstående korrigeringar kan det finnas ett problem med din dators moderkort. I så fall är ditt bästa alternativ att besöka närmaste servicecenter och få din dator reparerad av en tekniker.
Senast uppdaterad den 8 maj 2023
Ovanstående artikel kan innehålla affiliate-länkar som hjälper till att stödja Guiding Tech. Det påverkar dock inte vår redaktionella integritet. Innehållet förblir opartiskt och autentiskt.
Skriven av
Pankil Shah
Pankil är civilingenjör till yrket som började sin resa som författare på EOTO.tech. Han började nyligen med Guiding Tech som frilansskribent för att täcka instruktioner, förklarare, köpguider, tips och tricks för Android, iOS, Windows och webben.