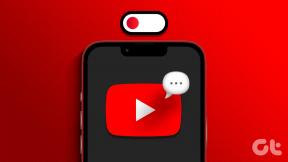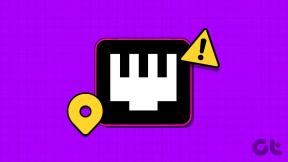Hur man avinstallerar systemappar på Windows
Miscellanea / / May 31, 2023
Windows har ett brett utbud av förinstallerade program för att hjälpa dig med din produktivitet. Vissa av dessa appar kanske inte är användbara för alla och slutar med att de förbrukar lagringsutrymme och resurser på din dator. Sådana appar kan inte vara det raderas direkt. Vi har dock några lösningar som hjälper dig att avinstallera systemappar i Windows.

Det säkraste sättet att ta bort systemappar i Windows är att använda Windows PowerShell. Detta kan göras genom att ange ett enda kommando, och resten av rensningen kommer att göras av Windows själv. Låt oss ta en titt.
Ta bort förinstallerade Windows-appar med PowerShell
Windows PowerShell ger dig fullständig kontroll över din Windows-dator så att du kan ta bort alla förinstallerade appar. Du kan antingen ta bort selektiva appar en efter en eller till och med välja att ta bort alla systemappar på en gång. Vi har visat båda vägarna nedan.
Notera: Du kan använda både Windows PowerShell eller Kommandotolken för denna process.
Metod 1. Avinstallera Windows inbyggda appar en efter en
Steg 1: Tryck på Windows + S på ditt tangentbord och sök efter PowerShell. Välj "Kör som administratör".

Steg 2: I PowerShell-fönstret, klistra in kommandot nedan. Detta kommer att visa dig alla installerade applikationer på din dator tillsammans med deras paketnamn.
Get-AppxPackage | Välj Namn, PackageFullNameSteg 3: Från vänster sida, sök efter appnamnet som du vill ta bort. Kopiera nu motsvarande paketnamn för den appen från höger sida.

Steg 4: Rulla ned i PowerShell-fönstret och ange kommandot nedan. Byta ut
Remove-AppxPackage Här har vi visat ett exempel på hur du tar bort YourPhone-appen från din Windows-maskin.

Metod 2: Ta bort appar från en lokal användare på Windows PC
Du kan också ta bort systemappar från ett specifikt lokalt konto på din Windows-dator samtidigt som du håller dessa appar aktiva på andra användarprofiler. Så här kan du göra det.
Steg 1: Öppna Windows PowerShell på din dator. Eftersom du använder ett lokalt konto behöver du inte köra PowerShell/CMD som administratör här.
Steg 2: Ange kommandot nedan för att få en lista över alla appar. Detta ger oss det fullständiga paketnamnet vi behöver.
Get-AppxPackage | Välj Namn, PackageFullNameSteg 3: Kopiera appnamnet du vill ta bort från vänster sida.

Steg 4: Använd kommandot nedan för att ta bort den appen från ett lokalt användarkonto. Byta ut
Get-AppxPackage -användare | Remove-AppxPackage Här är ett exempel på hur du använder det här kommandot för att avinstallera Microsoft ZuneMusic-appen från ett lokalt konto.
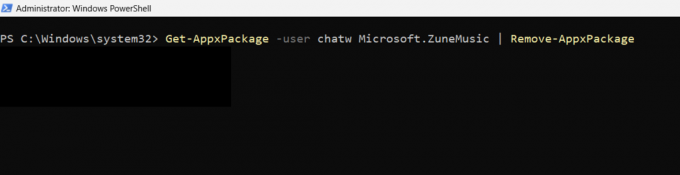
Steg 5: Starta om datorn när processen är klar.
Metod 3: Ta bort alla förinstallerade Windows-appar på en gång
Steg 1: Sök efter PowerShell genom att trycka på Windows + S på ditt tangentbord. Kör det som administratör.

Steg 2: Ange kommandot nedan. Detta tar bort alla förinstallerade appar från din Windows-dator.
Get-AppxPackage | Remove-AppxPackageNotera: Vissa appar som Microsoft Edge-webbläsaren kanske inte raderas med denna massavinstallationsmetod. I sådana fall måste du avinstallera det manuellt genom att använda metoden för att radera en enda app.
Steg 3: Starta om datorn för att rensa resterna av ikoner och genvägar för de borttagna apparna.
Om du vill ångra ändringarna som gjorts genom att massta bort systemappar kan du använda Windows PowerShell för det också. Så här kan du göra det.
Återställ raderade systemappar i Windows
Notera: Du måste ha en aktiv internetanslutning för att återställa systemappar. Denna process tar cirka 10 minuter, under vilken du måste hålla PowerShell-fönstret öppet.
Steg 1: Öppna Windows PowerShell och kör det som administratör.

Steg 2: Kopiera och klistra in kommandot nedan i PowerShell. Detta kommer att installera om alla borttagna eller saknade systemappar i Windows.
Get-AppxPackage -AllUsers| Föreach {Add-AppxPackage -DisableDevelopmentMode -Register "$($_.InstallLocation)\AppXManifest.xml"}
Steg 3: Stäng Windows PowerShell och starta om datorn.
Vanliga frågor om att ta bort systemappar i Windows
Ja, det är helt säkert att avinstallera systemappar i Windows som du inte behöver. Det rekommenderas dock att använda Windows PowerShell eller Kommandotolken för att ta bort dem. Om du planerar att använda en tredjepartsapp för att ta bort appar från din Windows-dator, se till att appen kommer från en känd källa. Annars kan det skada ditt Windows-filsystem.
Om du tar bort en systemapp i Windows kommer den att återställas om det är en större Windows-uppdatering. Men om uppdateringen bara innehåller patchar eller buggfixar kommer din borttagna app inte att återställas automatiskt. Det finns inget tydligt sätt att kontrollera om en uppdatering kommer att återställa en app. Så du måste vara beredd att ta bort appen manuellt igen om du planerar att uppdatera din Windows-maskin.
Ta bort appar på din Windows-dator
Att ta bort systemappar som du inte använder kan frigöra lagringsutrymme på din Windows-dator. Om du är paranoid att du av misstag kan ta bort en viktig app och sätta ditt system i en startloop behöver du inte oroa dig eftersom Windows är smart nog att förhindra att det händer. Men om du känner att du har förstört dina Windows-inställningar, följ vår guide på återställa Windows på din dator.
Senast uppdaterad den 30 maj 2023
Ovanstående artikel kan innehålla affiliate-länkar som hjälper till att stödja Guiding Tech. Det påverkar dock inte vår redaktionella integritet. Innehållet förblir opartiskt och autentiskt.
Skriven av
Chinmay Dhumal
Chinmay är en datorguide känd för sina snabba felsökningsförmåga. Han är väl insatt i Android och Windows och älskar att hjälpa människor med sina lösningar. Du kan alltid hitta honom aktiv på Twitter, kom och säg hej!