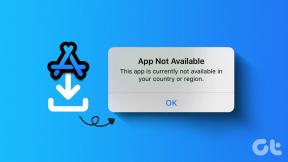5 bästa korrigeringar för batteriikon som inte visas på Mac
Miscellanea / / June 01, 2023
Batteriet i varje Mac-modell kommer med en viss laddningscykel. Och om du följer bästa sätten att förbättra batteriets hälsa, din Mac kan ge dig en fantastisk batteribackup under lång tid.

Men vissa användare klagar på att batteriindikatorn försvinner på deras Mac-datorer. Detta förhindrar att hålla koll på den aktuella batteristatusen för sin Mac. Om du också står inför samma, här är några lösningar att fixa när batteriikonen inte visas på din Mac.
1. Kontrollera inställningarna för kontrollcenter
De Kontrollcenter på din Mac låter dig snabbt komma åt olika funktioner och inställningar som tangentbordets ljusstyrka, trådlösa anslutningar, volymnivåer, etc. Din Mac kan visa batteriikonen antingen i kontrollcentret eller i den övre menyraden. Så om batteriikonen saknas på din Mac rekommenderar vi att du kontrollerar inställningarna för Control Center.
Steg 1: Tryck på kommando + mellanslagstangent för att öppna Spotlight Search, skriv Systeminställningar, och tryck på Retur.

Steg 2: Rulla ned och klicka på Kontrollcenter från menyn till vänster.

Steg 3: Scrolla ner och leta efter Batteri.
Steg 4: Klicka på reglaget bredvid Visa i menyraden eller Visa i kontrollcenter.

Du kan också välja alternativet Visa procentandel.
Steg 5: När du har aktiverat det, stäng fönstret och kontrollera om batteriikonen visas i det övre högra hörnet.
2. Starta om din Mac
Ibland kan programvarufel som batteriikonen som inte visas på din Mac åtgärdas genom en enkel omstart. Så nästa lösning vi rekommenderar är att starta om din Mac.
Steg 1: Klicka på Apple-logotypen i det övre vänstra hörnet.

Steg 2: Välj Starta om från listan med alternativ.

När din Mac har startat om, kontrollera om problemet är löst.
3. Använd SMC Reset (för Intel-chipbaserade Mac-datorer)
Om du använder en Mac med en Intel-processor och fortfarande står inför problemet kan du välja en SMC-återställning. SMC eller System Management Controller är ett chip som lagrar viktiga detaljer relaterade till ström- och temperaturdetaljerna på din Mac. Eftersom vi pratar om batteriikonen, som visar energianvändningen för din Mac, är det ett bra alternativ att använda SMC-återställning. Den här funktionen är inte tillämplig på Mac-datorer med M-seriechips. För dem är en enkel omstart lika med SMC-återställning.
Steg 1: Klicka på Apple-logotypen i det övre vänstra hörnet av menyraden och välj Stäng av från menyn som visas.

Steg 2: Vänta några sekunder. Tryck sedan och håll ned Skift + Vänsteralternativ + vänster tangentbordsgenväg. Tryck och håll nere Power-knappen också.

Fortsätt att trycka på de fyra knapparna i ytterligare 7 sekunder. Om din Mac slås på kommer den att spela standardstartsignalen igen medan du håller ner tangenterna.
Steg 3: Släpp alla fyra tangenterna och tryck på strömknappen för att starta om din Mac.
4. Uppdatera macOS
Om en SMC-återställning inte hjälpte, måste du leta efter en programuppdatering på din Mac. Detta kan vara ett fel eller fel i den aktuella versionen av macOS som körs på din Mac.
Steg 1: Tryck på kommando + mellanslagstangent för att öppna Spotlight Search, skriv Sök efter programuppdateringar, och tryck på Retur.

Steg 2: Om en uppdatering är tillgänglig, ladda ner och installera den.
Steg 3: När uppdateringen har installerats, kontrollera om problemet är löst.
5. Kontrollera systeminformation
Om ingen av lösningarna fungerar, kontrollera menyn Systeminformation och leta efter batteristatus. Din Macs batteri kan vara skadat eller inte laddas alls. Så här kontrollerar du det.
Steg 1: Tryck på kommando + mellanslagstangent för att öppna Spotlight Search, skriv Systeminformation, och tryck på Retur.

Steg 2: Klicka på Power från det vänstra sidofältet.

Steg 3: Kontrollera batteriets skick.

Om det inte står "Normal" föreslår vi att du besöker din närmaste Apple Store och får batteriet reparerat.
Vi rekommenderar att du alltid laddar din MacBook med den officiella Apple-certifierade laddaren.
Aktivera batteriikon på Mac
Dessa lösningar bör hjälpa dig att få tillbaka batteriikonen på din Mac. Eftersom alla MacBook-batterier är tillverkade av Li-ion och polymer har de en begränsad livslängd. Det är därför det inte rekommenderas att ladda din MacBook helt till 100 %. Du kan läsa vårt inlägg för att lära dig mer om bästa sätten att begränsa batteriladdningen på din MacBook för att förbättra batteriets livslängd.
Senast uppdaterad den 10 maj 2023
Ovanstående artikel kan innehålla affiliate-länkar som hjälper till att stödja Guiding Tech. Det påverkar dock inte vår redaktionella integritet. Innehållet förblir opartiskt och autentiskt.