6 sätt att öppna skärmtangentbordet i Windows 11
Miscellanea / / June 02, 2023
Windows bärbara datorer är utrustade med tangentbord. Utöver detta har användare också möjlighet att gå för en externt tangentbord. Men vet du att du också kan använda ett virtuellt tangentbord på skärmen i Windows 11? Fortsätt läsa för att veta mer.

Det virtuella tangentbordet eller, som det är officiellt känt, On-Screen Keyboard i Windows 11 kan vara en bra ersättning om du har problem med dina andra tangentbord. Du kan också använda den för att skriva utan ett fysiskt tangentbord och ange konfidentiell information säkert på din enhet. Låt oss visa dig alla sätt att komma åt det.

köpa
1. Använder kortkommandon
Ett av de enklaste sätten att öppna skärmtangentbordet i Windows 11 är genom att använda kortkommandot. Tryck bara på Windows + Ctrl + O-tangenterna och vänta tills det visuella tangentbordet öppnas. Om du inte kan använda ditt tangentbord, fortsätt läsa för att veta andra sätt att öppna pektangentbordet i Windows 11.
Läs också: 2 sätt att mappa om tangentbordstangenter i Windows 11
2. Använder Windows Search
Med hjälp av sökfältet på Windows 11 kan du slå upp i stort sett alla funktioner eller funktioner som för närvarande är tillgängliga. Detta inkluderar även att slå upp och öppna tangentbordet på skärmen. Så här gör du.
Steg 1: Gå till aktivitetsfältet och klicka på sökfältet.
Steg 2: Här skriver du antingen 'Skärmtangentbord’ eller osk.
Steg 3: Klicka sedan på appen från sökresultaten.

Detta öppnar pektangentbordet i Windows 11.
3. Använda inloggningsskärmen
Windows-inloggningsskärmen har fler funktioner än att logga in dig. Förutom inloggningsalternativen kan du också komma åt strömalternativ och aktivera vissa tillgänglighetsfunktioner. En av dessa är tangentbordet på skärmen. Följ stegen nedan för att komma åt tillgänglighetsmenyn och öppna det virtuella tangentbordet från Windows inloggningsskärm.
Steg 1: Starta din enhet.
Steg 2: Klicka på tillgänglighetsikonen på inloggningsskärmen.
Steg 3: Slå på knappen "Skärmtangentbord".

När det virtuella tangentbordet visas kan du fortsätta att ange din PIN-kod/lösenord och logga in. Skärmtangentbordet kommer att vara synligt för dig även efter att du har loggat in.
4. Använda inställningsmenyn
Precis som alla andra Windows-inställningar eller -funktioner har skärmtangentbordet också en plats i menyn Windows-inställningar. Med detta kan du enkelt växla på det virtuella tangentbordet. Här är hur:
Steg 1: Använd Windows + I-tangenterna för att öppna Inställningar.
Steg 2: Från menyalternativen klickar du på Tillgänglighet.
Steg 3: Klicka sedan på Tangentbord.

Steg 4: Rulla ned och slå på reglaget för "Skärmtangentbord".
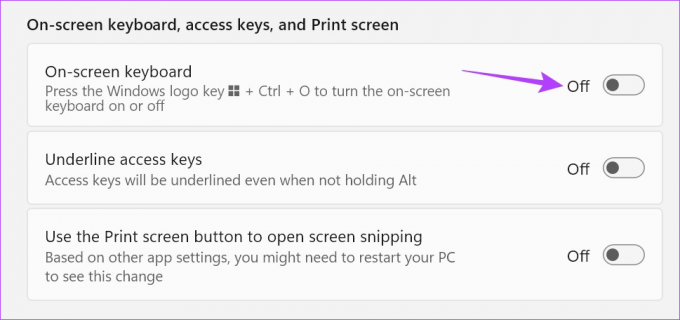
Det kan finnas en fördröjning mellan att slå på reglaget och det virtuella tangentbordet som öppnas på Windows. Men om tangentbordet fortfarande inte visas efter några minuter, stäng av och på igen och kontrollera igen.
5. Använda Ease of Access Center
Med hjälp av Ease of Access Center på kontrollpanelen kan du justera och komma åt inställningar som är relevanta för din enhets visuella, auditiva och mobilitetskonfiguration. Detta betyder också att du kan öppna tangentbordet på skärmen med hjälp av alternativen på Kontrollpanelen för att det ska vara enkelt att skriva. Här är hur.
Steg 1: Gå till Sök och skriv Kontrollpanel. Öppna sedan appen från sökresultaten.

Steg 2: Här klickar du på "Ease of Access".
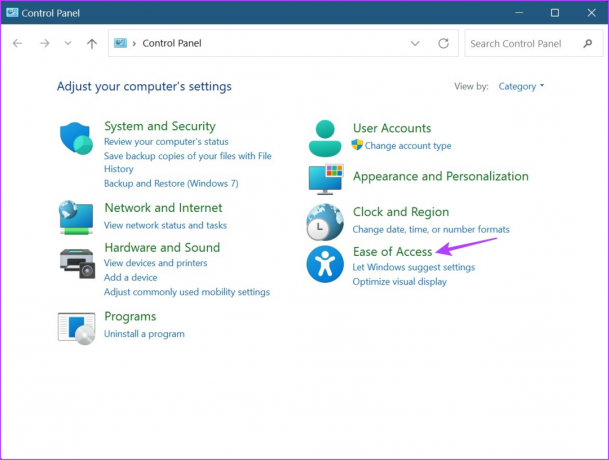
Steg 3: Klicka sedan på "Ease of Access Center".

Steg 4: Gå till avsnittet "Snabb åtkomst till vanliga verktyg" och klicka på "Starta tangentbord på skärmen".
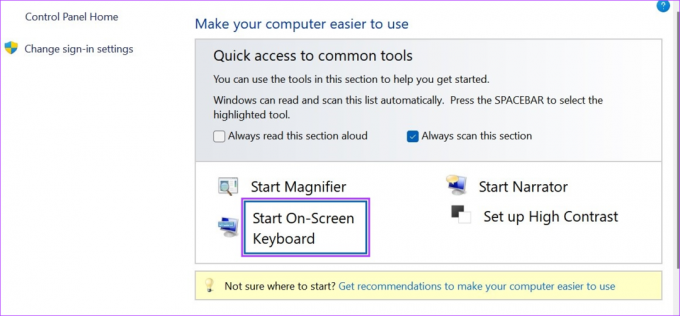
Använd nu detta virtuella tangentbord och skriv utan ett fysiskt tangentbord på Windows 11.
6. Använda kommandot Kör
Kör-fönstret låter dig snabbt köra eller öppna ett program, så länge som rätt kommando skrivs in på kommandoraden. Det betyder att du också kan använda den för att öppna pektangentbordet i Windows 11. Följ stegen nedan för att göra det.
Notera: Du kan också använda det här kommandot med kommandotolken för att öppna skärmtangentbordet i Windows 11.
Steg 1: Använd Windows + R-tangenten för att öppna fönstret Kör.
Steg 2: Här, skriv osk och antingen tryck på enter eller klicka på OK.
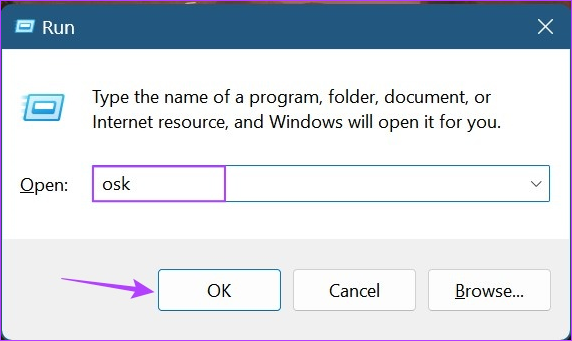
När kommandot har utförts framgångsrikt öppnas skärmtangentbordet på din Windows 11-enhet.
Bonus: Fäst tangentbordet på skärmen för att starta
Om du ständigt använder tangentbordet på skärmen kan du fästa kortkommandot till Start-menyn. Detta kommer att lägga till appen mellan alla dina andra fästade appar, vilket gör det lättare att komma åt. Följ stegen nedan för att göra det.
Steg 1: Klicka på Start.
Steg 2: Klicka här på Alla appar.

Steg 3: Klicka sedan på Tillgänglighet.
Steg 4: När listan över appar öppnas högerklickar du på "On-Screen Keyboard".
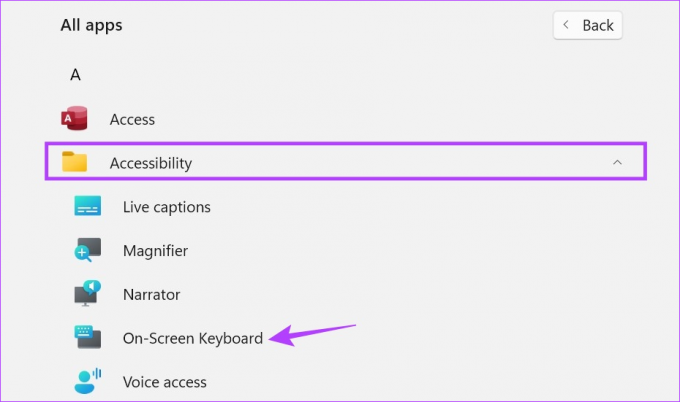
Steg 5: Klicka på "Fäst för att starta".
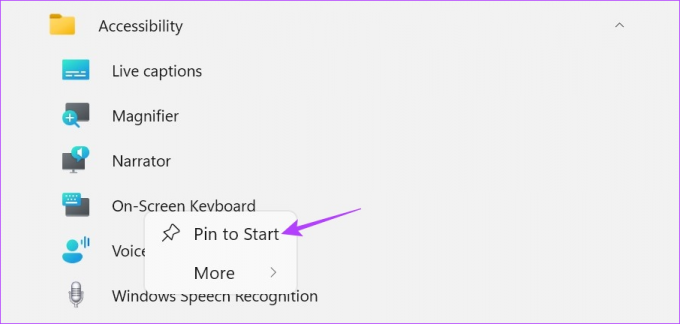
Nu kommer du omedelbart att kunna komma åt det visuella tangentbordet från menyn Pinned appar.
Vanliga frågor om användning av skärmtangentbord i Windows 11
Öppna Enhetshanteraren och högerklicka på tangentbordets drivrutin. Klicka här på Avinstallera enhet. Klicka sedan på Avinstallera. Även om detta kommer att inaktivera din bärbara dators tangentbord till nästa omstart, för en mer permanent lösning, kolla in vår guide på hur du inaktiverar ditt bärbara tangentbord.
Följ stegen ovan och stäng antingen av växeln eller klicka på x-ikonen för att stänga skärmtangentbordet på Windows 11.
Skriv bekymmersfritt
Så det fanns alla sätt du kan använda för att aktivera skärmtangentbordet i Windows 11. Om du har problem med att använda skärmtangentbordet, kolla in vår andra för att fixa Skärmtangentbordet fungerar inte på Windows.
Senast uppdaterad 31 maj 2023
Ovanstående artikel kan innehålla affiliate-länkar som hjälper till att stödja Guiding Tech. Det påverkar dock inte vår redaktionella integritet. Innehållet förblir opartiskt och autentiskt.

Skriven av
En författare i hjärtat, Ankita älskar att skriva om Android- och Windows-ekosystem på Guiding Tech. På fritiden kan hon hittas utforska teknikrelaterade bloggar och videor. Annars kan du fånga henne fastkedjad vid sin bärbara dator, hålla deadlines, skriva manus och titta på program (vilket språk som helst!) i allmänhet.



