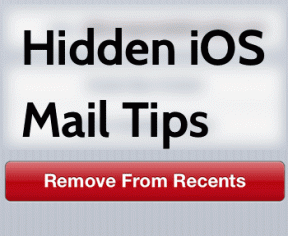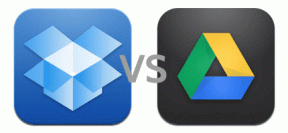Hur man installerar winget på Windows 11 – TechCult
Miscellanea / / June 05, 2023
Är du trött på den tråkiga processen att söka, ladda ner och installera program på ditt Windows 11-system? Kolla inte vidare! Windows Package Manager, aka winget, är här för att helt förändra hur du hanterar din apphantering. I den här artikeln kommer vi att lära oss hur du installerar och använder winget för att hantera dina appar utan ansträngning med enkla kommandon på Windows 11 eller 10.

Innehållsförteckning
Hur man installerar winget på Windows 11
winget är kortform för Windows Package Manager, är en officiell kommandoradspakethanterare som erbjuds av Microsoft för Windows 11 och 10. Det ger ett centraliserat sätt att installera, uppdatera och avinstallera program på ditt system. Med winget kan du söka efter appar, visa paketdetaljer och utföra olika apphanteringsuppgifter med hjälp av kommandoradsgränssnittet.
Krav för att installera vinget
Innan du fortsätter med installationen av winget, se till att ditt system uppfyller följande krav:
- Windows 10 1709 (build 16299) eller en senare version.
Hur man laddar ner och installerar winget på Windows 11 eller 10
För att installera winget på Windows 11, följ dessa steg
1. Öppna Start meny och sök efter Windows PowerShell.
2. Högerklicka på Windows PowerShell och välj Kör som administratör för att öppna PowerShell med administrativa rättigheter.
3. I PowerShell-fönstret, kopiera och klistra in följande kommando och tryck på Retur:
Get-AppxPackage Microsoft. DesktopAppInstaller | Remove-AppxPackage

Detta kommando tar bort den förinstallerade versionen av Microsoft Store-appen, som inkluderar App Installer-paketet som innehåller winget.
4. Kopiera och klistra sedan in följande kommando för att installera den senaste versionen av Microsoft Store-appen, som inkluderar winget:
starta ms-windows-store://pdp/?productid=9nblggh4nns1
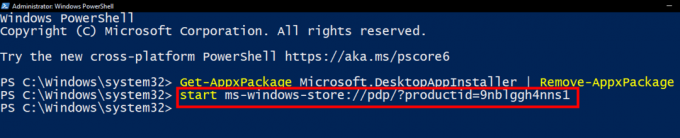
Detta kommando öppnar Microsoft Store-appsidan för App Installer-paketet. Klicka på Skaffa sig eller Installera knappen för att installera den. 
5. När installationen är klar kan du stänga Microsoft Store.
6. Öppna slutligen PowerShell igen med administrativa rättigheter och skriv in följande kommando för att verifiera att winget är installerat:
winget --version

Om winget har installerats framgångsrikt kommer versionsnumret att visas.
Läs också: Hur man ändrar land i Microsoft Store i Windows 11
Hur man använder winget på Windows 11
När winget är installerat kan du börja använda det för att hantera dina appar. Här är några vanliga uppgifter du kan utföra med winget:
1. Söka och installera appar
1. Öppna Windows Terminal eller PowerShell med administrativa rättigheter.
2. Använd kommandot vinget sökning för att söka efter en app.
3. Om du uppmanas, TryckY för att godkänna källavtalens villkor (detta visas bara första gången du använder winget-kommandoraden).
4. För att installera en app, använd kommandot winget installera .
5. Om tillfrågad, TryckY för att godkänna villkoren för appen.
6. Vänta tills installationsprocessen är klar och starta sedan programmet.
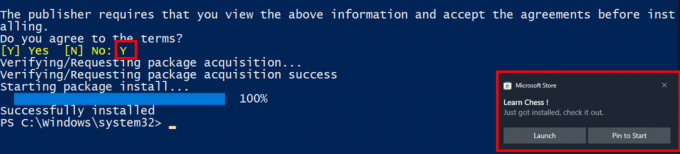
2. Uppdaterar appar
1. Använd kommandot winget uppdatering eller winget uppgradering för att söka efter tillgängliga uppdateringar för dina installerade paket.
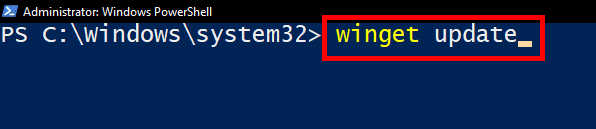
2. För att uppdatera ett specifikt paket, använd kommandot winget uppdatering .
3. Avinstallerar appar
1. Använd kommandot vinget lista för att se alla installerade paket.

2. Använd kommandot winget avinstallera för att avinstallera en specifik app.
4. Exportera och importera paket
1. Använd kommandot winget export -o för att exportera en lista över installerade paket till en fil. Byta ut med sökvägen och filnamnet där du vill spara paketlistan.
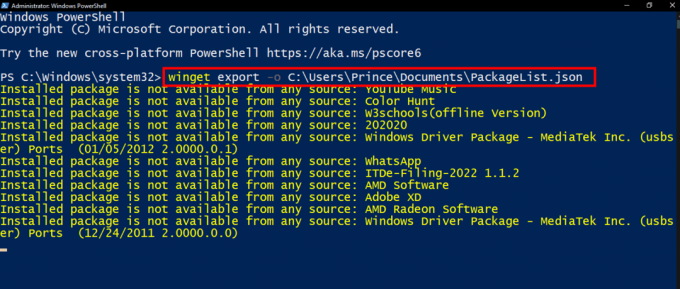
Om du ser felmeddelandet Det installerade paketet är inte tillgängligt från någon källa när du använder kommandot winget export betyder det att winget inte kunde hitta några av de installerade apparna i sin lista över erkända källor.
Notera: För att förstå varför detta händer behöver winget specifik information om varje app, såsom dess metadata och detaljer från Lägg till/ta bort program funktion i Windows. Om denna information saknas eller inte stämmer överens med vad winget förväntar sig, kan den inte identifiera och inkludera appen i exporten.
När exportprocessen är klar har du en JSON-fil som innehåller listan över installerade paket. Du kan öppna den här filen i en textredigerare som du väljer. Därifrån har du friheten att anpassa listan genom att ta bort appar som du inte vill importera i framtiden. Detta gör att du kan skräddarsy den exporterade paketlistan efter dina preferenser och behov.
2. Använd kommandot winget import -i för att importera en lista över paket från en fil. Byta ut med sökvägen och filnamnet för filen som innehåller paketlistan.

Läs också: Hur man inaktiverar USB Selective Suspend Settings i Windows 11
Varför ska du använda winget?
Windows Package Manager (winget) erbjuder flera fördelar för apphantering på Windows 11 eller 10:
- Centraliserad appinstallation och hantering från kommandoradsgränssnittet.
- Snabbare installation och uppdateringar, speciellt för flera appar.
- Möjlighet att automatisera appinstallationer och uppdateringar.
- Integration med Microsoft Store, tillåter installation av både Store och icke-Store-appar.
Vi hoppas att den här guiden hjälpte dig att lära dig hur du installerar winget på Windows 11 eller 10. Genom att använda wingets kraftfulla kommandoradsgränssnitt kan du enkelt hantera dina appar och effektivisera ditt apphanteringsarbetsflöde på Windows 11 eller 10. Om du har några förslag eller frågor till oss, vänligen meddela oss i kommentarsfältet.

Alex Craig
Alex drivs av en passion för teknik och spelinnehåll. Oavsett om det är genom att spela de senaste videospelen, hänga med i de senaste tekniska nyheterna eller engagera dig med andra likasinnade online, Alex kärlek till teknik och spel är tydlig i allt han gör.
Alex drivs av en passion för teknik och spelinnehåll. Oavsett om det är genom att spela de senaste videospelen, hänga med i de senaste tekniska nyheterna eller engagera dig med andra likasinnade online, Alex kärlek till teknik och spel är tydlig i allt han gör.